はじめに
このドキュメントでは、Webex Calling(WxC)ライセンスを使用する Webex Teams での電話サービスのエラーをトラブルシュートする方法について説明します。
前提条件
要件
次の項目に関する知識があることが推奨されます。
- Webex Calling
- コントロールハブ(CH)。管理者アクセス権があることを確認します。
- WebEx Teams
背景説明
Webex Calling サービスを使用する Webex Teams に関連する最も一般的な問題の 1 つは、電話サービスに [切断(Disconnected)] と表示されることです。これは、ユーザーが Webex Calling サービスに登録されておらず、この問題が解決されるまで通話を着信または発信できないことを意味します。このドキュメントでは、PC とモバイルのトラブルシュート方法に焦点を当てますが、タブレットで問題が発生した場合も同じ手順を使用できます。
電話サービスが切断状態かどうかを確認する方法
Webex Teams の左下隅に、「電話サービスにサインインしていません(You are not signed in to phone services)」というメッセージが表示されます。
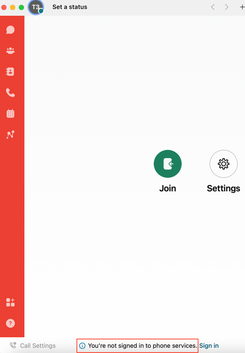 電話サービスの切断
電話サービスの切断
ステップ 1:左上隅のプロファイルイメージを選択します。
ステップ 2:電話サービスが切断されています。
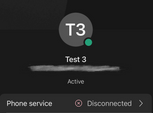
一般的な設定上の問題
Webex Calling ライセンスの割り当て
ユーザーに Wxc ライセンスが割り当てられていることを確認します。
ステップ 1:Control Hub で [ユーザー(Users)] を選択します。
ステップ 2:[自分のユーザー(Your-user)] を選択します。
ステップ 3:[プロファイル(Profile)] でライセンス設定を確認します。ここに Webex Calling ライセンスが表示される必要があります。
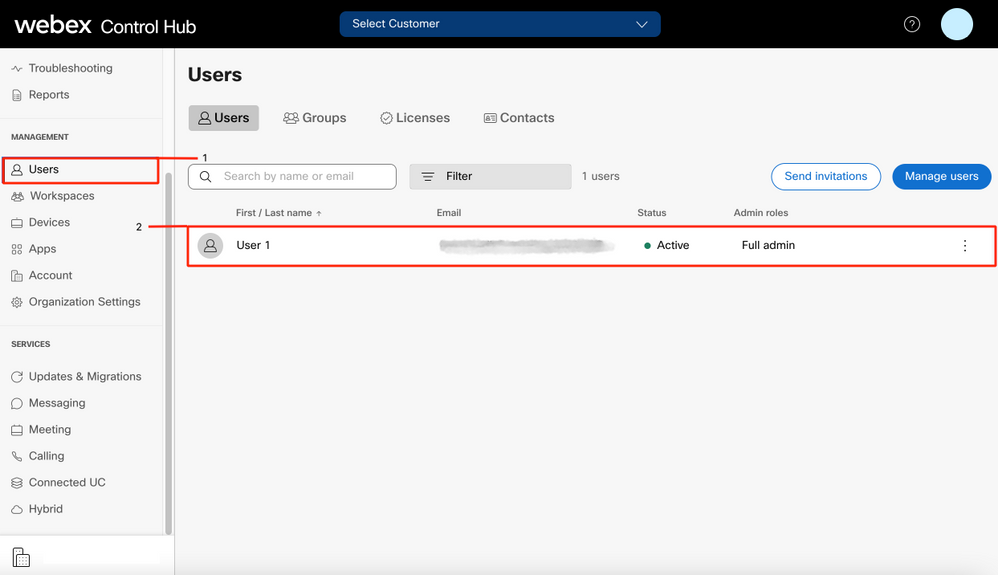
Webex Calling アプリケーションの確認
ユーザーに Webex Calling アプリケーションライセンスが割り当てられていることを確認します。
ステップ 1:Control Hub で [ユーザー(Users)] を選択します。
ステップ 2: [自分のユーザー(Your-user)] を選択します。
ステップ 3: [Calling] タブを選択します。
ステップ 4: [コールの詳細設定(Advanced Call Settings)] を選択します。
ステップ 5:[アプリケーション(Admin Access)] を選択します。
手順 6:[Webexアプリケーション(Webex Applications)] ボックスで、[デスクトップ(Desktop)]、[モバイル(Mobile)] または [タブレット(Tablet)] がオンになっていることを確認します。
最新バージョンのWebex Teamsを使用していることを確認します。
最新バージョンが使用されていることを確認します。アプリケーションを再インストールすることをお勧めします。
PC の場合は Webex Teams 用のこのリンクをダウンロードします。iPhone の場合は App Store を通じて、Android の場合は Play Store からアプリケーションを再インストールします。
電話サービスへの強制サインインを試みる
PC/Mac
ステップ 1:Webex Teams の左下隅に、「電話サービスにサインインしていません(You are not signed in to phone services)」というメッセージが表示されます。[サインイン(Sign In)] を選択します。
モバイル iOS
ステップ 1:左上隅のプロファイルイメージを選択します。
ステップ 2:[設定(Settings)] を選択します。
ステップ 3:[Calling] を選択します。
ステップ 4:[電話サービス(Phone Services)] を選択します。
ステップ 5:[サインイン(Sign In)] を選択します。
注:WxC は、2 台の異なる PC またはモバイルデバイスへの同時登録をサポートしていません。
ネットワークとデバイスの確認
ネットワークが Webex Calling ポート参照要件を満たしていることを確認します。
次のステップ
これらの設定の確認後、問題がある場合は、TAC でケースをオープンしてください。
次の情報を追加する必要があります。
- 組織 ID
- 問題のある特定の電子メールアドレス。
- Webex Teams のログを提供します。
次に、次の手順を実行します。
Webex Teams PC Mac ログ
ステップ 1:上部の隅にある [ヘルプ(Help)] を選択します。
ステップ 2:[ログの送信(Send logs)] を選択します。
Webex Teams PC Windows ログ
ステップ 1:左上隅のプロファイルイメージを選択します。
ステップ 2:[ヘルプ(Help)] を選択します。
ステップ 3:[ログの送信(Send logs)] を選択します。
Webex Teams モバイル iOS/Android ログ
ステップ 1:左上隅のプロファイルイメージを選択します。
ステップ 2:[ログの送信(Send logs)] を選択します。
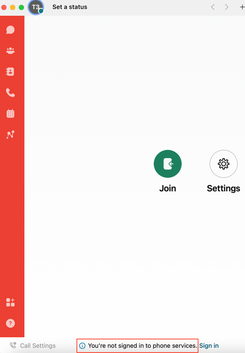
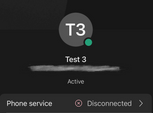
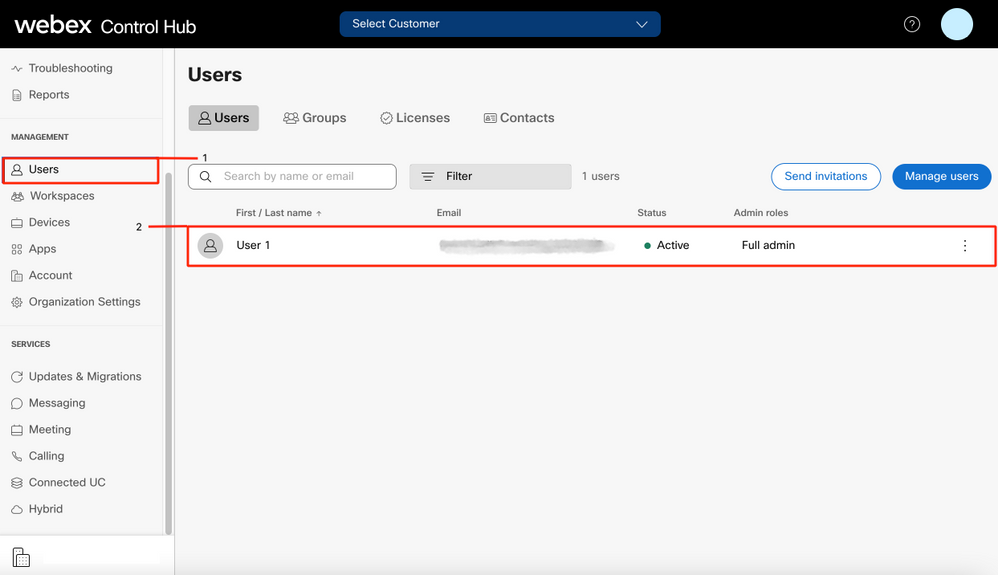
 フィードバック
フィードバック