はじめに
このドキュメントでは、Webex Calling(WxC)の Attendant Console ツールで発生する最も一般的な問題について説明します。
前提条件
要件
次の項目に関する知識があることが推奨されます。
- Webex Calling
- Control Hub
- 受付クライアント
使用するコンポーネント
このドキュメントは、特定のハードウェアおよびソフトウェアバージョンに限定されるものではありません。このドキュメントの情報は、特定のラボ環境にあるデバイスに基づいて作成されました。このドキュメントで使用するすべてのデバイスは、クリアな(デフォルト)設定で作業を開始しています。本稼働中のネットワークでは、各コマンドによって起こる可能性がある影響を十分確認してください。
背景説明
Webex Calling の Attendant Console は、受付担当者やオペレータが着信コールを効率的に管理できるように設計されたアプリケーションです。このコンソールが提供する使いやすいインターフェイスを使用すると、複数のコールの同時処理、適切な相手への簡単なコール転送、組織内の回線のステータスのモニタリングを行ったり、ディレクトリにアクセスしてコールを迅速に転送したりできます。
Attendant Console の一般的な問題
組織とユーザーに Attendant Console ライセンスがあることを確認する
ユーザーには、Webex Calling Professional ライセンスと Attendant Console ライセンスが必要です。
ステップ 1:[管理(MANAGEMENT)] > [ユーザー(Users)] の下で該当のユーザー をクリックします。
ステップ 2:[概要(Summary)] > [ライセンス(License)] までスクロールします。
ステップ 3:Webex Calling Professional ライセンスと Attendant Console ライセンス両方が割り当てられていることを確認します。
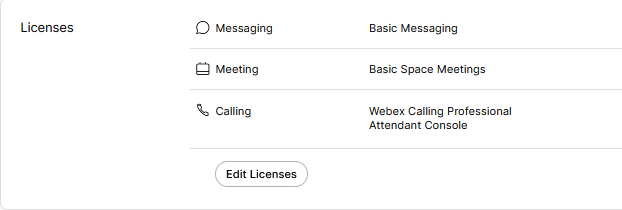 ライセンスの概要
ライセンスの概要
ステップ 4:必要なライセンスが追加されていない場合は、[ライセンスの編集(Edit Licenses)] > [ライセンスの編集(Edit Licenses)] > [Calling] の順にクリックします。
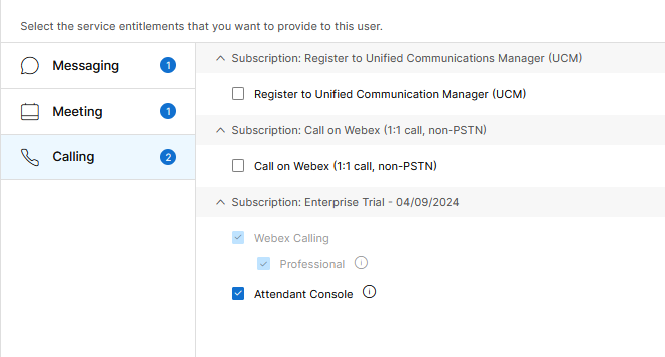 ユーザーの Calling ライセンスの編集
ユーザーの Calling ライセンスの編集
ステップ 5:必要なライセンスのチェックボックスをクリックします。
手順 6:[Save] をクリックします。
ユーザーが Attendant Console ライセンスを使用できない
ユーザーが Attendant Console を使用できない場合は、組織に使用可能な Attendant Console ライセンスがないことが原因の可能性があります。
ステップ 1:[管理(MANAGEMENT)] > [アカウント(Account)] > [サブスクリプション(Subscriptions)] > [ライセンスの概要(License Summary)] > [Calling] を選択します。
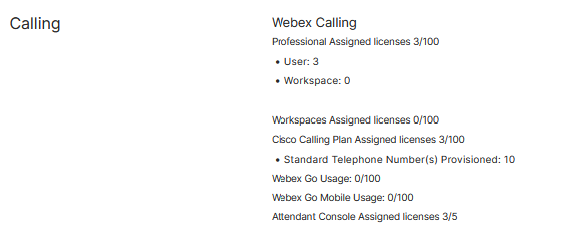 アカウントの Calling ライセンスの概要
アカウントの Calling ライセンスの概要
ステップ 2:割り当て済みの Attendant Console ライセンスがアカウントの制限に達していないことを確認します。
ステップ 3:割り当て済みの Attendant Console ライセンスが [概要(Summary)] に表示されない場合、または追加のライセンスが必要な場合は、「Attendant Console ライセンスのプロビジョニング」を参照してください。
Attendant Console ライセンスを使用してプロビジョニングした後も、Control Hub に受付が表示される
元々受付クライアント機能を使用してプロビジョニングされ、その後 Attendant Console のトライアルライセンスが提供されたトライアル組織には、[サービス(SERVICES)] > [Calling] > [機能(Features)] > [受付クライアント(Receptionist Client)] に引き続き受付クライアントが表示されます。
 受付クライアント機能
受付クライアント機能
[管理(MANAGEMENT)] > [ユーザー(Users)] > [Calling] > [ユーザーコールエクスペリエンス(User call experience)] のユーザーレベルも受付クライアントが表示されます。
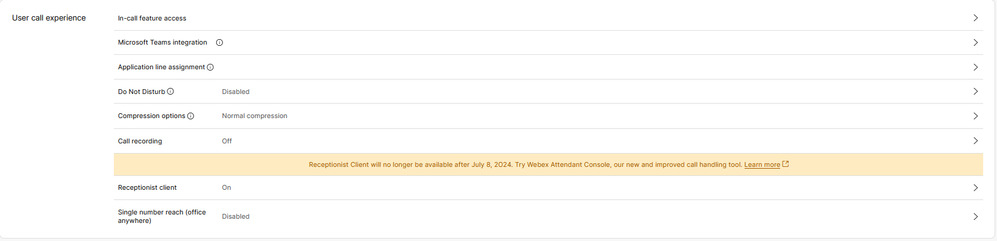 ユーザーの受付クライアント
ユーザーの受付クライアント
これらの組織は、Webex アプリで Attendant Console クライアントを使用できます。Attendant Console ライセンスを購入すると、[ユーザーコールエクスペリエンス(User call experience)] の下にある受付クライアントとユーザーの Calling 設定が [Attendant Console(Attendant Console)] オプションに変更されます。
Webex アプリに Attendant Console が表示されない
Webex アプリに Attendant Console を表示するには、組み込みアプリへのアクセスを許可する設定を行う必要があります。
ステップ 1:[管理(MANAGEMENT)] > [一般(General)] > [組み込みアプリ(Embedded Apps)] に移動します。
ステップ 2:[会議、スペース、およびWebexアプリサイドバーからのユーザーの組み込みアプリへのアクセスを許可(Allow users access to Embedded Apps from meetings, spaces, and the Webex App sidebar)] トグルが [許可(Allowed)]であることを確認します。
 組織の埋め込みアプリ
組織の埋め込みアプリ
ステップ 3:Webex アプリにもう一度サインインします。
Attendant Console クライアントからのログの収集
このドキュメントに記載されていない問題のトラブルシューティングを行うには、ログを収集します。
ステップ 1:Attendant Console クライアントで問題を再現します。
ステップ 2:右上の [プロファイルと設定(Profile and Settings)] をクリックします。
 ファイルと設定
ファイルと設定
f
ステップ 3:[ヘルプ(Help)] > [アプリケーションログのダウンロード(Download application logs)] をクリックします。
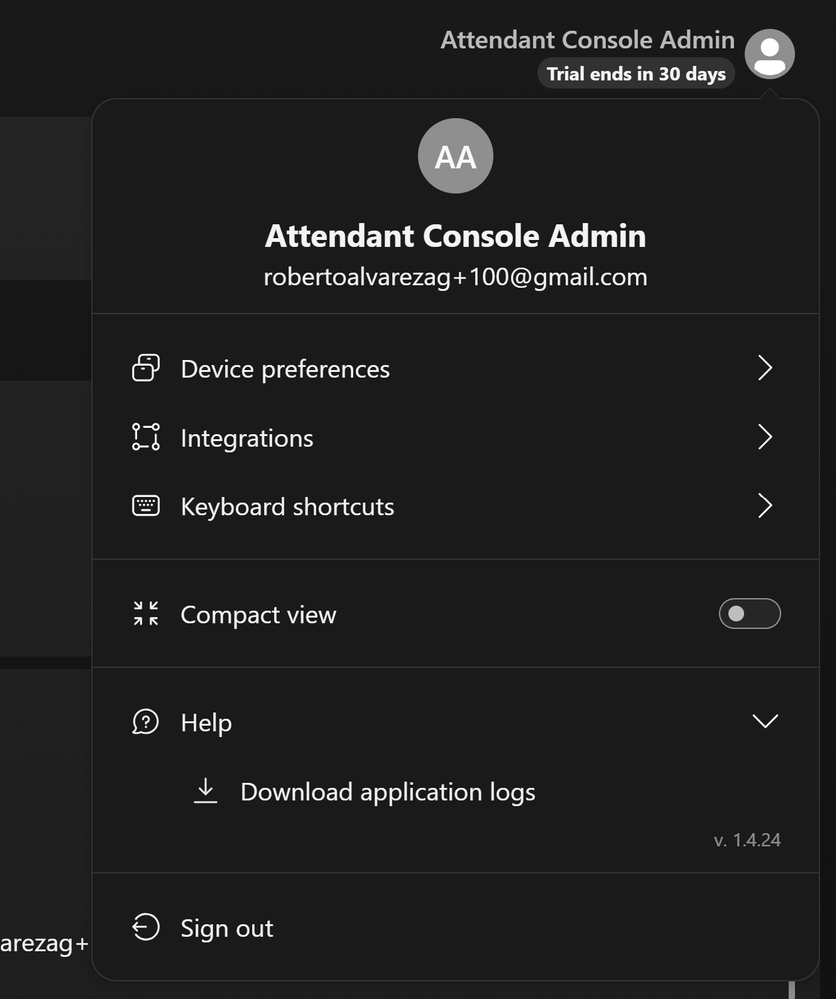 アプリケーションログのダウンロード
アプリケーションログのダウンロード
ステップ 4:ログは、[ダウンロード(Downloads)] に Zip ファイルとして表示されます。
TAC ケースの推奨情報
このドキュメントのトラブルシュート手順を実行しても問題が解決せず、TAC ケースが必要な場合は、次の情報をケースに含めることを推奨します。
- 組織 ID
- ロケーション ID またはロケーションの名前
- Attendant Console ユーザーの番号、内線番号、およびメール
- 発生した問題の詳細な説明
- 発生した問題のタイムゾーンとタイムスタンプ
- ユーザーからの Attendant Console アプリケーション ログを添付
関連情報
Attendant Console の使用を開始する