概要
このドキュメントでは、Cisco Unity Connection(CUC)でExchangeからOffice 365へのユニファイドメッセージング(UM)アカウントの一括移行がどのように行われるかについて説明します。
CUCでExchangeからOffice 365にユーザのUMアカウントを一括で移行するにはどうすればよいですか。
Unity Connectionに複数のUMアカウントがあり、ユーザのUMアカウントを別のアカウントに移行する場合。一括編集ツールは、一括編集ツールを使用してUMアカウントを直接移行できないため、役に立ちません。
この手順では、ユーザーのExchange UMアカウントをOffice 365に一括で移行する方法について説明します。同じ手順を使用して、任意の2つのUMアカウント間で移行できます。
ステップ1:csvファイルにUMアカウントを持つすべてのユーザのリストをエクスポートするには、[Tools] > [Bulk Administration Tool]に移動し、[Select Operation] check Export 、[Select Object Type check Unified Messaging Accounts]にを移動します。
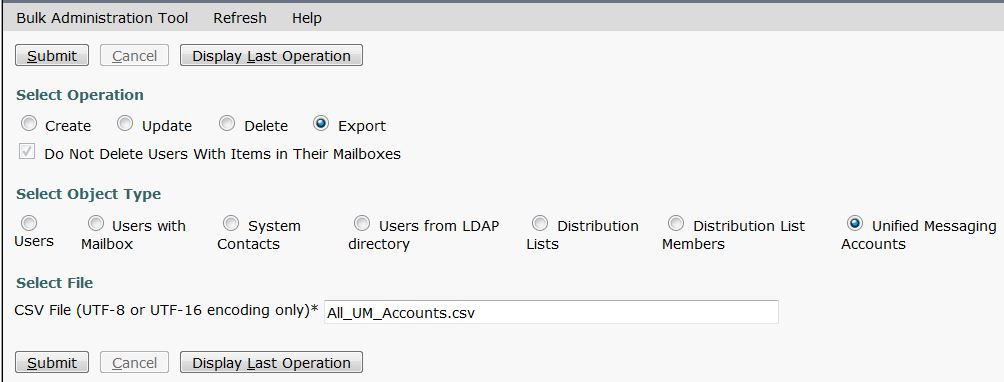
エクスポートされたcsvファイルを次の図に示します。

ステップ2:上記のcsvファイルから、UMアカウントをexchangeからOffice 365に移行する必要があるユーザーだけが含まれていることを確認します。たとえば、エクスポートされたCSVファイルから、最初のユーザーテストがOffice 365を使用しているため、csvファイルから削除します。

ステップ3:上記のcsvファイルを使用して、Bulk AdministrationツールでユーザーExchange-2010の既存のUMアカウントを削除します。
[Tools] > [Bulk Administration Tool]に移動し、[Select Operation]の下の[Delete]をオンにし、[Select Object Type]の[Unified Messaging Accounts]をオンにします。この後、上記のcsvファイル(UMアカウントを削除する必要があるユーザのみを含む)を参照し、図に示すように[Submit]をクリックします。
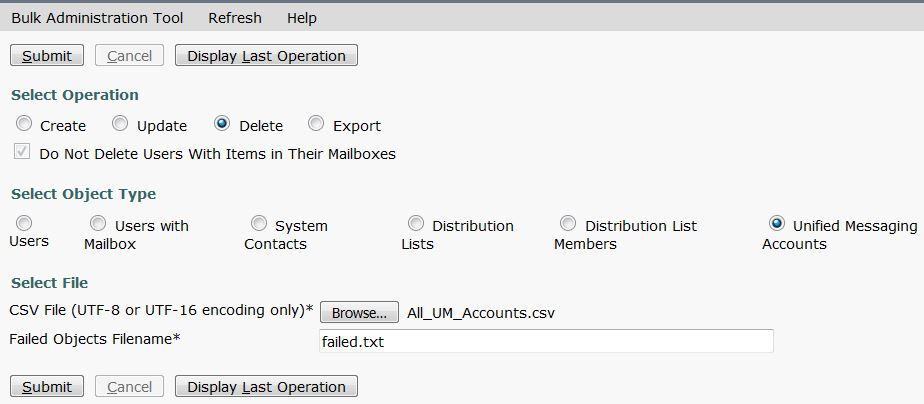
すべてのユーザのUMアカウントが正常に削除されると、次の通知が表示されます。
「一括管理ツールが完了しました。成功の数:4、失敗回数:0"
ステップ4:次に、office 365のUMアカウントを作成する必要があります。上記のCSVファイルを開き、次の変更を行います。
- 2列目のServiceDisplayNameの名前をoffice 365用に作成したUMサービスアカウント名に変更します。
- [3 rd]列の[OptionalServiceAccountID]は空白のままにしてください。

ステップ5:上記のcsvファイルを使用して、ユーザのoffice 365 UMアカウントを作成します。
[Tools] > [Bulk Administration Tool]に移動し、[Select Operation]の下の[Create]をオンにし、次に図に示すように[Select Object Type]の下の[Unified Messaging Accounts]を選択します。次に、上記のcsvファイルを参照します。

すべてのユーザのUMアカウントが正常に作成されると、次のような通知が表示されます。
「一括管理ツールが完了しました。成功の数:4、失敗回数:0"
ステップ6:ユーザのUMアカウントが正常に作成されたかどうかを確認します。
