はじめに
このドキュメントでは、データのエクスポートおよびインポート機能を使用してCUCMをインストールする手順について説明します。
前提条件
要件
次の項目に関する知識があることが推奨されます。
使用するコンポーネント
このドキュメントの情報は、次のソフトウェアとハードウェアのバージョンに基づくものです。
- 送信元CUCMクラスタバージョン:12.5.1.15900-66
- 宛先CUCMクラスタバージョン:15.0.1.11900-23
このドキュメントの情報は、特定のラボ環境にあるデバイスに基づいて作成されました。このドキュメントで使用するすべてのデバイスは、クリアな(デフォルト)設定で作業を開始しています。本稼働中のネットワークでは、各コマンドによって起こる可能性がある影響を十分確認してください。
設定
コンフィギュレーション
データのエクスポートは古いソースCUCMクラスタで行われ、データのインポートは新しい宛先クラスタで行われます。ソースクラスタのバージョンは、リリース10.5以降である必要があります。ソースクラスタのバージョンがリリース12.5(1) SU5以降でない場合は、ソースシステムの各ノードに最新バージョンのciscocm.DataExport COPファイルをインストールする必要があります。
データのエクスポートおよびインポート機能を使用したCUCMのインストールに含まれる手順は次のとおりです。
- ソースクラスタのパブリッシャからSFTPサーバにデータをエクスポートします。
- ソースクラスタのサブスクライバからSFTPサーバにデータをエクスポートします。
- ソースクラスタのパブリッシャをシャットダウンします。
- 移行元クラスタのサブスクライバをシャットダウンします。
- エクスポートされたデータを使用して新しいPublisherをインストールします。
- エクスポートされたデータを使用して新しいサブスクライバをインストールします。
ソースクラスタパブリッシャからSFTPサーバへのデータのエクスポート
ソースクラスタのバージョンは12.5.1.15900-66です。
CUCMパブリッシャのコマンドラインインターフェイス(CLI)にログインし、コマンドutils system upgrade dataexport initiateを実行します。
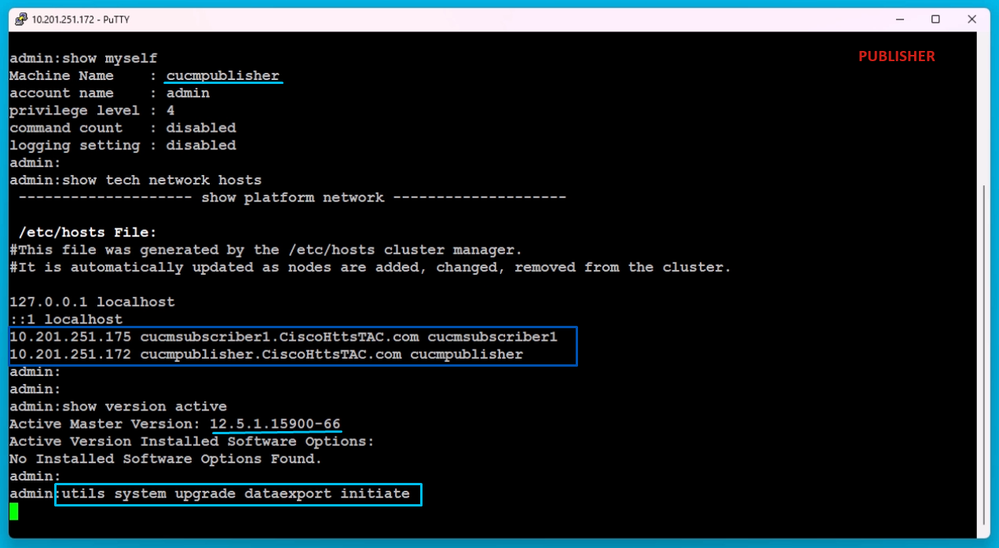 データエクスポートコマンド
データエクスポートコマンド
SFTPサーバの詳細、宛先パブリッシャのホスト名、およびIPアドレスを入力します。

注:ここでは、パブリッシャと同じホスト名とIPアドレスを使用しました。
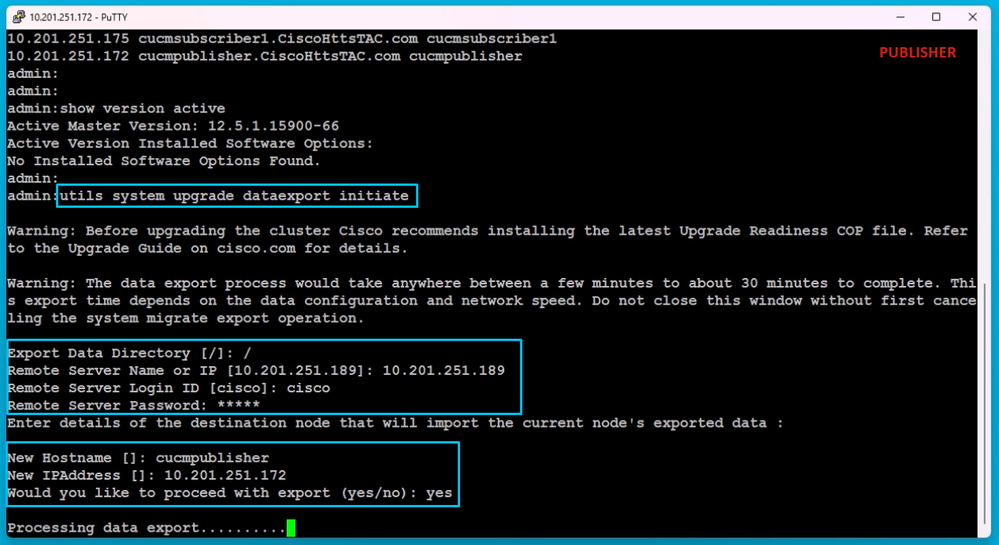 データエクスポートの処理
データエクスポートの処理
utils system upgrade dataexport statusコマンドを実行して、データエクスポートプロセスが完了しているかどうかを確認します。
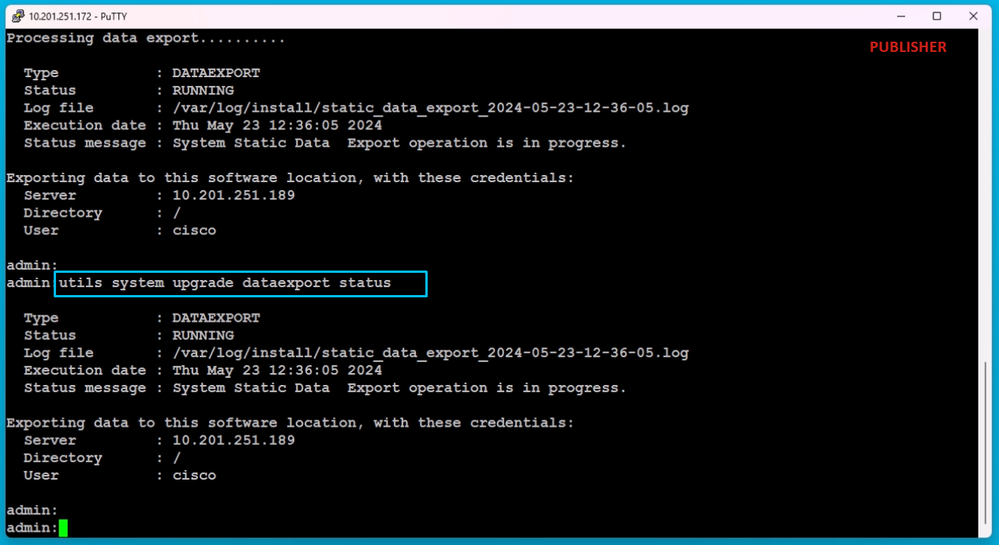 データエクスポートの進捗状況の確認
データエクスポートの進捗状況の確認
SFTPサーバでは、cluster-Publisher IP Addressのような名前の新しいフォルダが自動的に作成され、エクスポートされたデータがそのフォルダにダウンロードされます。
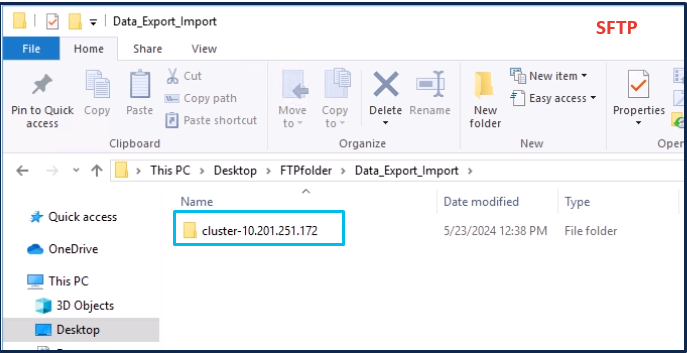 SFTPサーバ内のエクスポートデータの場所
SFTPサーバ内のエクスポートデータの場所
パブリッシャのエクスポートが完了すると、utils system upgrade dataexport statusの出力にステータスがcompletedと表示されます。
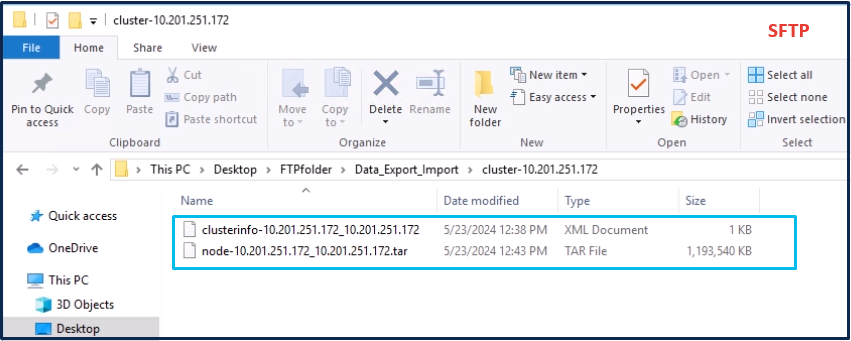 パブリッシャのデータエクスポートが完了しました
パブリッシャのデータエクスポートが完了しました
 パブリッシャのデータエクスポートが完了しました
パブリッシャのデータエクスポートが完了しました
ソースクラスタサブスクライバからSFTPサーバへのデータのエクスポート
手順は、パブリッシャに対して実行した手順と同じです。
コマンドutils system upgrade dataexport initiateを実行します。
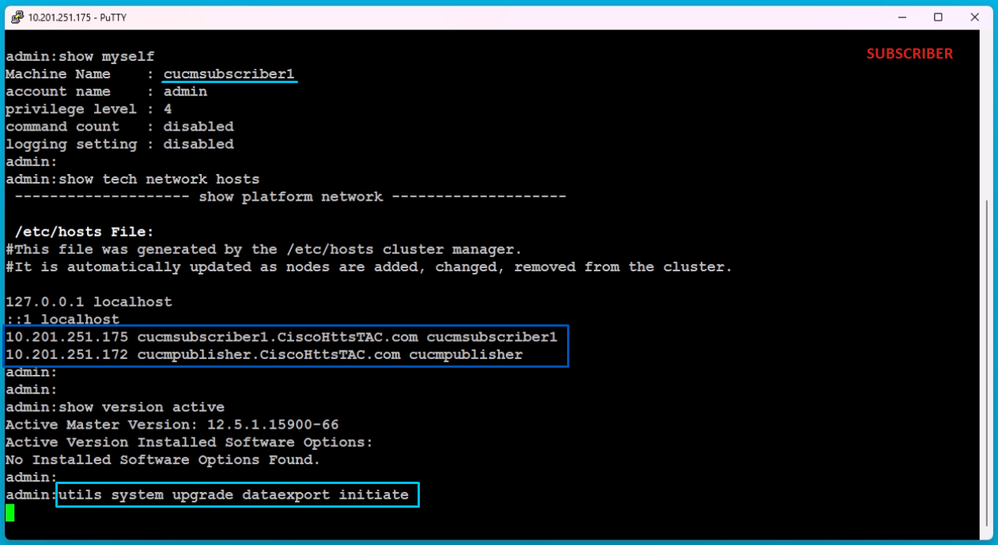 サブスクライバでのデータエクスポート
サブスクライバでのデータエクスポート
SFTPサーバの詳細、宛先サブスクライバのホスト名、およびIPアドレスを入力します。

注:この実習では、同じ送信元クラスタのサブスクライバホスト名とIPアドレスを使用しました。
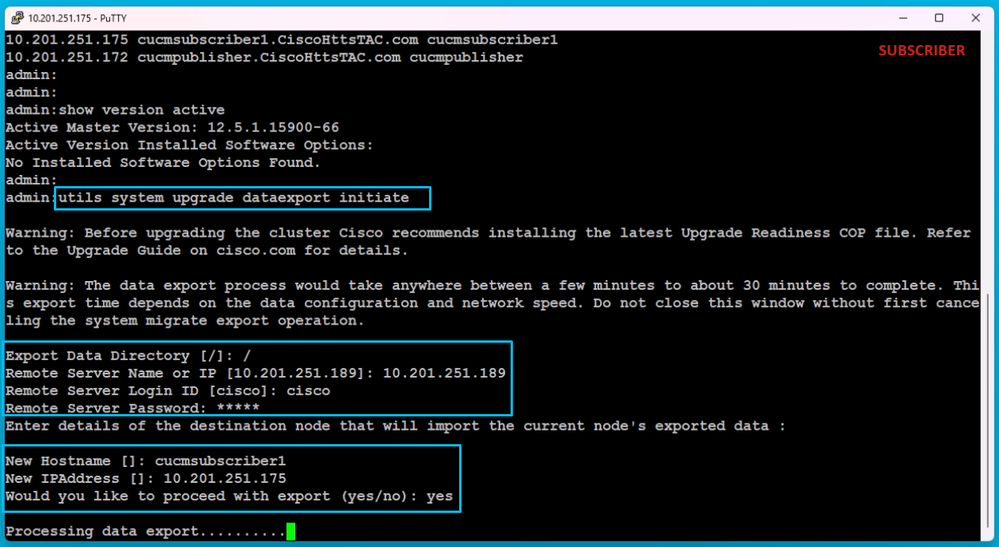 データエクスポートの処理
データエクスポートの処理
SFTPと同じフォルダロケーション(cluster-Publisher IP Address)に、サブスクライバエクスポートデータが存在します。
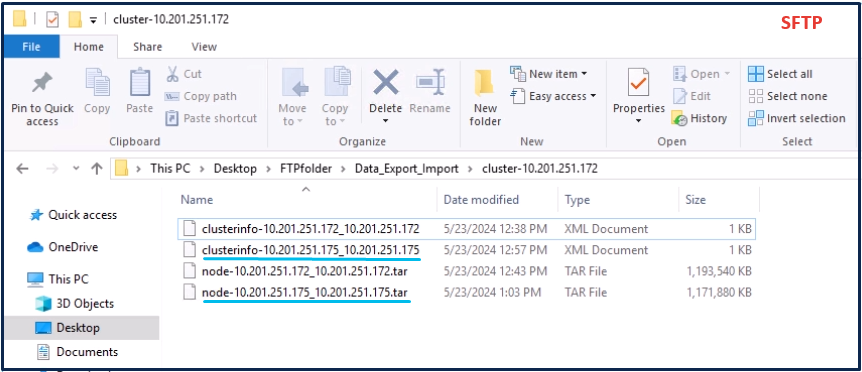 サブスクライバのデータエクスポートが完了しました
サブスクライバのデータエクスポートが完了しました
サブスクライバのエクスポートが完了すると、utils system upgrade dataexport statusの出力にステータスのcompletedが表示されます。
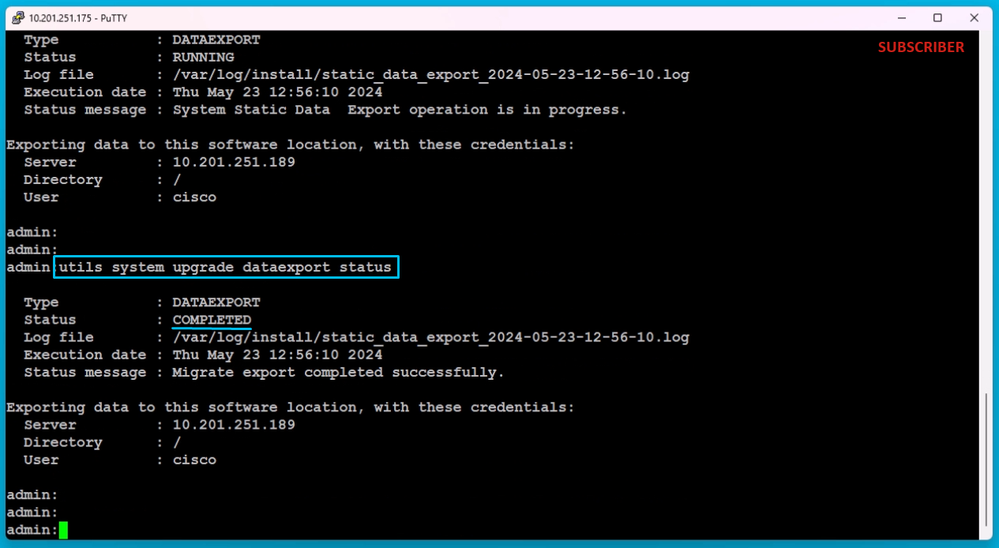 サブスクライバのデータエクスポートが完了しました
サブスクライバのデータエクスポートが完了しました
ソースクラスタパブリッシャのシャットダウン
utils system shutdownコマンドを実行して、パブリッシャをシャットダウンします。
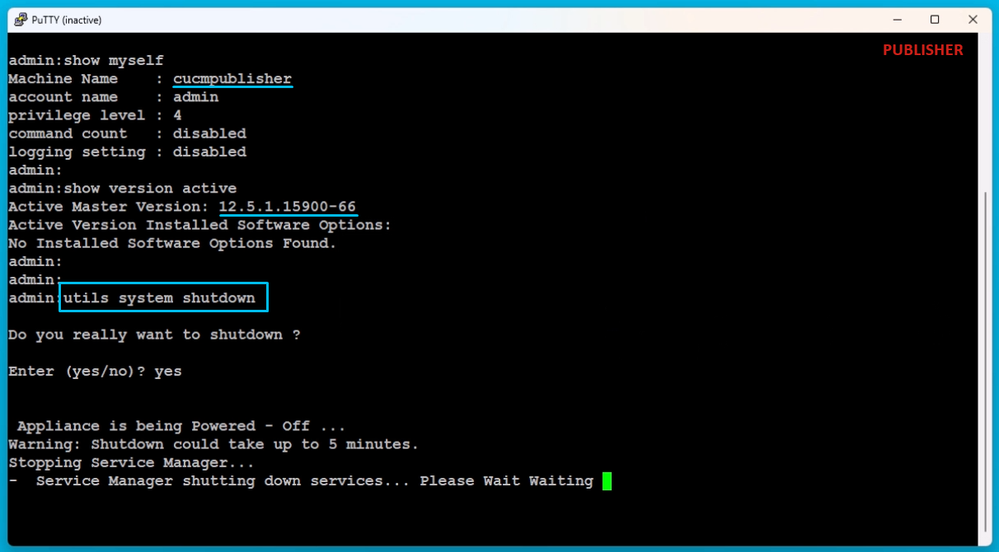 パブリッシャのシャットダウン
パブリッシャのシャットダウン
ソースクラスタサブスクライバのシャットダウン
コマンドutils system shutdownを実行して、サブスクライバをシャットダウンします。
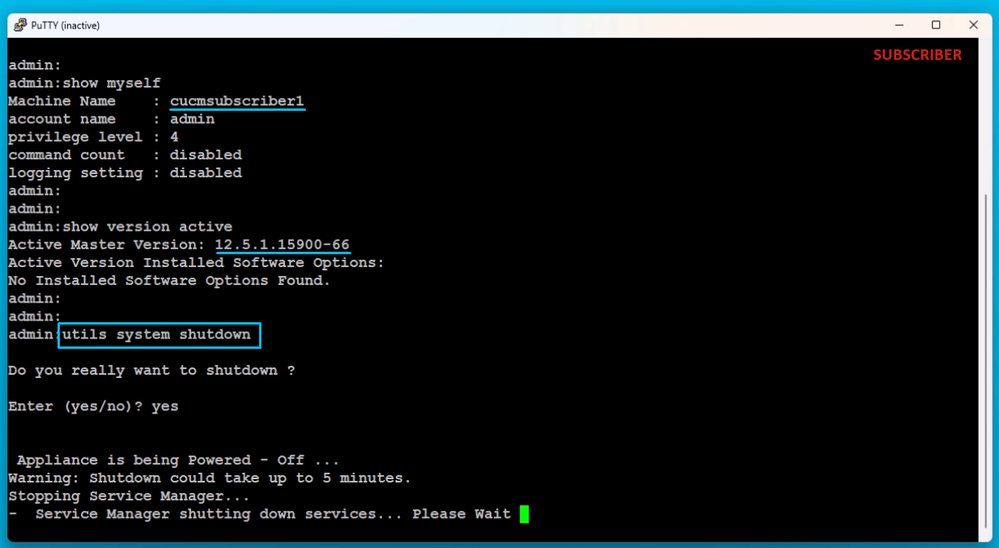 サブスクライバのシャットダウン
サブスクライバのシャットダウン
エクスポートされたデータを使用して新しいパブリッシャをインストールする
適切なOVAテンプレートを使用して、パブリッシャ用の仮想マシンを構築します。
15.0.1.11900-23バージョンのブート可能イメージを仮想マシン(VM)にマウントし、VMをオンにします。
メディアチェックが成功したら、OKボタンを押します。
Cisco Unified Communication Managerを選択し、OKボタンをクリックします。
Yesボタンを押して、15.0.1.11900-23バージョンのインストールを続行します。
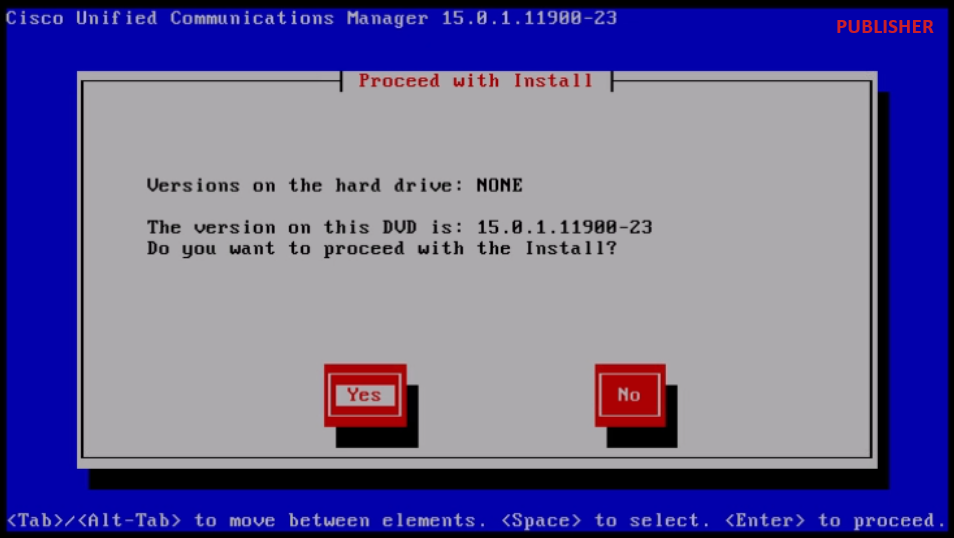 インストールの続行
インストールの続行
プラットフォームインストールウィザードでImportボタンをクリックします。
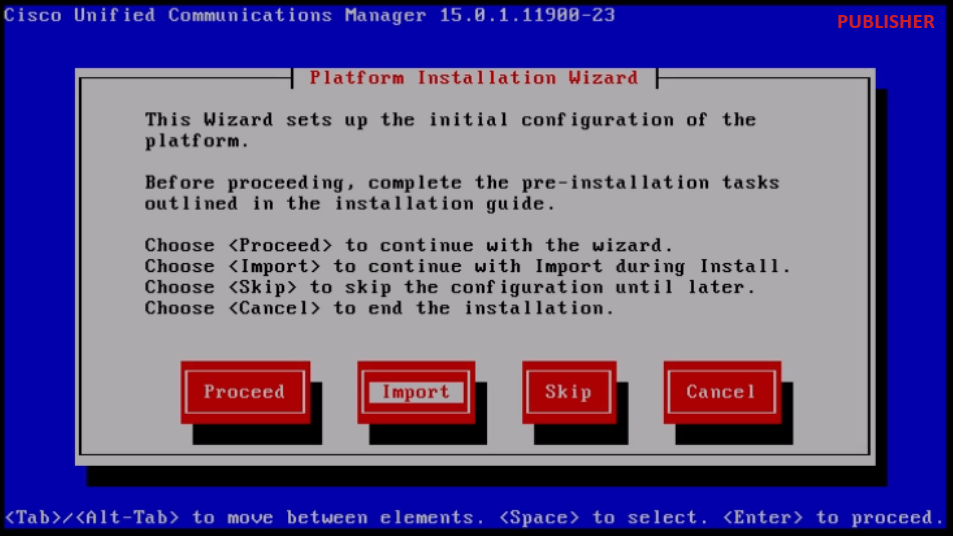 プラットフォームインストールウィザード
プラットフォームインストールウィザード
表示された情報を読んだら、Import Upgrade Configuration情報にあるOKボタンをクリックします。
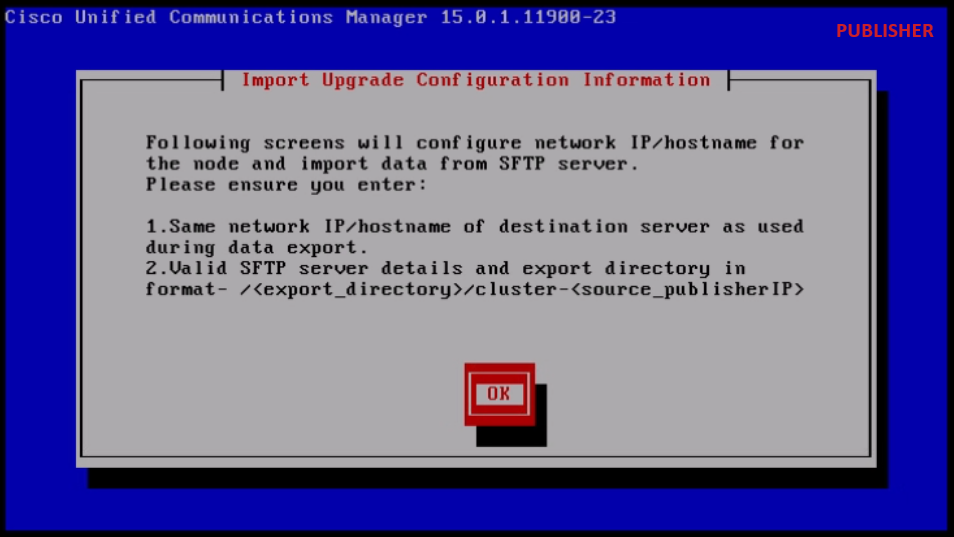 アップグレード構成情報のインポート
アップグレード構成情報のインポート
適切なタイムゾーンを選択して、OKボタンをクリックします。
自動ネゴシエーション設定のContinueボタンをクリックします。
MTU Configurationでデフォルト値を使用するにはNoボタンをクリックします。
DHCP Configurationの下にあるNoボタンを押します。
ホスト名、IPアドレス、IPマスク、ゲートウェイ(GW)アドレスを入力して、OKボタンを押します。
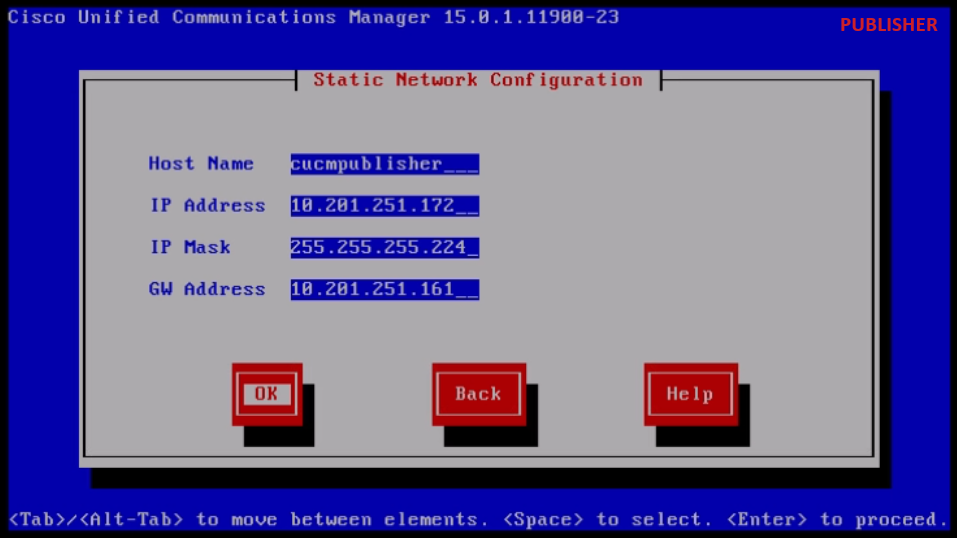 スタティックネットワーク設定
スタティックネットワーク設定
DNS Client Configurationの下にあるYesボタンをクリックします。
プライマリDNSサーバのIPアドレスとドメインを入力し、OKボタンをクリックします。
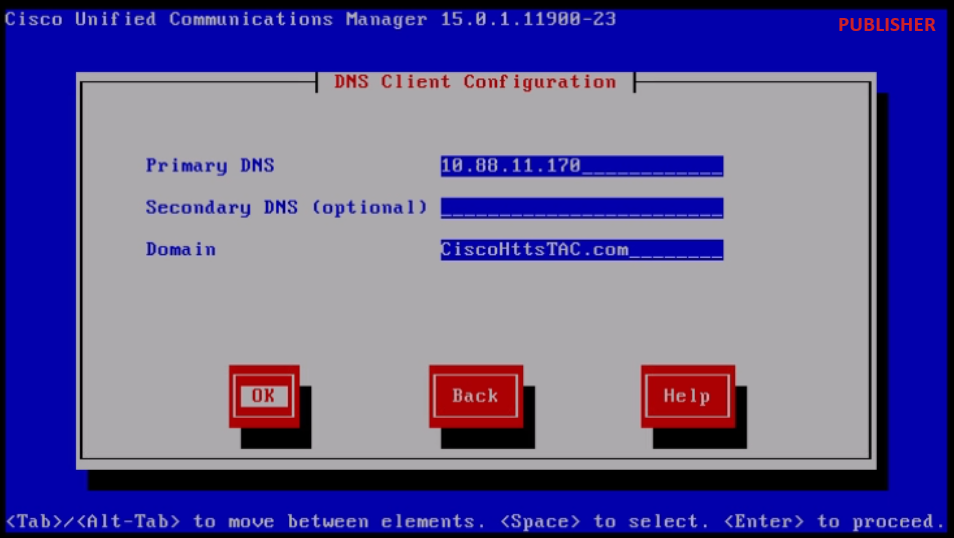 DNSクライアントの設定
DNSクライアントの設定
SFTPサーバ情報(IP、ディレクトリ、ログインIDおよびパスワード)を入力します。ここでソースクラスタのエクスポートデータを確認し、OKボタンを押します。

注:パブリッシャからエクスポートされたデータの場所は、スクリーンショットに示すように、cluster-Publisher_IP_Addressフォルダにあります。
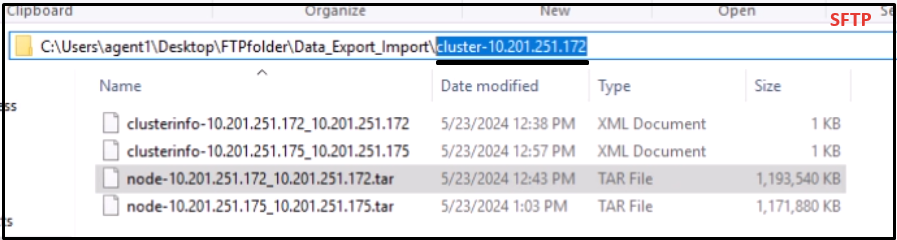 SFTPサーバ内のエクスポートデータの場所
SFTPサーバ内のエクスポートデータの場所
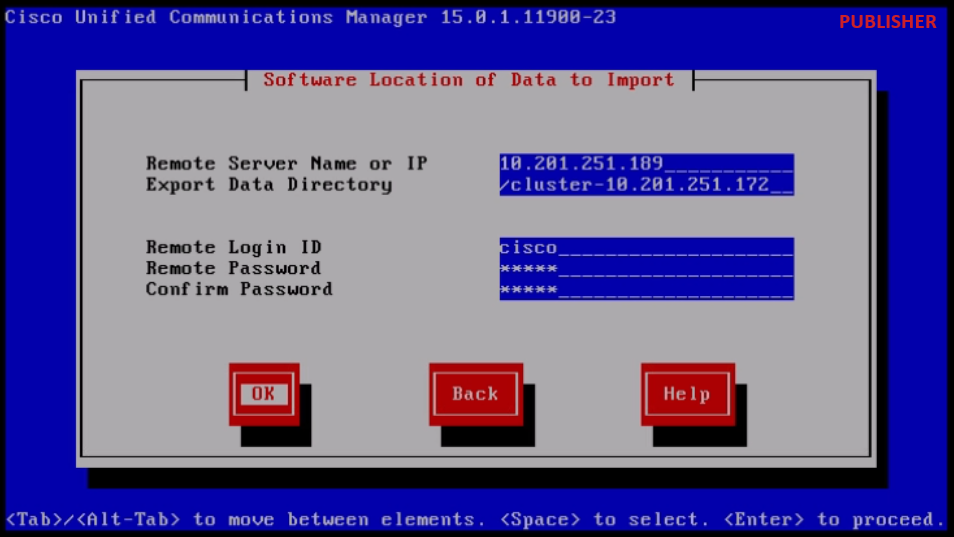 インポートするデータのソフトウェアの場所
インポートするデータのソフトウェアの場所
証明書情報を入力し、OKボタンをクリックします。
First Node Configurationの下にあるYesボタンを押します。
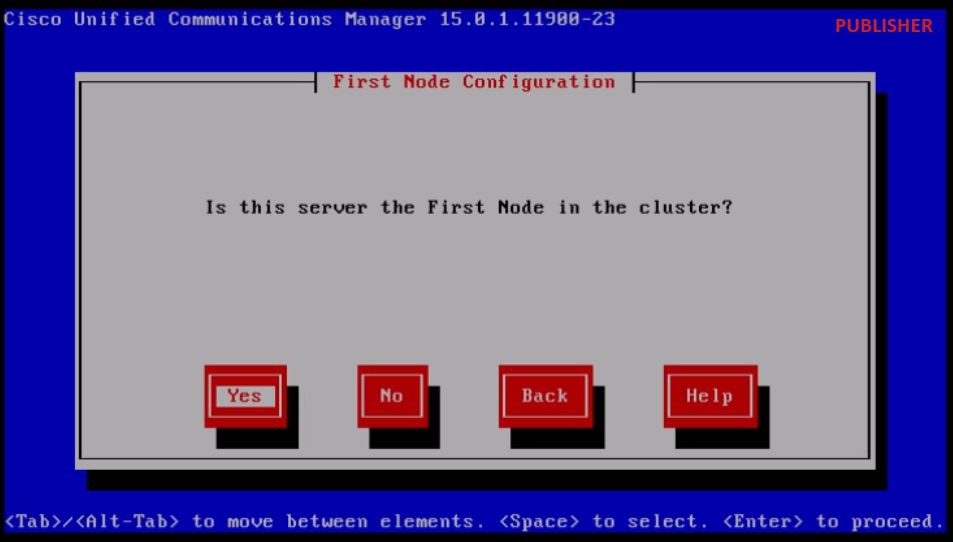 最初のノードの設定
最初のノードの設定
NTP(Network Time Protocol)サーバを設定し、Proceedボタンをクリックします。
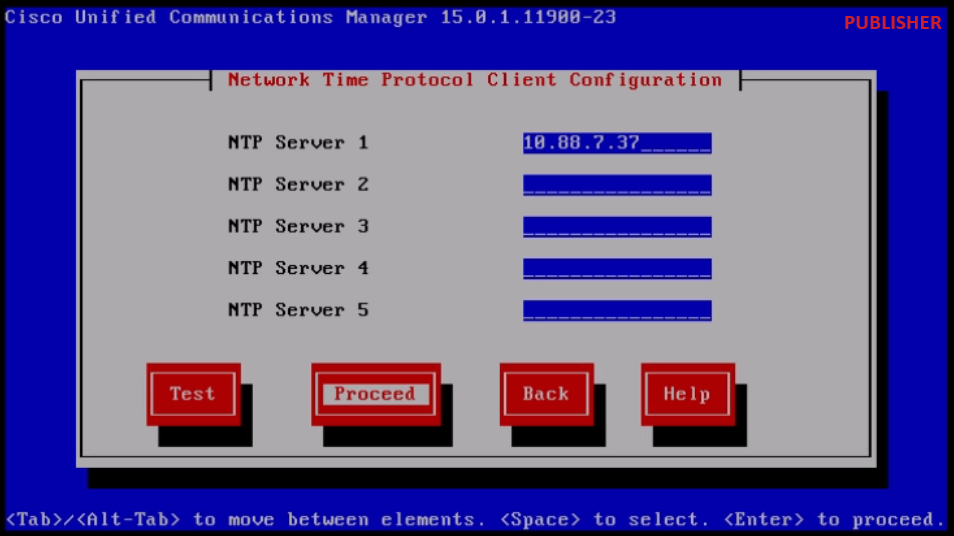 NTPクライアントの設定
NTPクライアントの設定
SMTP Host ConfigurationのNoボタンをクリックします。

注:SMTPを設定する場合は、Yesボタンを押して、SMTPホストを設定します。
Smart Call Home Enable Pageで適切なオプションを選択し、OKボタンをクリックします。
Platform Configuration ConfirmationページにあるOKボタンをクリックして、インストールを続行します。
 プラットフォーム構成の確認
プラットフォーム構成の確認
数分後、インポート機能を使用してパブリッシャのインストールが完了します。
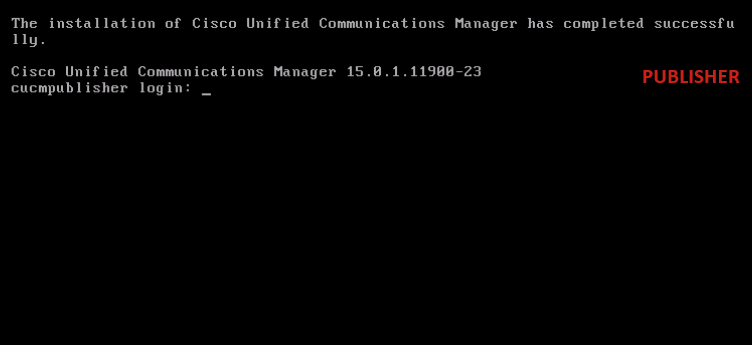 パブリッシャのインストールが正常に完了しました
パブリッシャのインストールが正常に完了しました
エクスポートされたデータを使用した新しいサブスクライバのインストール
適切なOVAテンプレートを使用して、サブスクライバ用の仮想マシンを構築します。
15.0.1.11900-23バージョンのブート可能イメージを仮想マシン(VM)にマウントし、VMをオンにします。
メディアチェックが成功したら、OKボタンを押します。
Cisco Unified Communication Managerを選択し、OKボタンをクリックします。
Yesボタンを押して、15.0.1.11900-23バージョンのインストールを続行します。
プラットフォームインストールウィザードでImportボタンをクリックします。
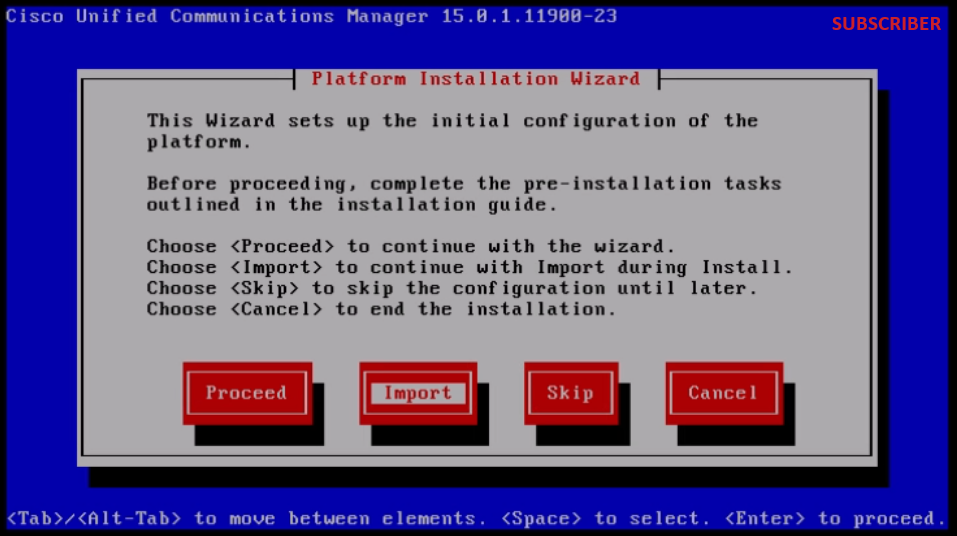 プラットフォームインストールウィザード
プラットフォームインストールウィザード
表示された情報を読んだら、Import Upgrade Configuration情報にあるOKボタンをクリックします。
適切なタイムゾーンを選択して、OKボタンをクリックします。
自動ネゴシエーション設定のContinueボタンをクリックします。
MTU Configurationでデフォルト値を使用するにはNoボタンをクリックします。
DHCP Configurationの下にあるNoボタンを押します。
サブスクライバサーバのホスト名、IPアドレス、IPマスク、およびゲートウェイ(GW)アドレスを入力して、OKボタンを押します。
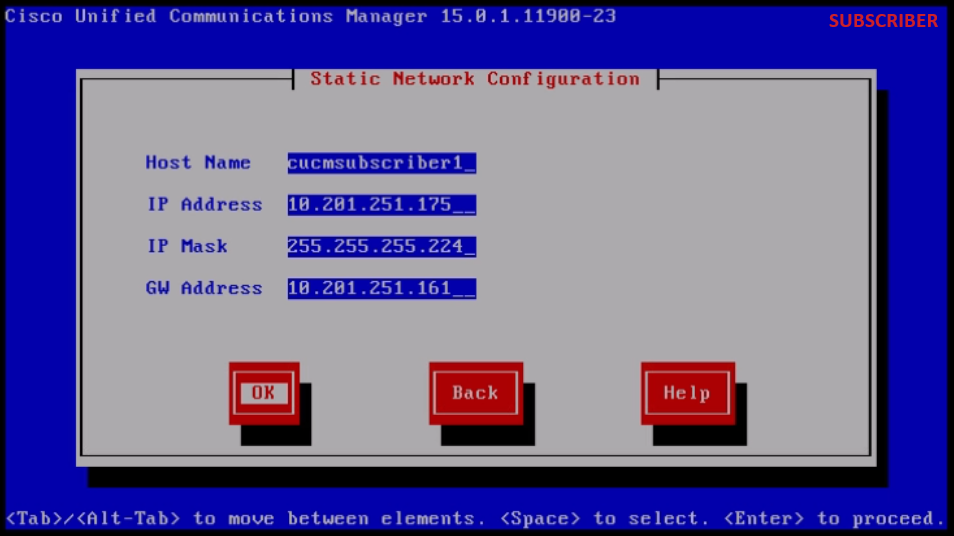 スタティックネットワーク設定
スタティックネットワーク設定
DNS Client Configurationの下にあるYesボタンをクリックします。
プライマリDNSとドメインを指定し、OKボタンをクリックします。
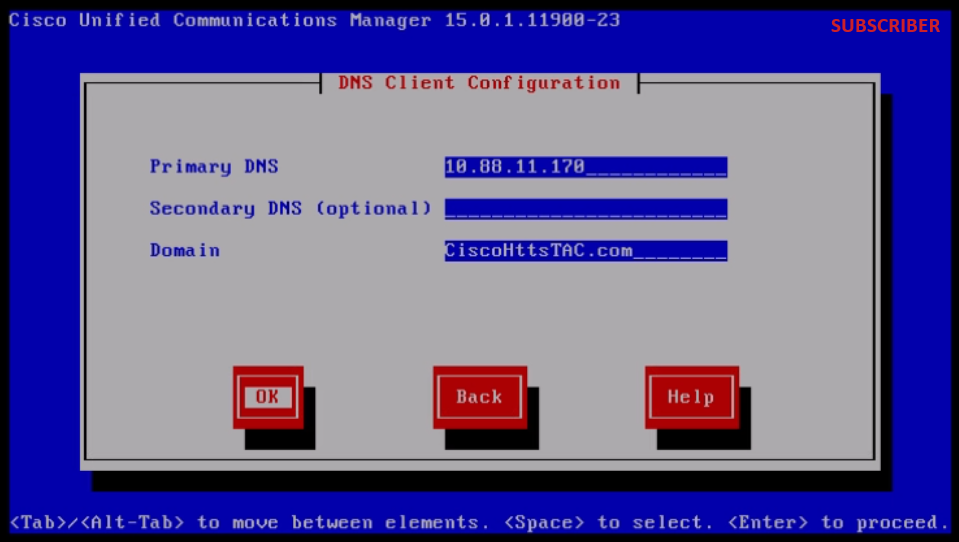 DNSクライアントの設定
DNSクライアントの設定
SFTPサーバ情報(IP、ディレクトリ、ログインIDおよびパスワード)を入力します。ここでソースクラスタのエクスポートデータを確認し、OKボタンを押します。
 インポートするデータのソフトウェアの場所
インポートするデータのソフトウェアの場所

注:サブスクライバからエクスポートされたデータの場所は、スクリーンショットに示すように、cluster-Publisher_IP_Addressフォルダにあります。
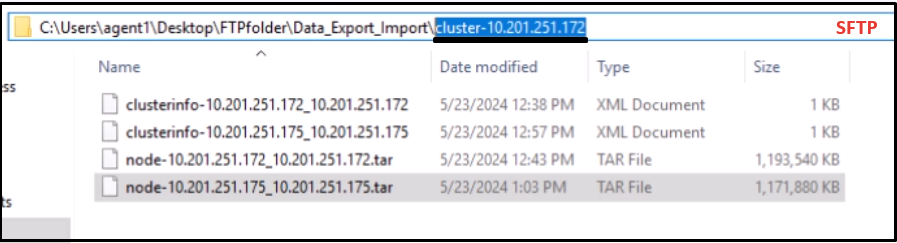 SFTPサーバ内のサブスクライバエクスポートデータの場所
SFTPサーバ内のサブスクライバエクスポートデータの場所
証明書情報を入力し、OKボタンをクリックします。
First Node Configurationの下にあるNoボタンを押します。
 最初のノードの設定
最初のノードの設定
First Node ConfigurationページでOKボタンを押します。
Network Connectivity Test ConfigurationページでNoボタンをクリックします。
First Node Access Configurationページでパブリッシャのホスト名とIPアドレスを入力し、OKボタンをクリックします。

注:セキュリティパスワードは、このページにインポートされたデータを介して自動入力されます。
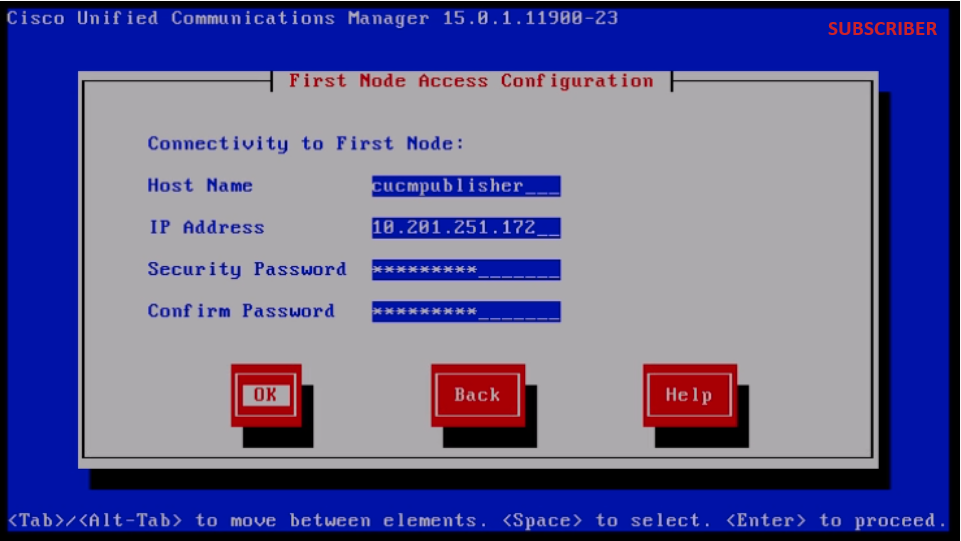 最初のノードのアクセス設定
最初のノードのアクセス設定
SMTP Host ConfigurationのNoボタンをクリックします。

注:SMTPを設定する場合は、Yesボタンを押して、SMTPホストを設定します。
Platform Configuration ConfirmationページにあるOKボタンをクリックして、インストールを続行します。
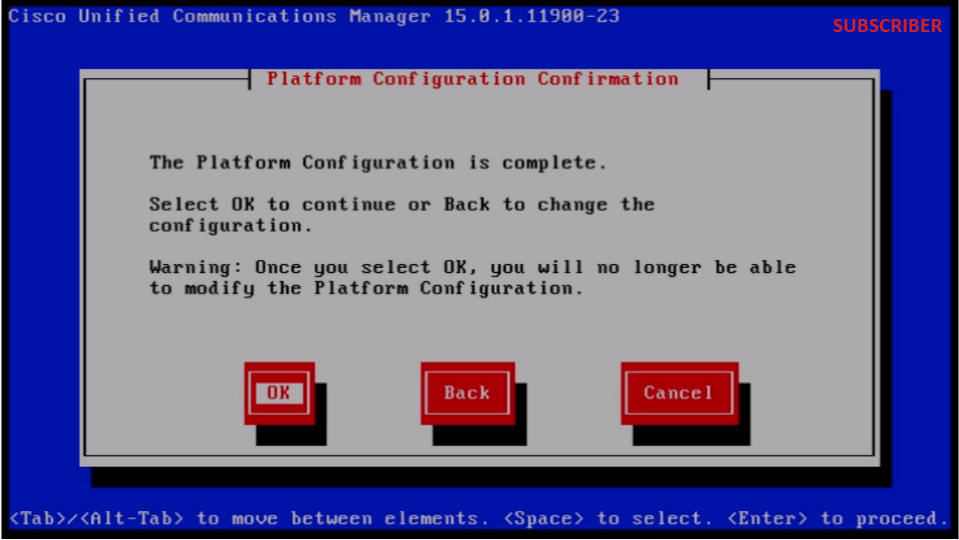 プラットフォーム設定の確認
プラットフォーム設定の確認
数分後、インポート機能を使用してサブスクライバのインストールが正常に完了します。
 サブスクライバのインストールが成功する
サブスクライバのインストールが成功する
確認
パブリッシャとサブスクライバのインストールが成功したら、検証するコマンドを実行します。
自分を見せる
show version active(隠しコマンド)
utils dbreplication runtimestate
ファイルビューインストールシステム履歴.log
発行者
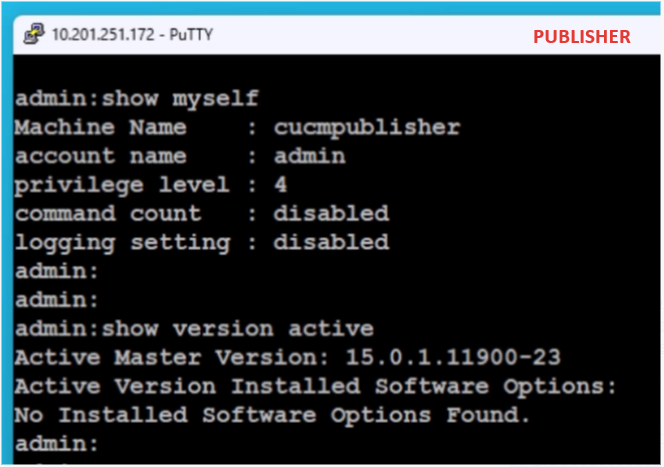 発行元の検証
発行元の検証
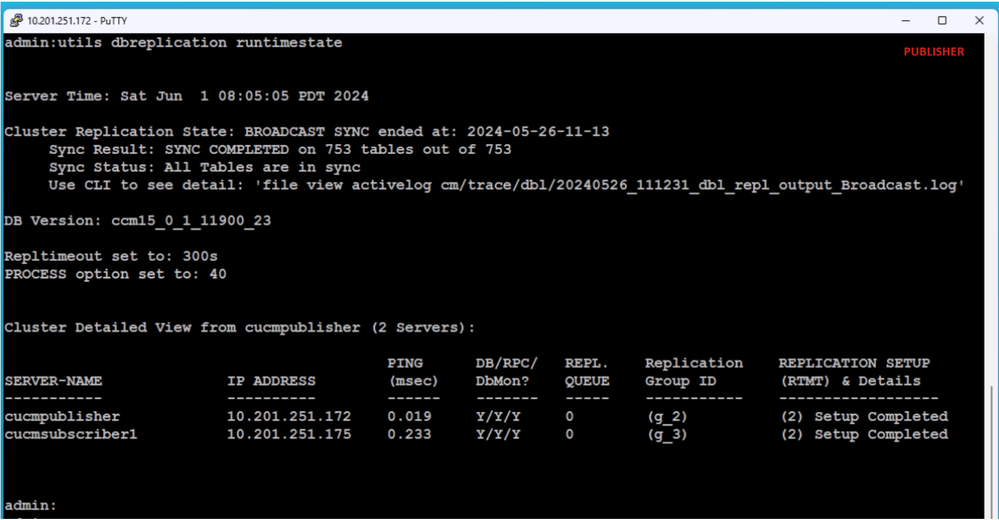 発行元の検証
発行元の検証
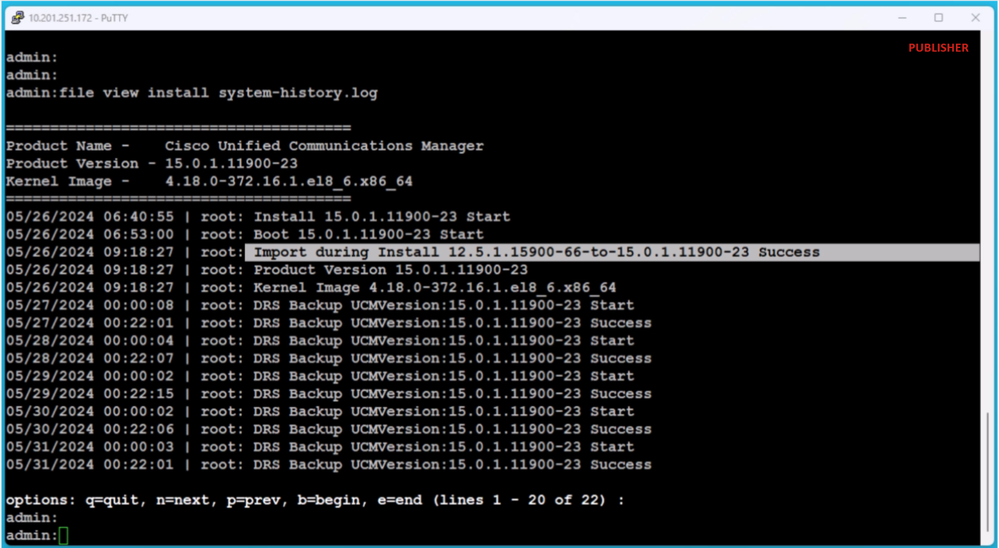 発行元の検証
発行元の検証
SUBSCRIBER
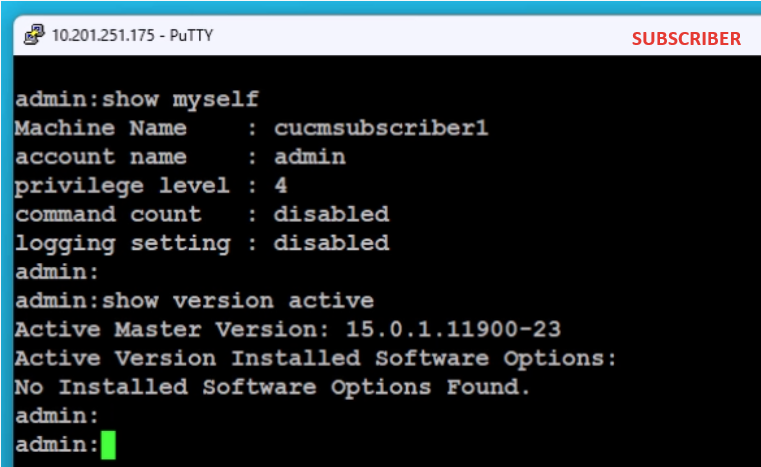 加入者の確認
加入者の確認
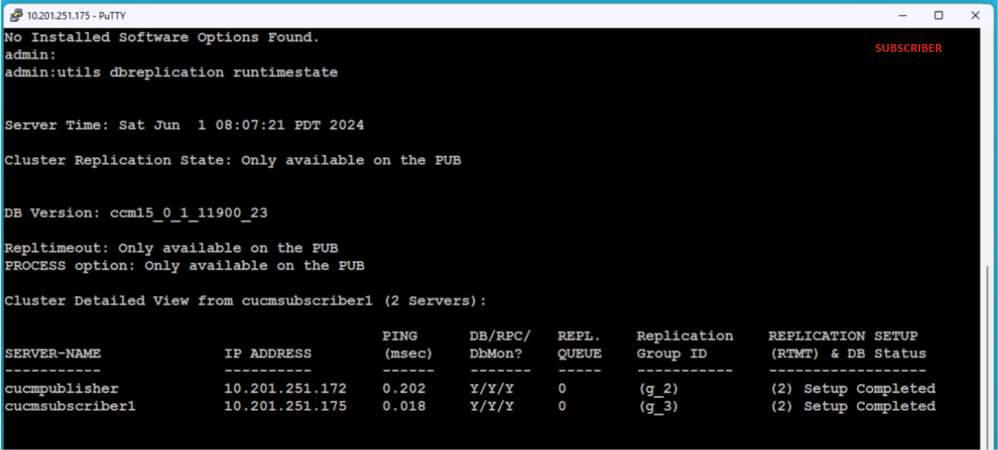 加入者の確認
加入者の確認
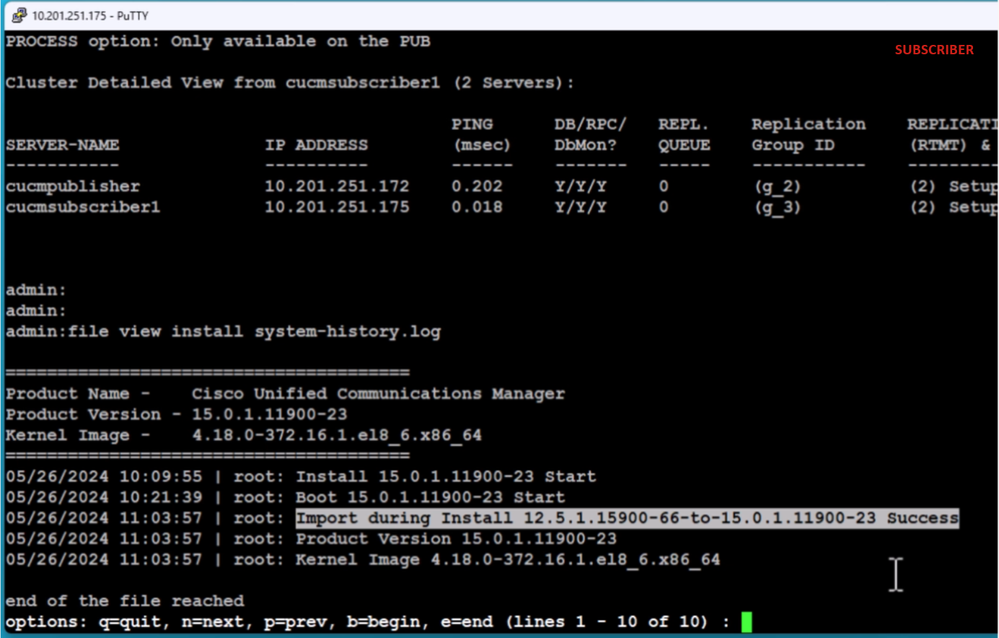 加入者の確認
加入者の確認
関連情報
データインポートを使用したインストール