概要
このドキュメントでは、Prime Collaboration Deployment(PCD)を使用して、Cisco Unified Communications Manager(CUCM)クラスタの複数のノードにIP Phoneファームウェアをアップロードする方法について説明します。
前提条件
要件
このドキュメントに特有の要件はありません。
使用するコンポーネント
このドキュメントの情報は、次のソフトウェアのバージョンに基づいています。
- CUCMリリース10.5.2.11900-3
- PCDリリース11.0.1.20000-2
- IP Phoneファームウェア78xx.11-5-1-18
このドキュメントの情報は、特定のラボ環境にあるデバイスに基づいて作成されました。このドキュメントで使用するすべてのデバイスは、初期(デフォルト)設定の状態から起動しています。対象のネットワークが実稼働中である場合には、どのようなコマンドについても、その潜在的な影響について確実に理解しておく必要があります。
背景説明
Cisco PCD は、Unified Communications アプリケーションの移行/アップグレード用アプリケーションです。PCDを使用すると、既存のUnified Communicationsアプリケーションのバージョンをアップグレードしたり、クラスタ全体を同じまたは異なるバージョンの新しいクラスタに移行することもできます。これ以外に、Device Pack、Cisco Options Package(COP)ファイル、電話ファームウェアファイルをCall Managerにインストールすることもできます。
Cisco PCDは、CallManager、特にマルチノードクラスタにIP Phoneファームウェアをアップロードする場合に非常に便利です。これは、実行する必要がある手順の数を減らし、サードパーティのSimple Filw Transfer Protocol(SFTP)サーバとの依存関係も削除関係関係が関係関係がになります。また、ユーザはメンテナンスウィンドウに従ってファームウェアファイルのアップロードをスケジュールできます。
設定
クラスタの検出
電話ファームウェアファイルをアップロードする必要があるクラスタを検出するには、図に示すように、[Inventory] > [Clusters] > [Discover Cluster]に移動します。
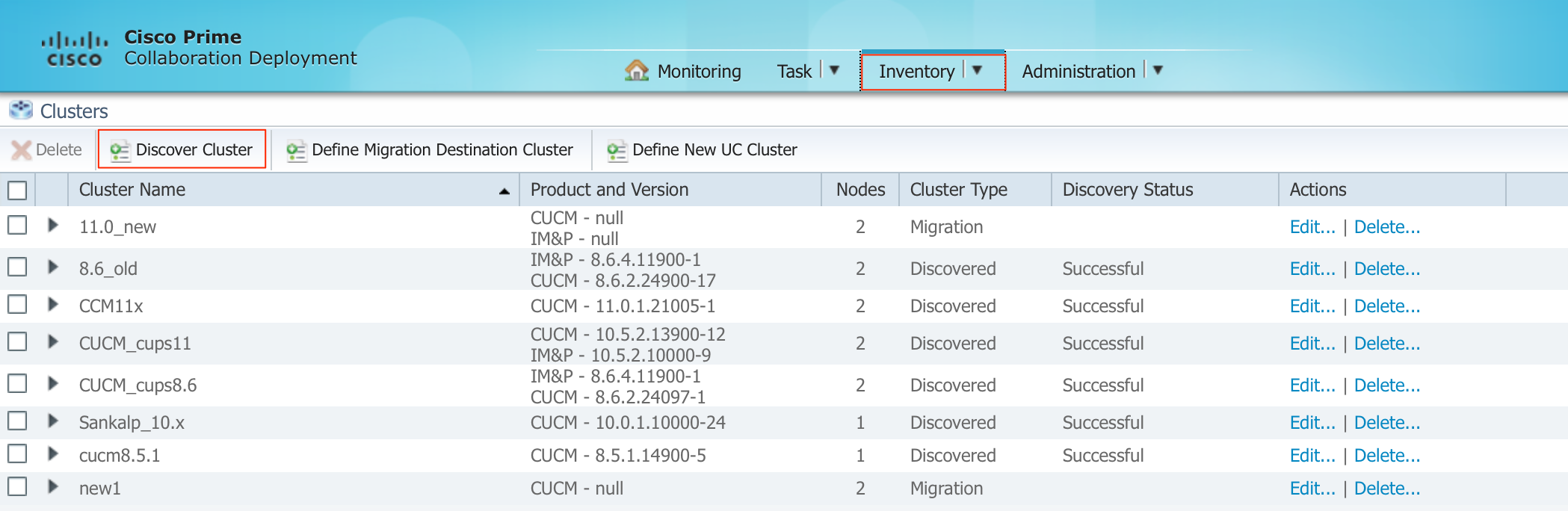
検出するクラスタのホスト名/IPアドレスとOS管理者クレデンシャルを指定します。
このクラスタのニックネームは、ホスト名と同じである必要はありません。
完了したら、図に示すように[Next]をクリックします。

クラスタの検出には数分かかることがあります。これは、クラスタのサイズと場所によって異なります。
クラスタが正常に検出されたら、図に示すように[Next]をクリックします。

[設定の編集]をクリックして、必要に応じてここにサーバーの役割を割り当てます。完了したら、図に示すように[Finish]をクリックします。

ファームウェアファイルのPCDへのアップロード
アップグレードファイルを指定する前に、電話ファームウェアファイルをPCDにアップロードします。
このファイルは、Cisco Options Package(COP)ファイルである必要があります。
アップロードするには、SFTPをPCDサーバのIPアドレスにユーザ名adminsftpとPCDログインパスワードで指定します。アップグレードするディレクトリを変更し、ファイルをそこにアップロードします。
次にファイルのアップロード例を示します。
SANKALJA-M-H02V:sankalja sankalja$ sftp adminsftp@10.127.227.100
adminsftp@10.127.227.100's password:
Connected to 10.127.227.100.
sftp>
sftp> cd upgrade
sftp> put /sankalja/cmterm-78xx.11-5-1-18.k3.cop.sgn
Uploading /sankalja/cmterm-78xx.11-5-1-18.k3.cop.sgn to /upgrade/cmterm-78xx.11-5-1-18.k3.cop.sgn
/sankalja/cmterm-78xx.11-5-1-18.k3.cop.sgn
100% 68MB 11.4MB/s 00:06
アップグレードタスクの追加
クラスタが正常に検出され、電話ファームウェアファイルがPCDのアップグレードディレクトリにアップロードされたら、アップグレードタスクを追加します。
図に示すように、[Task] > [Upgrade] > [Add Upgrade Task]に移動します。
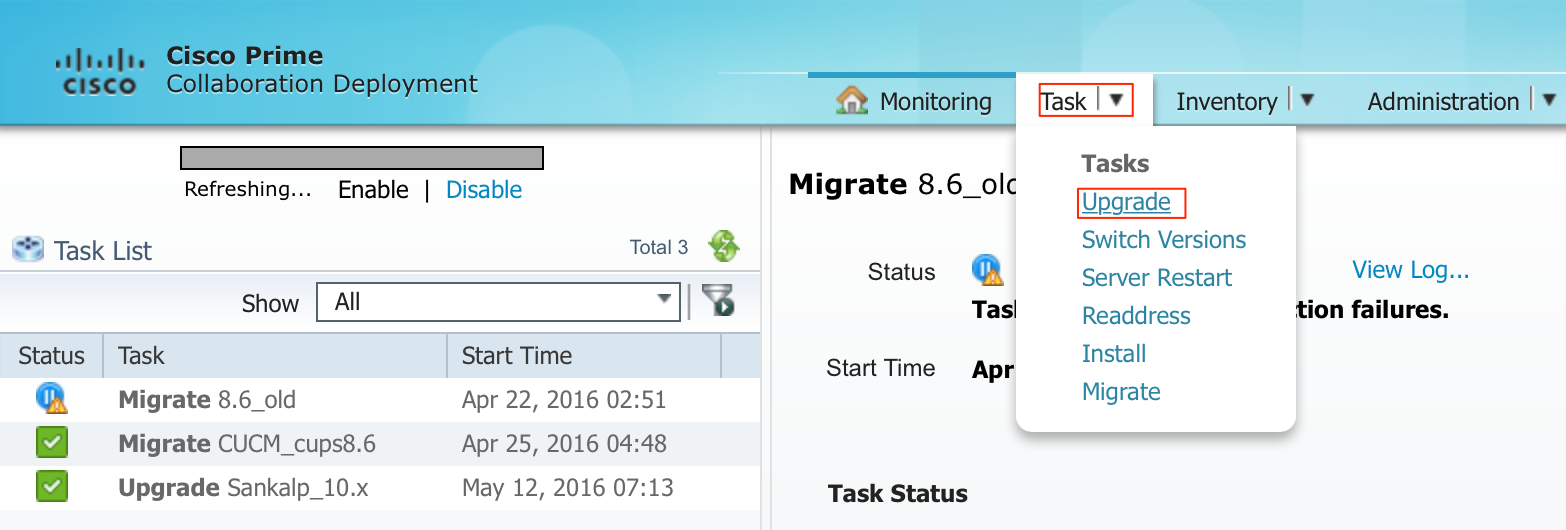

電話機のファームウェアファイルをアップロードする必要がある宛先クラスタを選択します。
次に、電話ファームウェアファイルをアップロードするノードを選択します。
完了したら、図に示すように[Next]をクリックします。

図に示すように、[Browse]をクリックして電話ファームウェアファイルを選択します。
必要なファイルは、PCDのアップグレードディレクトリに存在する必要があります。

必要なファイルは、PCDのアップグレードディレクトリに存在する必要があります。
図に示すように、必要なファイルを選択し、[Choose File]をクリックします。

図に示すように[Next]をクリックします。
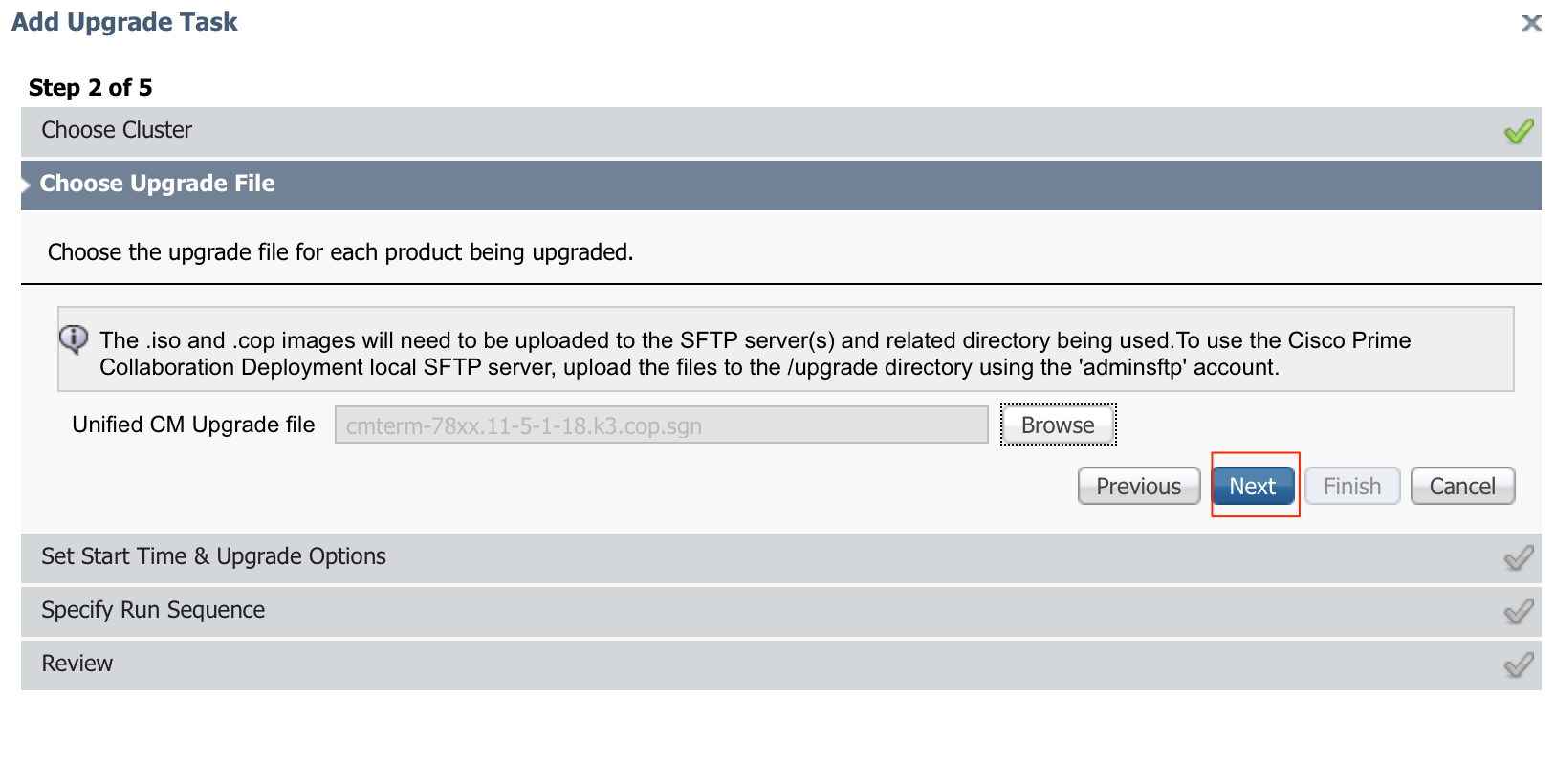
要件に従って開始時刻を指定します。ウィザードの完了後すぐにタスクを開始するか、手動で開始するか、後でファイルのインストールをスケジュールするかを選択できます。
開始時間を指定したら、図に示すようにNextをクリックします。
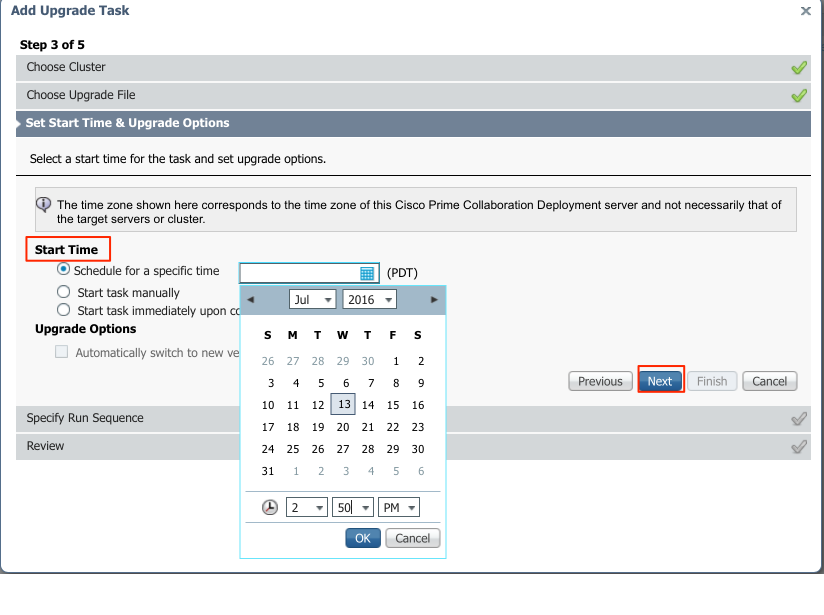
サーバがアップグレードを処理する順序を指定します。
アップグレードタスクを開始する前に確認し、プロセスが完了したら、次の図に示すように[Finish]をクリックします。

アップグレードタスクを開始する前に確認します。プロセスが完了したら、図に示すように[Finish]をクリックします。

これらの通知は、画面の右下に表示されます(図2を参照)。

確認
ここでは、設定が正常に機能しているかどうかを確認します。
ファームウェアファイルのインストールのステータスを確認するには、[Task] > [Upgrade] > [Scheduled Tasks and History] > [View Details]に移動します。
設定の編集が必要な場合は、図に示すように、必要な変更を加えるに[編集]をクリックします。

上記の設定に基づいて、ファームウェアファイルのインストールはスケジュールされた時間(デフォルトは30秒)に従って開始されます。
ファームウェアのインストールが開始されると、Call Manager(CCM)で次のように表示されます。
図に示すように、[OS Administration] > [Software Upgrade] > [Software Installation / Upgrade] > [Assume Control]に移動します。

図に示すように、インストールが完了すると、ステータスはCall ManagerでCompleteと表示されます。
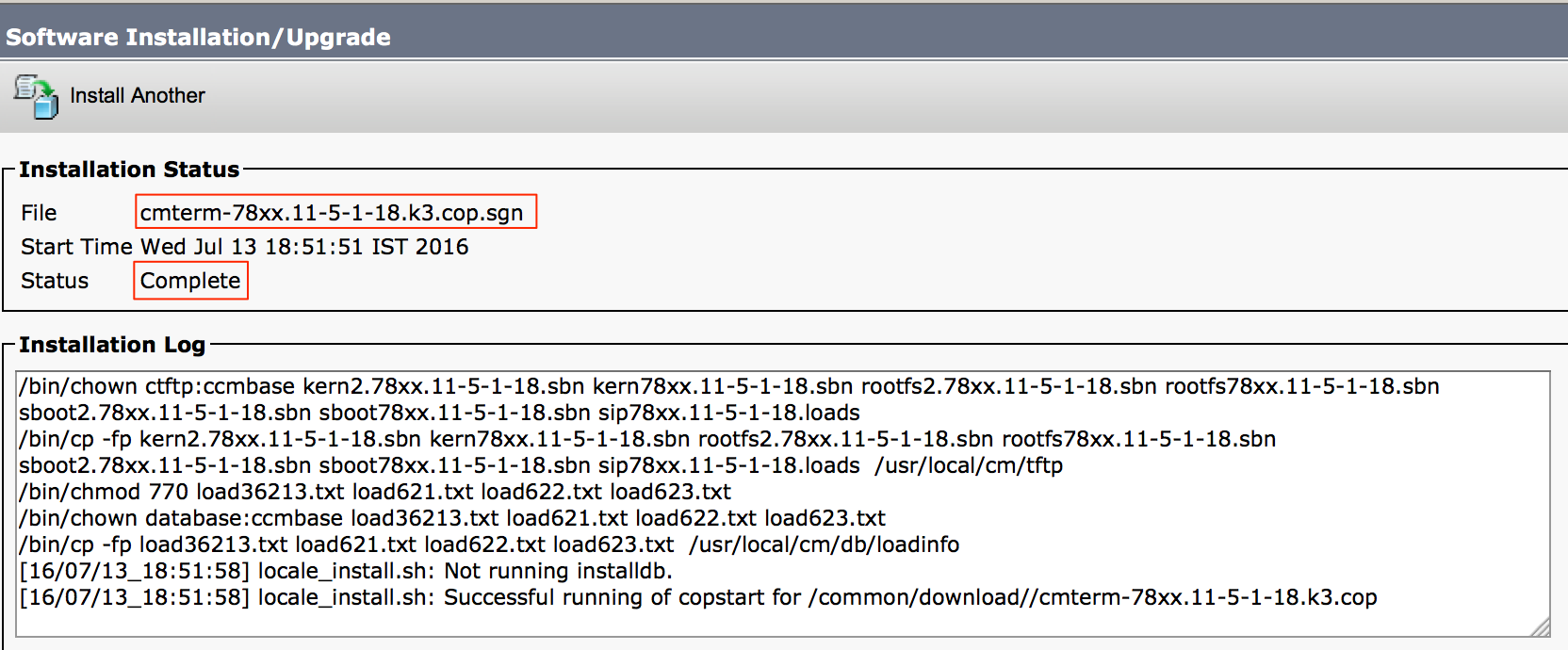
インストール後にファイルを検索するには、[OS Administration] > [Software Upgrade] > [TFTP File Management]に移動します。

図に示すように、インストールが完了した後のPCDでは、ステータスがSuccessfulと表示されます(図を参照)。

ファームウェアファイルをcall managerにアップロードした後、新しいファームウェアが[CM Administration] > [Device] > [Device Settings] > [Device Defaults]に反映されるように、各サーバでTFTPサービスを再起動する必要があります。
ファームウェアファイルをダウンロードするには、電話機をリセットする必要があります。
トラブルシュート
現在、この設定に関する特定のトラブルシューティング情報はありません。