Jabber for Windows の設定:クイックスタートガイド
ダウンロード オプション
偏向のない言語
この製品のドキュメントセットは、偏向のない言語を使用するように配慮されています。このドキュメントセットでの偏向のない言語とは、年齢、障害、性別、人種的アイデンティティ、民族的アイデンティティ、性的指向、社会経済的地位、およびインターセクショナリティに基づく差別を意味しない言語として定義されています。製品ソフトウェアのユーザインターフェイスにハードコードされている言語、RFP のドキュメントに基づいて使用されている言語、または参照されているサードパーティ製品で使用されている言語によりドキュメントに例外が存在する場合があります。シスコのインクルーシブ ランゲージの取り組みの詳細は、こちらをご覧ください。
翻訳について
シスコは世界中のユーザにそれぞれの言語でサポート コンテンツを提供するために、機械と人による翻訳を組み合わせて、本ドキュメントを翻訳しています。ただし、最高度の機械翻訳であっても、専門家による翻訳のような正確性は確保されません。シスコは、これら翻訳の正確性について法的責任を負いません。原典である英語版(リンクからアクセス可能)もあわせて参照することを推奨します。
はじめに
このドキュメントでは、Cisco Jabber for Windows の基本機能の展開に必要な手順について説明します。
前提条件
Cisco Unified Communications Manager(CUCM)管理Webページの基本的な知識と、基本的な電話設定の経験があることが推奨されます。
ソフトウェア要件
このガイドでは、次のソフトウェアバージョンが使用されていることを前提としています。
- Cisco Unified Communications Manager(CUCM)バージョン10.x以降
- Cisco Unified IM and Presence(IM&P)バージョン10.x以降
- Cisco Unity Connection(CUXN)バージョン10.x以降
- Jabber for Windows 11.8以降
- Microsoft Windows 10(32ビットおよび64ビット)
- Microsoft Windows 8(32ビットおよび64ビット)
- Microsoft Windows 7 Service Pack 1以降(32ビットおよび64ビット)
ハードウェア要件
ハードウェア仕様は、Microsoftオペレーティングシステム上のCisco Jabber for Windowsの推奨最小要件です。
- CPU
- モバイルAMD Sempronプロセッサ3600+ 2 GHz
- Intel Core2 CPU T7400(2.16 GHz)
- インテルAtom
- RAM
- 2 GB(128 MBの空き容量)
- 空きディスク領域
- 256 MB
背景説明
これはクイックスタートガイドであり、Cisco Jabber for Windowsでサポートされる高度な機能については説明していません。
電話サービス
Jabberソフトフォン
Jabber for Windowsには、Cisco Unifed Client Services Framework(CUCSF)デバイス(通常はCSFまたはソフトフォンと呼ばれます)を介して電話サービスを提供するオプションがあります。
CSFデバイスを設定するには、CUCM Administration Webページにログインし、Device > Phoneに移動します。
Find and List Phonesメニューから、Add Newを選択します。
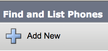
Add a New Phoneメニューが表示されたら、電話タイプのドロップダウンでCisco Unifed Client Services Frameworkのデバイスタイプを探します。選択したら、Nextをクリックします。
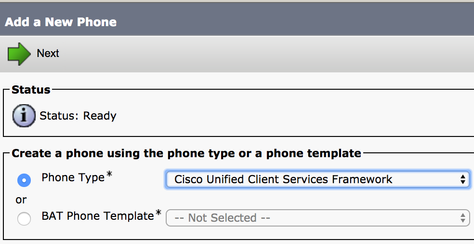
表(表1.0)には、CUCMでCisco Unified Client Services Framework(CSF)デバイスを設定するために設定する必要があるすべてのフィールドが含まれています。大部分の必須フィールドにはデフォルトの設定が含まれており、展開に特に必要がない限り、手動で設定する必要はありません。テーブルのConfigured by DefaultカラムがNOに設定されているすべてのフィールドは、手動で設定する必要があります。
ヒント:シスコでは、すべてのClient Services Framework(CSF)デバイスにデバイス名プレフィクスCSFを設定することを推奨しています。 たとえば、Holly Dayという名前のユーザにCSFデバイスをプロビジョニングするとします。彼女のCUCMエンドユーザIDは本日なので、CSFデバイス名はCSFHDAYになります。
表 1.0
| 必須フィールド | デフォルトパラメータ | デフォルトで設定 | 説明 |
| Device Name | 手動で追加する必要があり、デバイス名はCSFで始まる必要があります。 | NO | ソフトウェアベースの電話機を識別するための名前を入力します。 |
| Device Pool | 使用可能なデバイスプールの1つを選択する必要があります。 | NO | この電話機を割り当てるデバイスプールを選択します。デバイスプールは、リージョン、日時グループ、ソフトキーテンプレートなど、デバイスに共通の特性のセットを定義します。 |
| [電話ボタン テンプレート(Phone Button Template)] | 標準クライアントサービスフレームワーク | NO | 適切な電話ボタンテンプレートを選択します。電話ボタンテンプレートは、電話のボタンの設定を決定し、各ボタンに使用される機能(回線、スピードダイヤルなど)を特定します。 |
| 共通の電話プロファイル | 標準の共通電話プロファイル | はい | 使用可能な共通の電話プロファイルのリストから、共通の電話プロファイルを選択します。 |
| 場所 | ハブなし | はい | ロケーションを使用して、集中型コール処理システムにコールアドミッション制御(CAC)を実装します。ロケーションは、このロケーションに対して送受信可能な帯域幅の合計を指定します。 Hub_Noneというロケーションは、このCisco Unified IP Phoneが消費する帯域幅をロケーション機能が追跡していないことを意味します。Phantomのロケーションは、H.323プロトコルまたはSIPを使用するクラスタ間トランク全体で正常なCACを有効にするロケーションを指定します。 |
| ビルトインブリッジ | デフォルト | はい | 割り込み機能のビルトイン会議ブリッジを有効または無効にするには、[ビルトインブリッジ]ドロップダウンリストボックス([オン]、[オフ]、または[デフォルト])を使用します。 |
| デバイス モビリティモード | デフォルト | はい | このデバイスのデバイスモビリティ機能をオンまたはオフにするか、デフォルトのデバイスモビリティモードを使用するにはDefaultを選択します。デフォルトでは、デバイスのDevice Mobility Modeサービスパラメータの値が使用されます。 |
| 所有者ユーザーID | ユーザIDの設定 | NO | ドロップダウンリストボックスから、割り当てられた電話ユーザのユーザIDを選択します。ユーザIDは、このデバイスから発信されたすべてのコールの呼詳細レコード(CDR)に記録されます。ユーザIDをデバイスに割り当てると、デバイスは 未割り当てデバイス から ユーザ ライセンス使用状況レポートに表示されます。 |
| 信頼できるリレーポイントの使用 | デフォルト | はい | ドロップダウンリストボックスで、Cisco Unified CMが信頼されたリレーポイント(TRP)デバイスをこのメディアエンドポイントで挿入するかどうかを有効または無効にします。 Trusted Relay Point(TRP)デバイスは、Trusted Relay Pointのラベルが付いたMTPまたはトランスコーダデバイスを指定します。 |
| 常にプライマリ回線を使用する | デフォルト | はい | ドロップダウンリストボックスから、[オフ]、[オン]、または[既定]を選択します。 デフォルト:Cisco Unified Communications Managerは、Cisco CallManagerサービスをサポートするAlways Use Prime Lineサービスパラメータの設定を使用します。 |
| ボイスメッセージには常にプライム回線を使用する | デフォルト | はい | ドロップダウンリストボックスから、 ([オフ]、[オン]、または[既定])を選択します。 デフォルト:Cisco Unified CMは、Cisco CallManagerサービスをサポートするAlways Use Prime Line for Voice Messageサービスパラメータの設定を使用します。 |
| パケットキャプチャモード | なし | はい | これは、暗号化のトラブルシューティングのためだけに存在します。パケットキャプチャは、高いCPU使用率やコール処理の中断を引き起こす可能性があります。 |
| BLFプレゼンスグループ | 標準プレゼンスグループ | はい | エンドユーザのプレゼンスグループを選択します。選択したグループは、この電話番号をモニタできるデバイス、エンドユーザ、およびアプリケーションユーザを指定します。 プレゼンスグループのデフォルト値はStandard Presenceグループで、インストール時に設定されます。 |
| デバイスセキュリティプロファイル | 手動で選択してください | NO | セキュリティプロファイルは、ページで設定されているすべての電話機に適用する必要があります Cisco Unified Communications Managerの管理.Cisco Unified Communications Managerのインストール には、自動登録用の定義済みの非セキュアなセキュリティプロファイルのセットが用意されています。電話機のセキュリティ機能を有効にするには、デバイスタイプとプロトコルに対して新しいセキュリティプロファイルを設定し、電話機に適用する必要があります。電話機がセキュリティをサポートしていない場合は、非セキュアプロファイルを選択します。 |
| SIP プロファイル | 手動で選択してください | NO | デフォルトのSIPプロファイル、または以前に作成した特定のプロファイルを選択します。SIPプロファイルは、登録タイマーとキープアライブタイマー、メディアポート、サイレント(DND)制御など、電話機に関する特定のSIP情報を提供します。 |
| 証明書操作 | 保留中の操作はありません | はい | このフィールドは、CAPF登録に関連しています。 |
| DNDオプション | 呼出音オフ | はい | 電話機でDNDを有効にすると、このパラメータでDND機能による着信コールの処理方法を指定できます。 |
| ビデオ通話 | Enabled | はい | ビデオ機能のオン/オフを切り替えます。 |
| 電話制御で自動的に起動 | Disabled | はい | 有効になっている場合は、デスクトップ電話制御モードでクライアントを起動します。 |
| テザリングされた固定電話を自動的に制御 | Disabled | はい | 有効にすると、クライアントはテザリングされたデスクトップ電話機を自動的に制御します。 |
| 拡張機能と接続機能 | Enabled | はい | クライアントに対して拡張機能と接続機能が有効かどうかを示します。これにより、クライアントはサードパーティのPBX、PSTN、およびその他のリモート電話機でコールを監視および制御できます。 |
| 連絡先の写真の表示 | Enabled | はい | クライアントに対して連絡先の写真の取得と表示が有効か無効かを示します。 |
| ディレクトリでの番号検索 | Enabled | はい | 社内ディレクトリを使用した電話番号ルックアップがクライアントに対して有効であるか無効であるかを示します。 |
| 分析コレクション | Disabled | はい | クライアントに対して分析コレクションが有効か無効かを示します。 |
CSF設定の必須フィールドをすべて設定したら、Saveボタンを使用して設定を保存します。
CSFを作成したので、デバイスに電話番号を追加する必要があります。これを行うには、CSF設定の左上にあるAdd a new DNオプションを選択します。
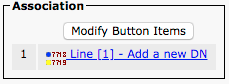
注:このドキュメントでは、CSFデバイスの回線設定全体については説明していません。回線設定は、すべての電話機に対して実行する必要がある標準設定であり、CSFデバイスに固有の設定ではありません。
ヒント:ディレクトリを設定したら、CSFデバイスに番号を設定します。CUCMエンドユーザをディレクトリ番号に関連付けるようにしてください。電話番号設定の一番下までスクロールして、エンドユーザを関連付けるに進みます。この設定は、Jabber for Phone Presenceを使用する予定の場合に必要です。
Jabberデスクフォン
Jabber for Windowsには、シスコのデスクフォンでCisco Computer Telephony Integration(CTI)を実行する機能もあります。これにより、Jabber for Windowsユーザは、Jabberユーザインターフェイスからコールアクションを実行するときに、CiscoデスクフォンをJabberテレフォニーデバイスとして使用できます。
デスクフォンの設定
Jabber for WindowsのCTI統合を設定するには、次の手順を実行します。
CUCM Administration Webページにアクセスし、Device > Phoneに移動します。
Find and List Phonesメニューから、Jabber users deskphoneを検索して選択します。

Phone Configurationメニューが表示されたら、次の2つを確認します。
- Allow Control of Device from CTIチェックボックスにチェックマークが付いていることを確認する。
- デバイス所有者のユーザID がJabber for WindowsユーザのCUCMユーザIDに設定されていることを確認します。
CTI UCサービスセットアップ
次に、JabberクライアントがCUCM CTI Managerサービスに接続するために使用するCTI UCサービスを設定します。User Management > User Settings > UC Serviceの順に移動します。
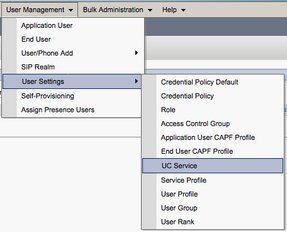
Find and List UC Servicesページが表示されたら、Add Newを選択します。
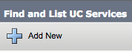
UC Service Configurationページが表示されたら、UC Service TypeドロップダウンからCTIを選択し、Nextを選択します。
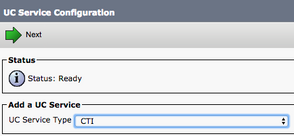
すると、UCサービスの設定ページが表示されます。ここで、CTI UCサービスの名前を設定し、CTIサービスがアクティブになっているCUCMサーバのIP、ホスト名、または完全修飾ドメイン名(FQDN)を指定します。
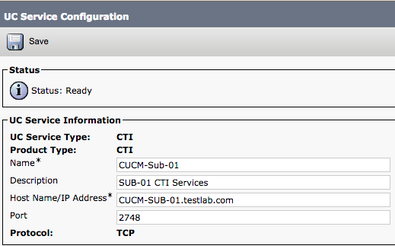
注:1つのUCサービスプロファイルには、最大3つのCTI UCサービスを割り当てることができます。
CTI UCサービスを定義したので、それらをサービスプロファイルに割り当てます。User Management > User Settings > Service Profileの順に移動します。

サービスプロファイルの検索と一覧表示メニューから、Jabber for Windowsユーザが使用しているサービスプロファイルを検索して選択するか、新規追加を使用して新規サービスプロファイルを作成します。

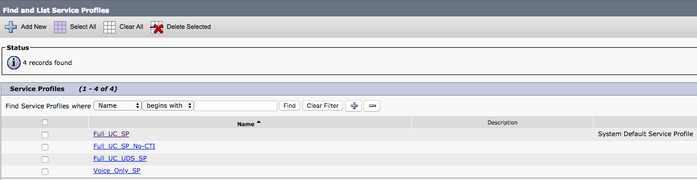
Service Profile Configurationページが表示されたら、CTI Profileセクションまでスクロールダウンして、CTI UC Servicesをサービスプロファイルに割り当て、Saveを選択します。
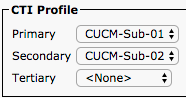
注:このドキュメントでは、基本的なCUCM管理タスクであるため、新しいCiscoデスクフォンの設定については説明しません。
のリストを表示するにはCTI)サポート デバイスで、CUCM Cisco Unified Reportingに移動し、 Unified CM電話機能リストレポート.次に、CTI controlledを 機能 選択します。
ボイスメールの設定
Jabber for Windowsでは、Cisco Unity Connectionに保存されたボイスメールメッセージを取得して再生できます。Jabber for Windowsのボイスメールを設定するには、次の手順を実行します。
Unity Connectionの設定
Cisco Unity Connection Web管理Webページにアクセスし、Users > Usersに移動します。

ユーザの検索ページが表示されたら、Jabber for Windowsユーザのメールボックスを検索して選択します。
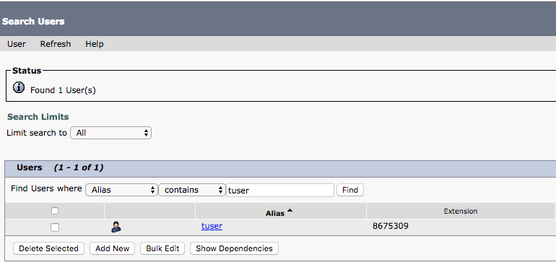
ユーザメールボックスのEdit User Basicsページが表示されたら、設定されているCalls of Serviceに注目します。

左側のナビゲーションペインで、Class of Service > Class of Serviceの順に移動します。
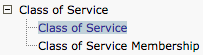
Search Class of Serviceページが表示されたら、先ほどメモしたClass of Service(CoS;サービスクラス)を検索して選択します。
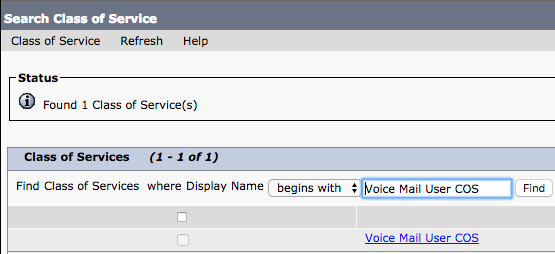
Edit Class of Serviceページで、次の点を確認します。
- Allow Users to Use the Web Inbox and RSS Feeds機能のチェックボックスがオンになっています。
- Allow Users to Use Unified Client to Access Voicemail機能は、機能名の近くのボックスで有効になっています。
サービスクラスの設定を確認したら、左側のナビゲーションペインでSystem Settings > Advanced > API Settingsの順に選択します。API Configurationページに示されている3つをすべて有効にします。

CUCM の設定
Unity Connectionがセットアップされたので、Jabber for WindowsボイスメールのCUCM設定に進みます。User Management > User Settings > UC Serviceの順に移動します。
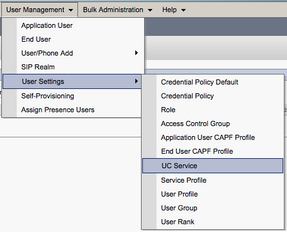
Find and List UC Servicesページが表示されたら、Add Newを選択します。
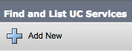
UC Service Configurationページが表示されたら、UC Service TypeドロップダウンからVoicemailを選択し、Nextを選択します。
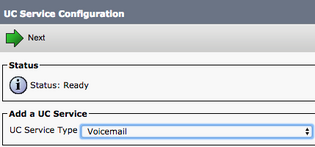
UC Service Configurationページが表示されたら、Product TypeドロップダウンからUnity Connectionを選択します。VoicemailUCServiceの名前を設定し、RESTおよびJettyservicesとして動作するUnity ConnectionserverのIP、ホスト名、または完全修飾ドメイン名(FQDN)を指定する必要があります。
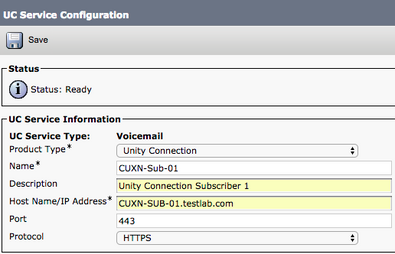
注:最大3つのVoicemailUCServicesをaUCServiceプロファイルに割り当てることができます。
ボイスメールUCサービスが定義されたので、それらをサービスプロファイルに割り当てます。User Management > User Settings > Service Profileの順に移動します。
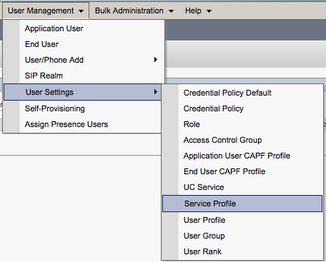
サービスプロファイルの検索と一覧表示メニューから、Jabber for Windowsユーザが使用するサービスプロファイルを検索して選択するか、新規追加を使用して新しいサービスプロファイルを作成します。

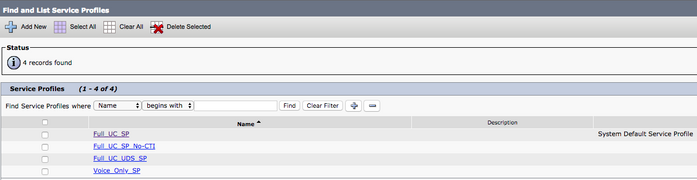
Service Profile Configurationページが表示されたら、Voicemail Profileセクションまでスクロールダウンして、Voicemail UC Serviceをそのサービスプロファイルに割り当て、Saveを選択します。
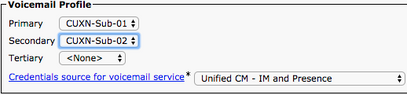
注:Jabber for Windowsのセットアップでは、Unity ConnectionがLDAP認証であると想定されています。メールボックスがLDAPに統合されていない場合は、『Cisco On-Premises Deployment Guide』を参照してください。
ディレクトリの設定
Jabber for Windowsは、社内の問い合わせを解決するためにディレクトリサービスに依存しています。 Jabberは、Lightweight Directory Access Protocol(LDAP)またはCUCM User Data Services(UDS)を使用してディレクトリ解決を実行できます。Jabber for WindowsのLDAPまたはUDSディレクトリサービスの設定については、次のセクションを参照してください。
LDAPディレクトリサービス
Jabber for Windowsは、次の3つの既知のLDAPディレクトリサービスをサポートしています。
- Active Directoryドメインサービス
- OpenLDAP
- Active Directoryライトウェイトディレクトリサービス(AD LDS)
このガイドでは、Jabber for Windows 11.8以降をActive Directoryドメインサービスと統合するように設定する手順について説明します。これは、最も一般的な統合です。
CUCM Administration Webページにアクセスし、User Management > User Settings > UC Serviceの順に選択します。

Find and List UC Servicesページが表示されたら、Add Newを選択します。
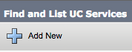
UC Service Configurationページが表示されたら、UC Service TypeドロップダウンからDirectoryを選択し、Nextを選択します。
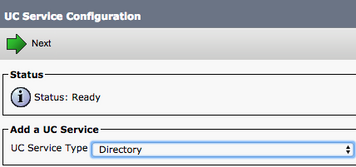
UC Service Configurationページで、Product TypeドロップダウンからEnhanced Directoryを選択します。また、ディレクトリUCServiceの名前を設定し、ディレクトリサーバのIP、ホスト名、または完全修飾ドメイン名(FQDN)を指定する必要もあります。
デフォルトでは、接続タイプはグローバルカタログに設定されています。この設定では、Microsoftドメインコントローラがディレクトリソースとして使用されることを前提としています。グローバルカタログサーバを使用している場合、設定内のポート番号を3268に設定する必要があります。Ciscoでは、より効率的なクエリ解決を提供するため、グローバルカタログサーバをディレクトリリソースとして使用することを推奨しています。
ヒント: Microsoft Active Directoryドメインサービスのドメインコントローラがない場合、ディレクトリUCサービスのポートを389(接続の種類)に設定し、Ldapを設定する必要があります。
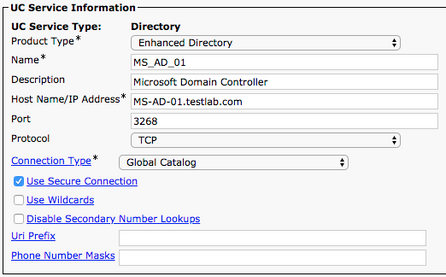
注:最大3つのDirectoryUCServicesをaUCServiceプロファイルに割り当てることができます。
ディレクトリUCサービスが定義されたので、サービスプロファイルに割り当てます。User Management > User Settings > Service Profileの順に移動します。
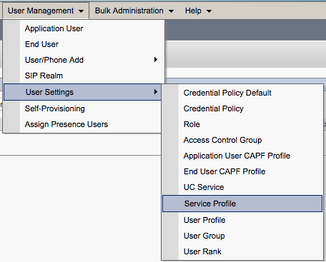
Find and List Service Profilesメニューから、Jabber for Windowsユーザが使用するサービスプロファイルを検索して選択するか、Add Newを使用して新しいサービスプロファイルを作成します。

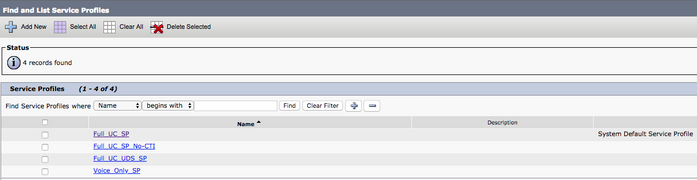
Service Profile Configurationページが表示されたら、Directory Profileセクションまでスクロールし、ディレクトリUCサービスをサービスプロファイルに割り当てます。また、Active Directory検索ベースを定義する必要があります。これは、社内ユーザが存在する組織単位またはディレクトリです。
Directory Profileセクションでは、ディレクトリ認証方式も設定する必要があります。 匿名クエリを実行できないようにし、Jabberログイン時に入力したクレデンシャルで認証するようにJabberに強制するには、ログオンユーザクレデンシャルを使用の近くのチェックボックスをオンにします。 [ログオンユーザーの資格情報を使用する]チェックボックスをオフのままにすると、Jabberはディレクトリサーバーへの匿名アクセスを試行できます。匿名ディレクトリアクセスは推奨されません。
Directory Profileの入力が完了したら、Saveを選択します。
注:CUCM 10.X ~ 11.5.Xの場合、サービスプロファイルのDirectory Profileセクションにはユーザ名とパスワードのフィールドも含まれます。これにより、LDAPサーバでクエリを実行する権限を持つユーザIDとして識別名を使用できます。CUCM 12.Xで、ディレクトリサービスの認証に単一のユーザIDを使用する場合、jabber-config.xmlのConnectionUsernameパラメータとConnectionPasswordパラメータを使用する必要があります。
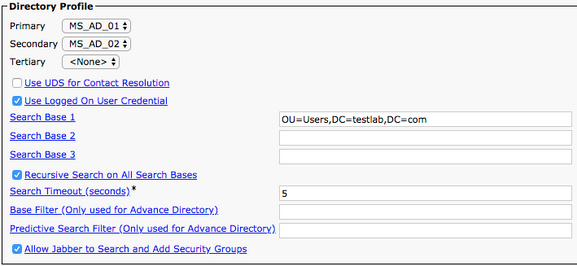
注意:Cisco Jabberは、さまざまな属性を使用してコンタクトソースを照会します。デフォルトでは、これらすべての属性にインデックスが付けられるわけではありません。効率的な検索を確実に行うには、Cisco Jabberで使用される属性をディレクトリサーバ上でインデックス付けする必要があります。詳細については、『Jabber Planning Guide』の「LDAP Prerequisites」の項を参照してください。
UDSディレクトリサービス
CUCM User Data Services(UDS)は、Cisco Expressway Mobileおよびリモートアクセスを介したJabberが連絡先解決に使用できる連絡先ソースAPIを提供します。これは、企業ネットワーク上のクライアント向けのオプションの連絡先サービスです。 UDS連絡先ソースは、Unified CMエンドユーザテーブル情報を使用して、ディレクトリ解決を提供します。
CUCM Administration Webページにアクセスし、User Management > User Settings > Service Profileの順に移動します。
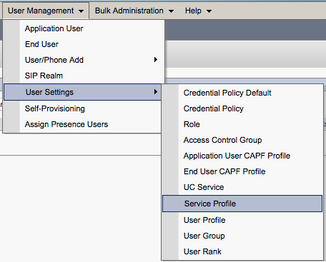
サービスプロファイルの検索と検索メニューから、Jabber for Windowsユーザが使用するサービスプロファイルを検索して選択するか、新規追加を使用して新しいサービスプロファイルを作成します。

Service Profile Configurationページが表示されたら、ディレクトリProfileセクションを使用して、Use UDS for Contact Resolutionというラベルの付いたチェックボックスをオンにしてから、Saveを選択します。
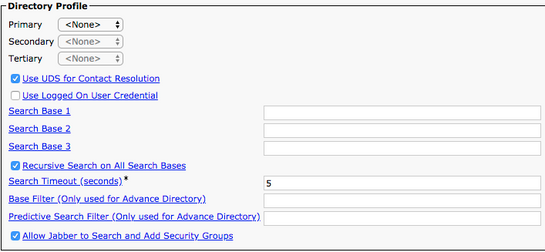
サービスプロファイルでUDSが有効になると、Jabber for WindowsはJabberのログインプロセス中にCUCM UDSサーバを自動的に検出します。
CUCMエンドユーザの設定
Jabberの機能の多くはこの設定に依存しているため、CUCMエンドユーザ設定はJabber for Windowsにとって重要なステップです。この図は、CUCMエンドユーザ設定に依存するすべてのJabber設定を示しています。
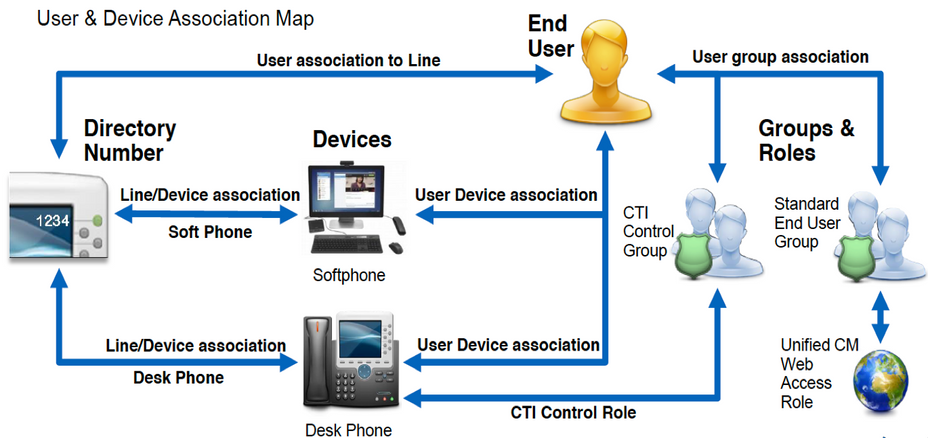
Jabber for Windows CUCMエンドユーザを設定するには、CUCM Administration Webページにアクセスし、User Management > End Userに移動します。
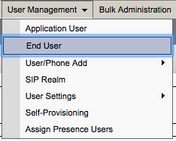
Find and List Usersメニューから、Jabber for Windowsを設定するCUCMエンドユーザを探して選択します。

エンドユーザ設定Webページが表示されたら、サービス設定セクションまで下にスクロールします。ここでは、エンドユーザに使用するサービスを割り当てることができます。ユーザがJabber for Windowsにログインできるようにするには、サービス名の横にあるチェックボックスでホームクラスタサービスを有効にする必要があります。
Jabber for Windowsをインスタントメッセージに使用する場合は、「Enable User for Unified IM and Presence」というラベルが付いたフィールドの横にあるチェックボックスでエンドユーザをサービスに対して有効にする必要があります。
次に、UCサービスプロファイルドロップダウンからサービスプロファイルをサービスプロファイルに割り当てます。サービスプロファイルは、JabberクライアントにCUCM UCサービス設定を提供するために使用されます。
注:CUCMエンドユーザにサービスプロファイルを割り当てない場合、システムは自動的に、システムデフォルトサービスプロファイルとして設定されたサービスプロファイルを使用します。

次に、Device Informationセクションまで下にスクロールします。ここでは、CUCMエンドユーザ制御デバイスを管理できます。ユーザにソフトフォンやデスクフォンデバイスを割り当てます。CUCMは、Jabberログイン時にJabber for Windowsにデバイスのこのリストを提供します。

Device Associationボタンを使用すると、ユーザにデバイスを割り当てることができます。User Device Associationメニューが表示されます。ここから、CUCMエンドユーザデバイスを検索できます。デバイスが見つかったら、デバイスの横にあるチェックボックスをオンにして、Save Selected Changesを選択します。

Directory Number Associationセクションまでスクロールダウンして、Primary ExtensionドロップダウンリストからCUCMエンドユーザのプライマリ内線を選択します。

Permissions Informationセクションまで下にスクロールします。ここでは、Jabber for Windowsに必要な権限を割り当てます。
表(表1.1)に、必要なすべてのロール、権限、ロールの割り当てが必要な理由を示します。
表 1.1
| ロール | 特権/リソース | Jabberロールの使用状況 |
| 標準CCMエンドユーザ | Cisco Unified CMのユーザオプションへのログイン権限をエンドユーザに付与します。 | Jabber SOAP認証 |
| 標準CCMUSER管理 | Cisco Unified CMのユーザオプションにアクセスできます。 | Jabber SOAP [Authentication] |
| Standard CTI Allow Control of Phones Supporting Rollover Mode | ロールオーバーモードをサポートするすべてのCTIデバイスの制御を許可します。 | Cisco Unified IP Phone 6900シリーズのCTI制御に使用されます。 |
| Standard CTI Allow Control of Phones Supporting Connected Xfer and Conf | 接続された転送および会議をサポートするすべてのCTIデバイスを制御できます。 | Cisco Unified IP Phone 9900、8900、8800シリーズ、またはDXシリーズのCTI制御に使用されます。 |
| Standard CTI Enabled | CTIアプリケーション制御を有効にします。 | 他のすべてのJabber互換CTIデバイスのCTI制御に使用されます。 |
CUCMエンドユーザに権限グループを割り当てるには、Add to Access Control Groupボタンを選択します。
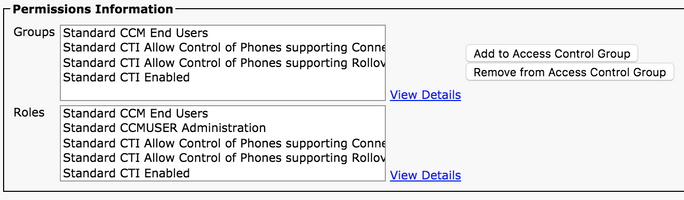
次に、追加するアクセスコントロールグループを検索し、アクセスコントロールグループ名の近くにあるチェックボックスを選択します。終了したら、「選択を追加」ボタンを選択します。
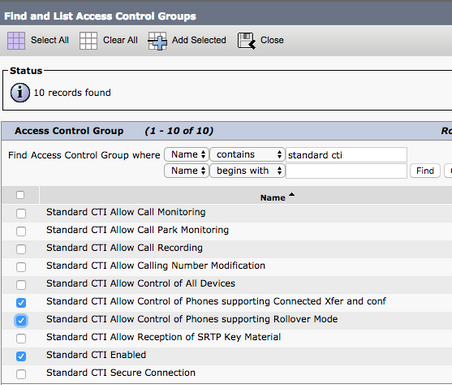
サービスの検出
Cisco Jabberクライアントがログインできるようにするには、まず、認証と設定の取得に使用するサービス(CUCM、IM&P、またはExpressway)を認識する必要があります。シスコでは、ドメインネームシステム(DNS)サービスロケーションレコード(SRV)を使用して自動サービスディスカバリを設定することを推奨しています。これにより、シームレスなユーザエクスペリエンスと容易な管理が実現されるためです。
この図は、Jabberの自動サービス検出プロセスを図示したものです。
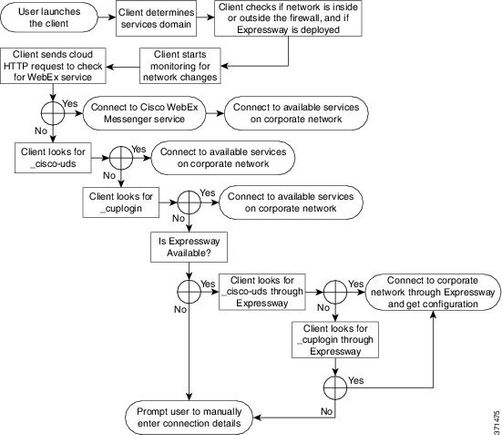
DNS SRVレコードをMicrosoft DNS Managerに追加するには、ドメインに移動してツリーを展開します。_tcpフォルダを右クリックし、Other New Records...を選択します。
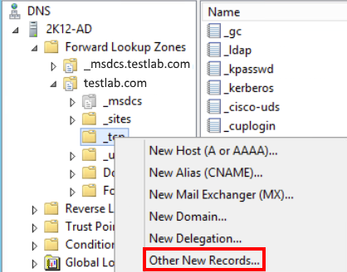
Resource Record Typeウィンドウが表示されたら、Service Location (SRV)を強調表示し、Create Record...を選択します。
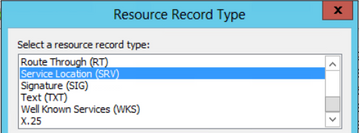
次に、[新しいリソースレコード]ウィンドウが表示されます。ここでは、Jabbersの初期UDSホームクラスタルックアップに使用される各CUCMサーバのSRVレコードを設定できます。
これは_cisco-udsSRVレコードの設定例です。この例では、_cisco-udsレコードがCUCMクラスタ内の3つのCUCMノードに解決されます。
_cisco-uds._tcp.<domain_name>.com SRV service location:
priority = 6
weight = 30
port = 8443
svr hostname = cucm3.<domain_name>.com
_cisco-uds._tcp.<domain_name>.com SRV service location:
priority = 2
weight = 20
port = 8443
svr hostname = cucm2.<domain_name>.com
_cisco-uds._tcp.<domain_name>.com SRV service location:
priority = 1
weight = 5
port = 8443
svr hostname = cucm1.<domain_name>.com
Jabberのダウンロード
任意のWebブラウザを開き、シスコソフトウェアダウンロードに移動します。ダウンロードホームページが表示されたら、Jabber for Windowsを検索します。ダウンロードオプションが表示されたら、スクリーンショットに示すように、Cisco Jabber for Windowsのインストールダウンロードを選択します。

Jabberのインストール
以前にダウンロードしたCisco Jabber for Windowsインストーラを選択します。Jabberインストールフォルダを解凍し、CiscoJabberSetup.msiを選択します。

Jabber for Windowsのインストールが開始したら、通知と免責事項を確認してください。インストールを続行する場合は、Accept and Installを選択します。
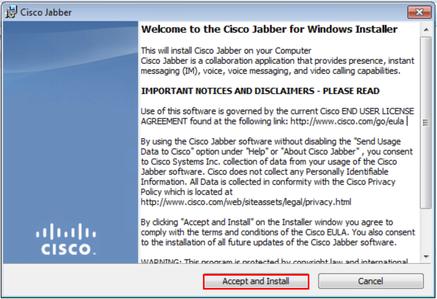
Jabberのインストールが完了すると、Cisco Jabberインストーラの完了ウィンドウが表示されます。インストールを完了するには、Finishを選択します。
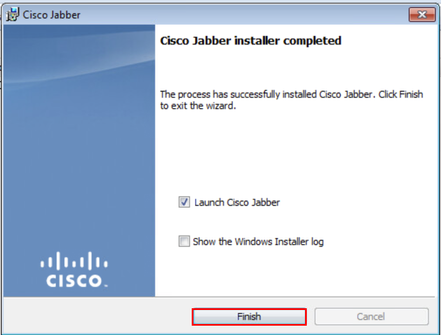
Jabber へのログイン
Jabber for Windowsにログインするには、Microsoft WindowsマシンでJabberアプリケーションを選択して起動します。
- Windows 7
- WindowsのStart Menu > All Programs > Cisco Jabber > Cisco Jabberの順に移動するか、Jabberデスクトップアイコンを選択します(該当する場合)。
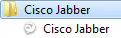
- Windows 10
- Windowsのスタートメニュー> Cisco Jabber > Cisco Jabberに移動するか、必要に応じてJabberデスクトップアイコンを選択します。
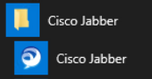
Jabberアプリケーションが起動したら、Jabberユーザ名と、サービスディスカバリに使用するドメイン(tuser@testlab.comなど)を指定します。
注:デフォルトでは、JabberはログインしたWindowsセッションのユーザプリンシパル名(UPN)を使用して、サービス検出に使用されるドメインを取得します。このスクリーンショットは、UPNディスカバリが使用されていないことを前提としています。
サービスの検出が終了すると、Jabberログの資格情報の入力を求めるメッセージが表示されます。有効なJabberユーザ名とパスワードを入力して、サインインを選択します。
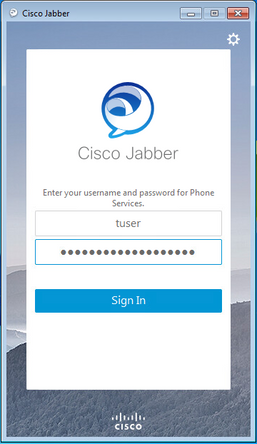
関連情報
- Jabber:キャッシュをクリアする方法
- Jabber – 問題レポートの作成
- Jabber:CUCMへのjabber-config.xmlファイルのアップロード
- Jabber:トラブルシューティングでサーバと通信できない(オンプレミス)
- Jabber:電話の問題のログの収集
- Jabber – 音声の問題のトラブルシューティング
- Jabber:連絡先解決問題のトラブルシューティング
- Jabber - CUCMでのソフトフォンデバイスの作成
- Jabber:UCサービスとサービスプロファイルの設定
- Jabber - IM専用および電話専用モードオプションの設定
- Jabber:CUCM 12.5+でのJabberクライアント設定UCサービスの作成
- Jabberログインのトラブルシューティング
更新履歴
| 改定 | 発行日 | コメント |
|---|---|---|
5.0 |
14-Nov-2024 |
画像を拡大して読みやすくします。
セクション名、ターゲットリンク、およびフォーマットを更新。 |
4.0 |
14-Sep-2023 |
機械翻訳、はじめに、文法の問題を解決しました。 |
3.0 |
20-Jul-2022 |
関連情報が更新されました。 |
1.0 |
12-Nov-2018 |
初版 |
シスコ エンジニア提供
- ジョエル・バーレイテクニカルコンサルティングエンジニア
シスコに問い合わせ
- サポート ケースをオープン

- (シスコ サービス契約が必要です。)
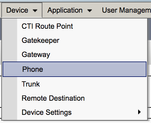
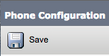
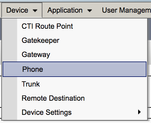
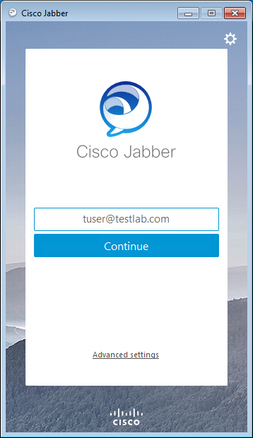
 フィードバック
フィードバック