Jabber for Android – クイックスタートガイド
ダウンロード オプション
偏向のない言語
この製品のドキュメントセットは、偏向のない言語を使用するように配慮されています。このドキュメントセットでの偏向のない言語とは、年齢、障害、性別、人種的アイデンティティ、民族的アイデンティティ、性的指向、社会経済的地位、およびインターセクショナリティに基づく差別を意味しない言語として定義されています。製品ソフトウェアのユーザインターフェイスにハードコードされている言語、RFP のドキュメントに基づいて使用されている言語、または参照されているサードパーティ製品で使用されている言語によりドキュメントに例外が存在する場合があります。シスコのインクルーシブ ランゲージの取り組みの詳細は、こちらをご覧ください。
翻訳について
シスコは世界中のユーザにそれぞれの言語でサポート コンテンツを提供するために、機械と人による翻訳を組み合わせて、本ドキュメントを翻訳しています。ただし、最高度の機械翻訳であっても、専門家による翻訳のような正確性は確保されません。シスコは、これら翻訳の正確性について法的責任を負いません。原典である英語版(リンクからアクセス可能)もあわせて参照することを推奨します。
内容
概要
このドキュメントでは、基本機能を備えたCisco Jabber for Androidの正常な導入に必要な手順について説明します。これはクイックスタートガイドであり、Cisco Jabber for Androidでサポートされている高度な機能については説明しません。
前提条件
Cisco Unified Communications Manager(CUCM)の管理Webページと、基本的な電話設定の経験に関する基本的な知識があることが推奨されます。
ソフトウェア要件
このガイドでは、次のソフトウェアバージョンが使用されていることを前提としています。
- Cisco Unified Communications Manager(CUCM)バージョン10.5(2)以降
- Cisco Unified IM and Presence(IM&P)バージョン10.5(2)以上。
- Cisco Unity Connection(CUXN)バージョン10.5以降
- Jabber for Android 12.1以降。
- Androidオペレーティングシステム4.4以降
ハードウェア要件
次のハードウェア仕様は、AndroidオペレーティングシステムでCisco Jabber for Androidを実行するための推奨最小要件です。
- CPU
- 1.5 GHzデュアルコア
- 1.2 GHzクアッドコア以降
- Display
- 双方向ビデオの最小表示解像度は480 x 800です。
- IMの最小表示解像度は320 x 480です。
注:Cisco Jabber for Androidは、IntelチップセットまたはTegra 2チップセット搭載のAndroidデバイスをベースとするAndroidデバイスではサポートされていません
電話サービスの設定
Jabber Softphone
Jabber for Androidには、Cisco Dual Mode for Androidデバイスを通じて電話サービスを提供するオプションがあります。Cisco Dual Mode for Androidデバイスは、BOTまたはソフトフォンと呼ばれることがよくあります。
BOTデバイスを設定するには、CUCM Administration Webページにログインし、[Device] > [Phone]に移動します。
[電話の検索と一覧表示(Find and List Phones)]メニューから[新規追加(Add New)]を選択します。
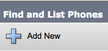
[新しい電話の追加]メニューで、[Cisco Dual Mode for Android]デバイスタイプの電話タイプドロップダウンを検索します。選択したら、[次へ]をクリックします。
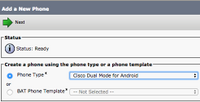
次の表(表1.0)には、CUCMでCisco Dual Mode for Android(BOT)デバイスを設定する際に設定する必要があるすべてのフィールドが記載されています。ほとんどの必須フィールドにはデフォルト設定が含まれており、導入に特に必要がない限り、手動で設定する必要はありません。次の表の「デフォルトで構成」列が「NO」に設定されているすべてのフィールドを手動で構成する必要があります。
ヒント:AndroidデバイスのすべてのCisco Dual Mode for AndroidデバイスにBOTのデバイス名プレフィックスを設定することをお勧めします。たとえば、Holly Dayという名前のユーザにBOTデバイスをプロビジョニングします。彼女のCUCMエンドユーザIDはhdayなので、彼女のBOTデバイス名はBOTHDAYになります。
表 1.0
| 必須フィールド | デフォルトパラメータ | デフォルトで設定 | 説明 |
| Device Name | デバイス名はBOTで始める必要があります。 | NO | ソフトウェアベースの電話機を識別するための名前を入力します |
| Device Pool | 使用可能なデバイスプールのいずれかを選択する必要があります。 | NO | この電話機を割り当てるデバイスプールを選択します。デバイスプールは、リージョン、日時グループ、ソフトキーテンプレートなど、デバイスの共通特性のセットを定義します。 |
| 電話の押しボタンのテンプレート | 標準クライアントサービスフレームワーク | NO | 適切な電話ボタンテンプレートを選択します。電話ボタンテンプレートは、電話機のボタンの設定を決定し、各ボタンに使用される機能(回線、スピードダイヤルなど)を特定します。 |
| 共通の電話プロファイル | 標準共通電話プロファイル | はい | 使用可能な共通電話プロファイルのリストから共通電話プロファイルを選択します |
| 場所 | Hub_None | はい | ロケーションを使用して、集中呼処理システムにコールアドミッション制御(CAC)を実装します。ロケーションは、このロケーションに対して送受信可能な帯域幅の合計を指定します。 ロケーション設定が[Hub_None]の場合、ロケーション機能では、このCisco Unified IP Phoneが消費する帯域幅が追跡されません。[Phantom]のロケーション設定は、H.323プロトコルまたはSIPを使用するクラスタ間トランク全体でCACを正常に実行できるロケーションを指定します。 |
| ビルトインブリッジ | デフォルト | はい | [ビルトインブリッジ(Built In Bridge)]ドロップダウンリストボックス([オン(On)]、[オフ(Off)]、または[デフォルト(Default)])を使用して、割り込み機能のビルトイン会議ブリッジを有効または無効にします |
| Privacy | デフォルト | はい | プライバシーを必要とする電話機ごとに、[プライバシー]ドロップダウンリストボックスで[オン]を選択します。プライバシーが有効な場合、回線を共有するすべての電話機からコール情報が削除され、他の共有回線がコールに割り込まれなくなります。 |
| デバイス モビリティモード | デフォルト | はい | このデバイスのデバイスモビリティ機能をオンまたはオフにするか、[デフォルト(Default)]を選択してデフォルトのデバイスモビリティモードを使用します。デフォルト設定では、デバイスのDevice Mobility Modeサービスパラメータの値が使用されます。 |
| 所有者ユーザID | ユーザIDの設定 | NO | ドロップダウンリストボックスから、割り当てられた電話機ユーザのユーザIDを選択します。ユーザIDは、このデバイスから発信されたすべてのコールの呼詳細レコード(CDR)に記録されます。ユーザIDをデバイスに割り当てると、デバイスは 「未割り当てのデバイス」 から "ユーザ" [License Usage Report]に表示されます。 |
| 信頼できるリレーポイントの使用 | デフォルト | はい | ドロップダウンリストボックスから、Cisco Unified CMがこのメディアエンドポイントで信頼されたリレーポイント(TRP)デバイスを挿入するかどうかを有効または無効にします。 トラステッドリレーポイント(TRP)デバイスは、トラステッドリレーポイントとしてラベル付けされたMTPまたはトランスコーダデバイスを指定します。 |
| 常にプライマリ回線を使用 | デフォルト | はい | ドロップダウンリストボックスから(オフ、オン、またはデフォルト)を選択します。 デフォルト:Cisco Unified Communications Managerは、Cisco CallManagerサービスをサポートするAlways Use Prime Lineサービスパラメータの設定を使用します |
| ボイスメッセージに常にプライム回線を使用する | デフォルト | はい | ドロップダウンリストボックスから(オフ、オン、またはデフォルト)を選択します。 デフォルト:Cisco Unified CMは、Cisco CallManagerサービスをサポートするAlways Use Prime Line for Voice Messageサービスパラメータの設定を使用します。 |
| パケットキャプチャモード | なし | はい | この設定は、暗号化のトラブルシューティング専用です。パケットキャプチャは、CPUの高使用率またはコール処理の中断を引き起こす可能性があります。 |
| BLFプレゼンスグループ | 標準プレゼンスグループ | はい | エンドユーザのプレゼンスグループを選択します。選択したグループは、この電話番号を監視できるデバイス、エンドユーザ、およびアプリケーションユーザを指定します。 [プレゼンスグループ(Presence Group)]のデフォルト値は、インストールで設定された[標準プレゼンスグループ(Standard Presence group)]です。 |
| デバイスセキュリティプロファイル | 手動で選択する必要があります。 | NO | で設定されているすべての電話機にセキュリティプロファイルを適用する必要があります。 Cisco Unified Communications Manager Administration. Cisco Unified Communications Managerのインストール には、自動登録用の事前定義された非セキュアセキュリティプロファイルのセットが用意されています。電話機のセキュリティ機能を有効にするには、デバイスタイプとプロトコルに新しいセキュリティプロファイルを設定し、電話機に適用する必要があります。電話機がセキュリティをサポートしていない場合は、非セキュアプロファイルを選択します。 |
| SIP プロファイル | 手動で選択する必要があります。 | NO | デフォルトのSIPプロファイル、または以前に作成した特定のプロファイルを選択します。SIPプロファイルは、登録タイマーやキープアライブタイマー、メディアポートなど、電話機の特定のSIP情報を提供し、制御を妨げません。通常、モバイル機器の標準SIPプロファイルはBOTデバイスで使用されます。 |
| 証明書の操作 | 保留中の操作はありません | はい | このフィールドはCAPF登録に関連しています。 |
| DNDオプション | コール拒否 | はい | 電話機でDNDを有効にすると、このパラメータで、DND機能による着信コールの処理方法を指定できます。 |
BOT構成の必須フィールドをすべて構成したら、[保存]ボタンを選択して構成を保存します。
これでBOTを作成したので、デバイスに電話番号を追加する必要があります。これは、BOT構成の左上にある[Add a new DN]オプションを選択することで行えます。
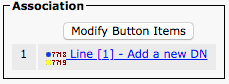
注:このドキュメントでは、BOTデバイスの完全な回線設定については説明しません。回線設定は、すべての電話機に対して実行する必要がある標準設定であり、BOTデバイスに固有の設定ではありません。
ヒント:電話番号を設定したら、BOTデバイスでCUCMエンドユーザを電話番号に関連付けます。これは、電話番号の設定の下部までスクロールし、[エンドユーザの関連付け(Associate End Users)]を選択することで行えます。この設定は、Jabber for phone presenceを使用する場合に必要です。
ボイスメールの設定
Jabber for Androidは、Cisco Unity Connectionに保存されているボイスメールメッセージを取得および再生できます。Jabber for Androidのボイスメールを設定するには、次の手順に従います。
Unity Connectionの設定
まず、Cisco Unity Connection Web管理Webページにログインし、[Users] > [Users]に移動します。
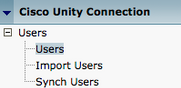
[Search Users]ページが表示されたら、Jabber for Androidユーザメールボックスを検索して選択します。
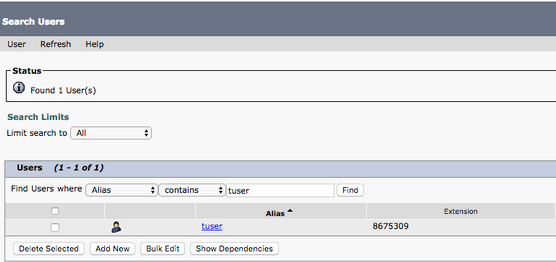
ユーザのメールボックスの[Edit User Basics]ページが表示されたら、設定されたCalls of Serviceを示します。

左側のナビゲーション・ペインで、[Class of Service] > [Class of Service]に移動します。
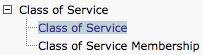
[Search Class of Service]ページが表示されば、先ほど説明したサービスクラスを検索して選択します。

[Edit Class of Service]ページで、次の項目を確認します。
- [ユーザーにWeb受信トレイとRSSフィードの使用を許可する]機能のチェックボックスがオンになっていることを確認します。
- また、機能名の近くのボックスをオンにして、[Allow Users to Use Unified Client to Access Voicemail]機能が有効になっていることを確認します。
サービスクラスの設定が確認されたら、左側のナビゲーションペインで[System Settings] > [Advanced] > [API Settings]に移動します。API構成ページに表示される3つの設定をすべて有効にします。

CUCM の設定
Unity Connectionがセットアップされたら、Jabber for AndroidボイスメールのCUCM設定に進みます。 まず、[ユーザ管理(User Management)] > [ユーザ設定(User Settings)] > [UCサービス(UC Service)]に移動します。
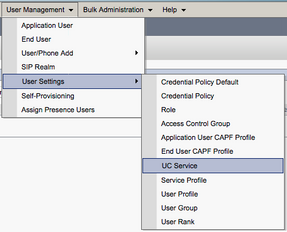
[UCサービスの検索と一覧表示(Find and List UC Services)]ページで、[新規追加(Add New)]を選択します。

[UC Service Configuration]ページが表示されたら、[UC Service Type]ドロップダウンから[Voicemail]を選択し、[Next]を選択します。

UCサービス構成ページが表示されます。最初に、[Product Type]ドロップダウンから[Unity Connection]を選択します。また、ボイスメールUCサービスの名前を設定し、RESTおよびJettyservicesを実行しているUnity ConnectionサーバのIP、ホスト名、または完全修飾ドメイン名(FQDN)を指定する必要があります。

注:UCサービスプロファイルには、最大3つのボイスメールUCサービスを割り当てることができます。
ボイスメールUCサービスが定義されたら、サービスプロファイルに割り当てます。まず、[User Management] > [User Settings] > [Service Profile]に移動します。
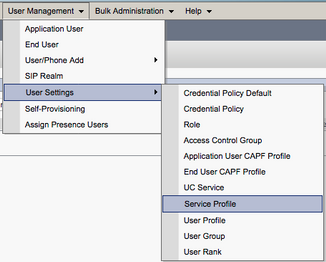
[サービスプロファイルの検索と一覧表示(Find and List Service Profiles)]メニューから、Jabber for Androidユーザが使用するサービスプロファイルを検索して選択するか、[新規追加(Add New)]を選択して新しいサービスプロファイルを作成します。

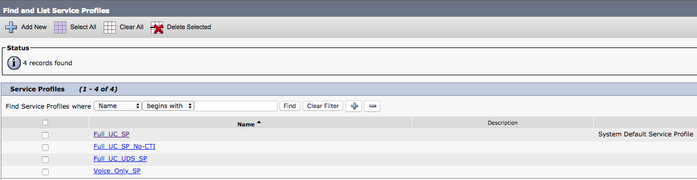
[Service Profile Configuration] ページで、[Voicemail Profile]セクションまで下にスクロールして、[Voicemail UC Service(s)]をサービスプロファイルに割り当て、[Save]を選択します。
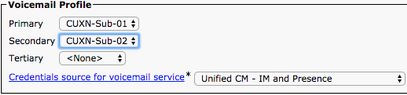
注:上記のJabber for Androidのセットアップでは、Unity ConnectionでLDAP認証が使用されていると想定しています。メールボックスがLDAPに統合されていない場合は、『Cisco On-Premises Deployment Guide』を参照してください。
ディレクトリの設定
Jabber for Androidは、企業の連絡先を解決するためのディレクトリサービスに依存します。Jabberは、Lightweight Directory Access Protocol(LDAP)またはCUCM User Data Services(UDS)を使用してディレクトリ解決を実行できます。 Jabber for AndroidのLDAPまたはUDSディレクトリサービスの設定に関しては、次のセクションを参照してください。
LDAPディレクトリサービス
Jabber for Androidは、次に示す3つの既知のLDAPディレクトリサービスをサポートしています。
- Active Directoryドメインサービス
- OpenLDAP
- Active Directoryライトウェイトディレクトリサービス(AD LDS)
このガイドでは、Jabber for Android 12.1以降をActive Directoryドメインサービスと統合するように設定する手順について説明します。これは一般的な統合です。
まず、CUCM Administration Webページにログインし、[User Management] > [User Settings] > [UC Service]に移動します。
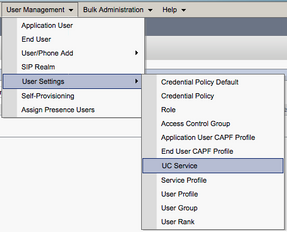
[UCサービスの検索と一覧表示(Find and List UC Services)]ページで、[新規追加(Add New)]を選択します。
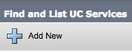
[UC Service Configuration]ページが表示されたら、[UC Service Type]ドロップダウンから[Directory]を選択し、[Next]を選択します。

UCサービス構成ページが表示されます。[製品タイプ]ドロップダウンから[拡張ディレクトリ]を選択します。また、ディレクトリUCServiceの名前を設定し、ディレクトリサーバのIP、ホスト名、または完全修飾ドメイン名(FQDN)を指定する必要があるのです。
既定では、[接続の種類]は[グローバルカタログ]に設定されます。この場合、Microsoftドメインコントローラがディレクトリソースとして使用されていると仮定します。グローバルカタログサーバが使用中の場合は、構成内のポート番号を3268に設定する必要があります。シスコでは、クエリをより効率的に解決するため、グローバルカタログサーバをディレクトリリソースとして使用することを推奨しています。
ヒント:Microsoft Active Directoryドメインサービスのドメインコントローラを使用していない場合は、ディレクトリUCサービスの[Port]を[389 to Connection Type]を[Ldap]に設定する必要があります。
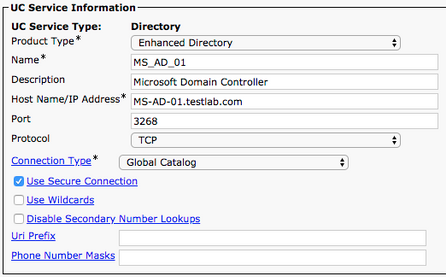
注:UCサービスプロファイルに割り当てられるディレクトリUCサービスは、最大3つまで設定できます。
ディレクトリUCサービスが定義されたら、それらをサービスプロファイルに割り当てます。まず、[User Management] > [User Settings] > [Service Profile]に移動します。
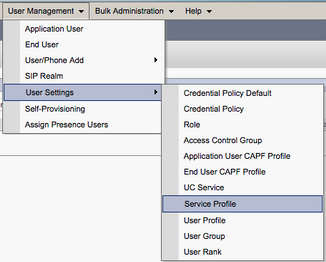
[サービスプロファイルの検索と一覧表示(Find and List Service Profiles)]メニューから、Jabber for Androidユーザが使用するサービスプロファイルを検索して選択するか、[新規追加(Add New)]を選択して新しいサービスプロファイルを作成します。


[サービスプロファイルの設定(Service Profile Configuration)]ページで、[ディレクトリプロファイル(Directory Profile)]セクションまで下にスクロールし、ディレクトリUCサービスをサービスプロファイルに割り当てます。また、Active Directoryの検索ベースを定義する必要があります。これは、企業ユーザが存在する組織単位またはディレクトリである必要があります。
[ディレクトリプロファイル]セクションを構成する際には、ディレクトリ認証方法も構成する必要があります。匿名クエリを防ぎ、Jabberログイン時に入力した資格情報でJabberを認証するように設定します。はディレクトリサーバへの匿名アクセスを試みます。匿名ディレクトリへのアクセスは、シスコでは推奨しません。
ディレクトリ・プロファイルの構成が完了したら、「保存」を選択します。
注:CUCM 10.X - 11.5.Xを使用している場合、サービスプロファイルの[Directory Profile]セクションには、LDAPサーバでクエリを実行する権限のあるユーザIDとして識別名を使用できるユーザ名およびパスワードフィールドも含まれます。CUCM 12.Xで、ディレクトリサービスの認証に単一のユーザIDを使用する場合は、jabber-config.xmlのConnectionUsernameおよびConnectionPasswordパラメータを使用する必要があります。
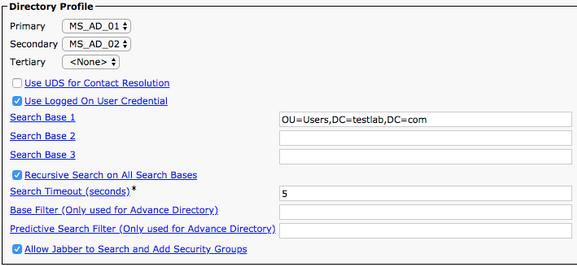
注意:Cisco Jabberはさまざまな属性を使用して連絡先ソースに照会します。これらの属性のすべてがデフォルトでインデックス付けされているわけではありません。Cisco Jabberで使用される属性を効率的に検索するには、ディレクトリサーバでインデックスを作成する必要があります。詳細については、『Jabber計画ガイド』の「LDAPの前提条件」セクションを参照してください。
UDSディレクトリサービス
CUCM User Data Services(UDS)は、Cisco Expresswayモバイルおよびリモートアクセスを介して連絡先を解決するためにJabberで使用できる連絡先ソースAPIを提供します。UDS連絡先ソースは、Unified CMエンドユーザテーブル情報ををを使用使用して解決します。
まず、CUCM Administration Webページにログインし、[User Management] > [User Settings] > [Service Profile]に移動します。
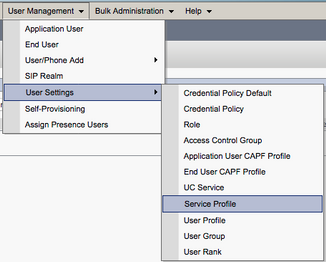
[サービスプロファイルの検索と一覧表示(Find and List Service Profiles)]メニューから、Jabber for Androidユーザが使用するサービスプロファイルを検索して選択するか、[新規追加(Add New)]を選択して新しいサービスプロファイルを作成します。
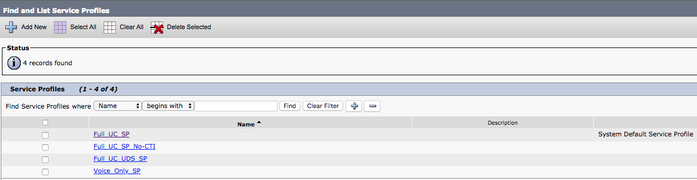
[サービスプロファイルの設定]ページで、 ディレクトリ [プロファイル]セクションで、[連絡先の解決にUDSを使用]チェックボックスをオンにし、[保存]を選択します。
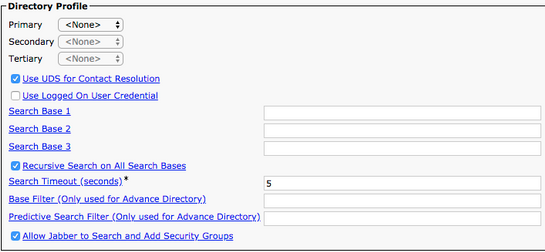
サービスプロファイルでUDSが有効になると、Jabber for AndroidはJabberのログインプロセス中にCUCM UDSサーバを自動的に検出します。
CUCMエンドユーザの設定
CUCMエンドユーザの設定は、Jabber for Androidの導入において重要なステップです。多くのJabber機能はこの設定に依存しています。次の図は、CUCMエンドユーザの設定に依存するすべてのJabber設定を示しています。
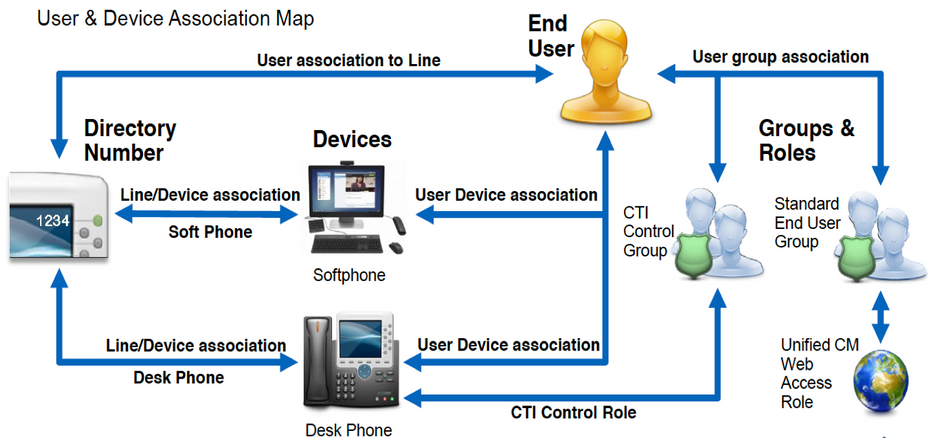
Jabber for Android CUCMのエンドユーザを設定するには、まずCUCM Administration Webページにログインし、[ユーザ管理(User Management)] > [エンドユーザ(End User)]に移動します。
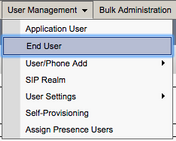
[ユーザの検索と一覧表示(Find and List Users)]メニューで、Jabber for Androidに設定するCUCMエンドユーザを検索して選択します。

[エンドユーザーの設定Web]ページで[サービスの設定]セクションまで下にスクロールして、使用するサービスをエンドユーザに割り当てることができます。ユーザがJabber for Androidにログインできるようにするには、サービス名の横にあるチェックボックスをオンにしてホームクラスタサービスを有効にする必要があります。
Jabber for Androidをインスタントメッセージングに使用するエンドユーザは、[Unified IM and Presenceのユーザを有効にする(Enable User for Unified IM and Presence)]というフィールドの横にあるチェックボックスをオンにして、サービスを有効にする必要があります。
次に、[UC Service Profile]ドロップダウンからサービスプロファイルを選択して、サービスプロファイルを割り当てます。サービスプロファイルは、JabberクライアントにCUCM UCサービス設定を提供するために使用されます。.
注:サービスプロファイルをCUCMエンドユーザに割り当てない場合、ユーザはシステムのデフォルトサービスプロファイルとして設定されたサービスプロファイルを自動的に使用します。

次に、[Device Information]セクションまで下にスクロールします。ここでは、CUCMエンドユーザが制御するデバイスを管理できます。ユーザにソフトフォン(BOT)を割り当てます。CUCMは、Jabberログイン中にJabber for Androidにこのデバイスのリストを提供します。

[デバイスの関連付け]ボタンを選択すると、デバイスをユーザに割り当てることができます。次に、[ユーザデバイスの関連付け(User Device Association)]メニューが表示されます。ここから、CUCMエンドユーザデバイスを検索できます。デバイスが見つかったら、そのデバイスの横にあるチェックボックスにチェックマークを付け、[選択した変更を保存]を選択します。

次に、[Directory Number Association]セクションまで下にスクロールし、[Primary Extension]ドロップダウンから[CUCM end users primary extension]を選択します。

次に、[権限情報]セクションまでスクロールします。ここでは、Jabber for Androidに必要な権限を割り当てます。
次の表(表1.1)に、必要なすべてのロール、その権限、およびJabberにロールの割り当てが必要な理由を示します。
表 1.1
| ロール | 特権/リソース | Jabberロールの使用 |
| 標準CCMエンドユーザ | Cisco Unified CMユーザオプションにエンドユーザのログイン権限を付与します。 | Jabber SOAP認証 |
| 標準CCMUSER管理 | Cisco Unified CMユーザオプションへのアクセスを許可します。 | Jabber SOAP [Authentication] |
CUCMエンドユーザに権限グループを割り当てるには、[アクセスコントロールグループに追加(Add to Access Control Group)]ボタンを選択します。
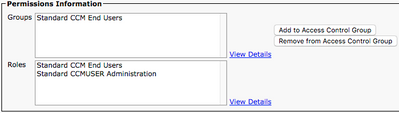
次に、追加するアクセスコントロールグループを検索し、アクセスコントロールグループ名の近くにあるチェックボックスをオンにします。完了したら、[Add Selected]ボタンを選択します。
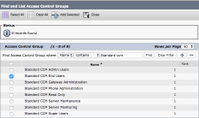
サービスディスカバリ
Cisco Jabberクライアントがログインできるようにするには、まず、認証と設定の取得に使用するサービス(CUCM、IM&P、またはExpressway)を認識する必要があります。Domain Name System(DNS;ドメインネームシステム)サービスロケーション(SRV)レコードを使用して自動サービス検出を設定することを推奨します。これは、シームレスなユーザエクスペリエンスと管理の容易さを提供するためです。
次の図は、Jabberの自動サービス検出プロセスを図示したものです。
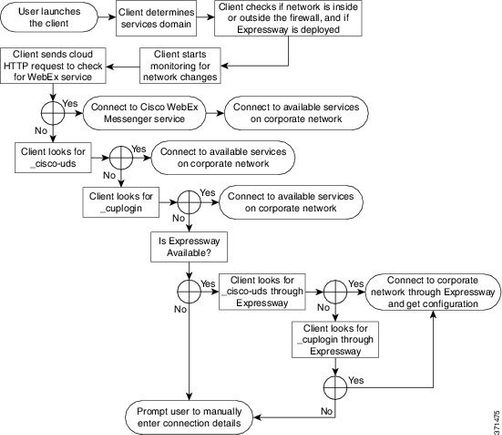
DNS SRVレコードをMicrosoft DNS Managerに追加するには、ドメインに移動してツリーを展開します。_tcpフォルダを右クリックし、[その他の新しいレコード…]を選択します。
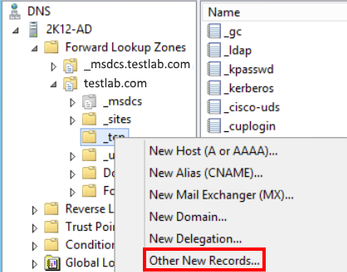
[リソースレコードの種類]ウィンドウが表示されたら、[サービスの場所(SRV)]をハイライトし、[レコードの作成…]を選択します。
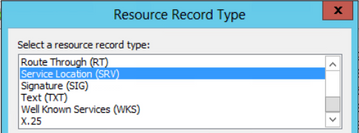
次に、[新しいリソースレコード]ペインが表示されます。ここでは、Jabbersの初期UDSホームクラスタルックアップに使用する各CUCMサーバのSRVレコードを設定します。
_cisco-udsSRVレコードの設定例を次に示します。この例では、_cisco-udsレコードはCUCMクラスタ内の3つのCUCMノードに解決されます。
_cisco-uds._tcp.testlab.com SRV service location:
priority = 6
weight = 30
port = 8443
svr hostname = cucm3.testlab.com
_cisco-uds._tcp.testlab.com SRV service location:
priority = 2
weight = 20
port = 8443
svr hostname = cucm2.testlab.com
_cisco-uds._tcp.testlab.com SRV service location:
priority = 1
weight = 5
port = 8443
svr hostname = cucm1.testlab.com
Cisco Jabberのダウンロードとインストール
まず、AndroidデバイスでAndroid Playストアを開きます。
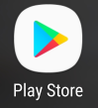
Play Storeアプリケーションで、Play Store検索バーを使用してJabberを検索します。Cisco Jabberアプリケーションが見つかったら、アプリケーションを選択し、インストールするオプションを選択します。
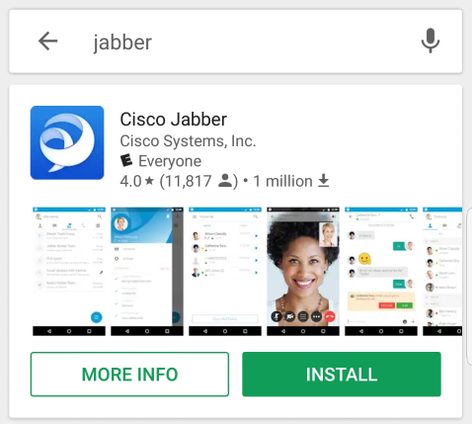
Jabberへのログイン
Jabber for Androidの初回ログインを実行するには、AndroidデバイスでCisco Jabberアプリケーションを見つけて起動します。
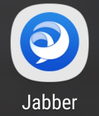
Jabber for Androidアプリケーションが起動すると、エンドユーザライセンス契約が表示されます。通知とサービス規約を読んでください。続行する場合は、[Accept]を選択します。

Jabberは、Androidフォンのネイティブの通話、連絡先、およびストレージ機能と統合する権限を要求します。これを受け入れ、Jabberログインを続行する場合は、[開始]を選択します。

次に、Jabberアプリケーションにサービス検出ログイン画面が表示されます。ここでは、サービス検出に使用するJabberユーザ名とドメイン(例)を指定します。tuser@testlab.com にあります)。 ログインを続行するには、[続行]ボタンを選択します。
サービスの検出が終了すると、Jabberログのクレデンシャルを入力するように求められます。有効なJabberユーザ名とパスワードを入力し、[サインイン]を選択します。
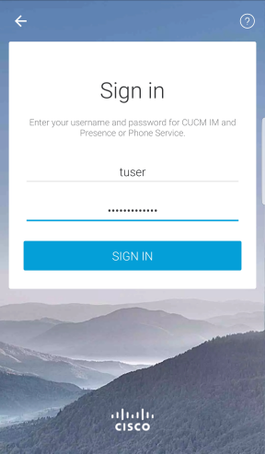

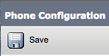
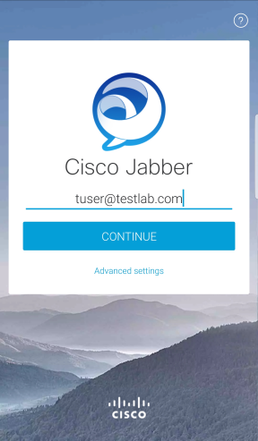
 フィードバック
フィードバック