はじめに
このドキュメントでは、Cisco Integrated Management Controller(CIMC) vKVMインターフェイスを介してCisco Business Edition(BE6K/7K)のESXiをアップグレードする方法について説明します。
前提条件
要件
次の項目に関する知識があることが推奨されます。
- Cisco Business Editionサーバモデル
- ESXi vSphere
使用するコンポーネント
このドキュメントの情報は、次のソフトウェアとハードウェアのバージョンに基づいています。
- Business EditionサーバBE6H-M5-K9
- ESXi 6.7バージョン
このドキュメントの情報は、特定のラボ環境にあるデバイスに基づいて作成されました。このドキュメントで使用するすべてのデバイスは、クリアな(デフォルト)設定で作業を開始しています。本稼働中のネットワークでは、各コマンドによって起こる可能性がある影響を十分確認してください。
ESXiアップグレード
アップグレード前の作業
アップグレードする正しいESXiバージョンの確認
BEサーバをアップグレードするための正しいESXiバージョンを確認します。次の2つのアプリケーションとの互換性を検証する必要があります。
- UCアプリケーションとの互換性:サーバで実行されているUCアプリケーションのサポート対象バージョンを確認するには、『UC Applications Virtualization Guide』を参照してください。
たとえば、CUCM14仮想マシンをホストしている場合、VMware vSphere ESXiのサポートされているバージョンは6.7、7.0U1、および8.0U1です。仮想化テーブルには最低限の基本バージョンが記載されています。これは、CUCM14の互換性はバージョン7.0ではサポートされていないものの、7.0U1、7.0U2、または7.0U3ではサポートされていることを意味します。
- CIMCとの互換性:
使用しているESXiバージョンでサポートされているCIMCバージョンを確認するには、UCSハードウェアおよびソフトウェア互換性ツールにアクセスしてください。
- サーバタイプ:Cisco Standalone Servers C-series
- サーバモデル:表を参照し、BEモデルに従って正しいUCSモデルを選択します。
| BEモデル |
UCSモデル |
| BE6M-M4-(K9/XU) |
UCSC-C220-M4S |
| BE6H-M4-(K9/XU) |
UCSC-C220-M4S |
| BE6M-M5-(K9/XU) |
UCSC-C220-M5SX |
| BE6H-M5-(K9/XU) |
UCSC-C220-M5SX |
| BE6K-M6-(K9/XU) |
UCSC-C220-M6S |
| BE7M-M4-(K9/XU) |
UCSC-C240-M4S2 |
| BE7H-M4-(K9/XU) |
UCSC-C240-M4SX |
| BE7M-M5-(K9/XU) |
UCSC-C240-M5SX |
| BE7H-M5-(K9/XU) |
UCSC-C240-M5SX |
| BE7M-M6-(K9/XU) |
UCSC-C240-M6SX |
| BE7H-M6-(K9/XU) |
UCSC-C240-M6SX |
- プロセッサバージョン:最新バージョンを選択します
- オペレーティングシステム:VMware
- オペレーティングシステムのバージョン:ESXiの宛先バージョン。
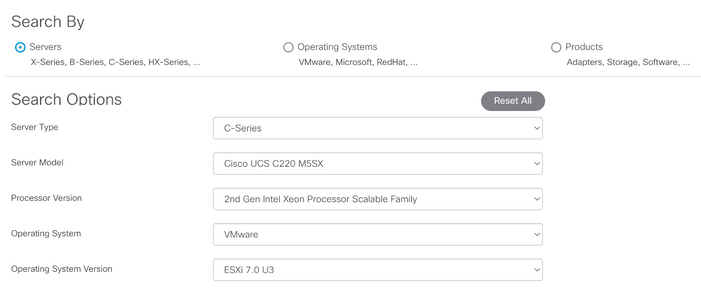 互換性ツールの例
互換性ツールの例
現在のCIMCバージョンが互換性があると記載されている場合は、CIMCをアップグレードする必要はありません。そうでない場合は、「Details」列で指定した「Firmware Bundle」リンクでCIMCをアップグレードし、「Documents」列の「Install & Upgrade Guides」を参照してください。
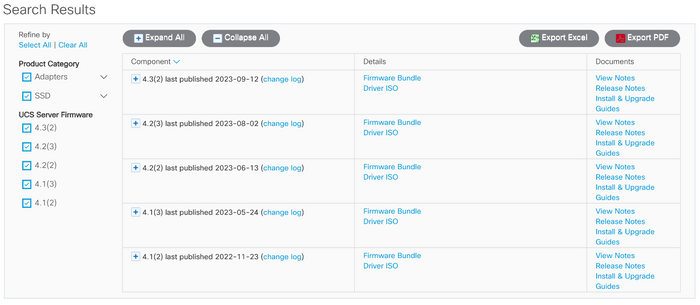 互換性ツールの結果
互換性ツールの結果
ESXiが起動する仮想ドライブの検証
CIMCポータルにログインし、Storage > Cisco RAID Controller > Virtual Drive Infoの順に移動し、Boot Driveがtrueになっている仮想ドライブ名を特定します。
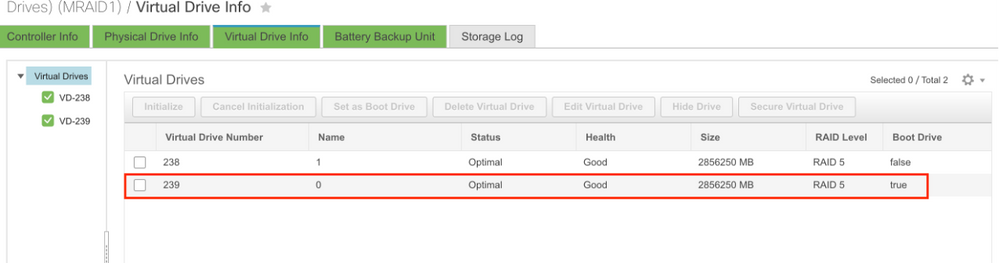 CIMCブートアップ仮想ドライブ
CIMCブートアップ仮想ドライブ
VMwareポータルからのISOファイルのダウンロード
アップグレード用の正しいISOファイルを取得するには、VMWare Portal > Select Version > Custom ISO > find Cisco Custom Image for ESXiの順に移動し、Go To Downloadsをクリックします。
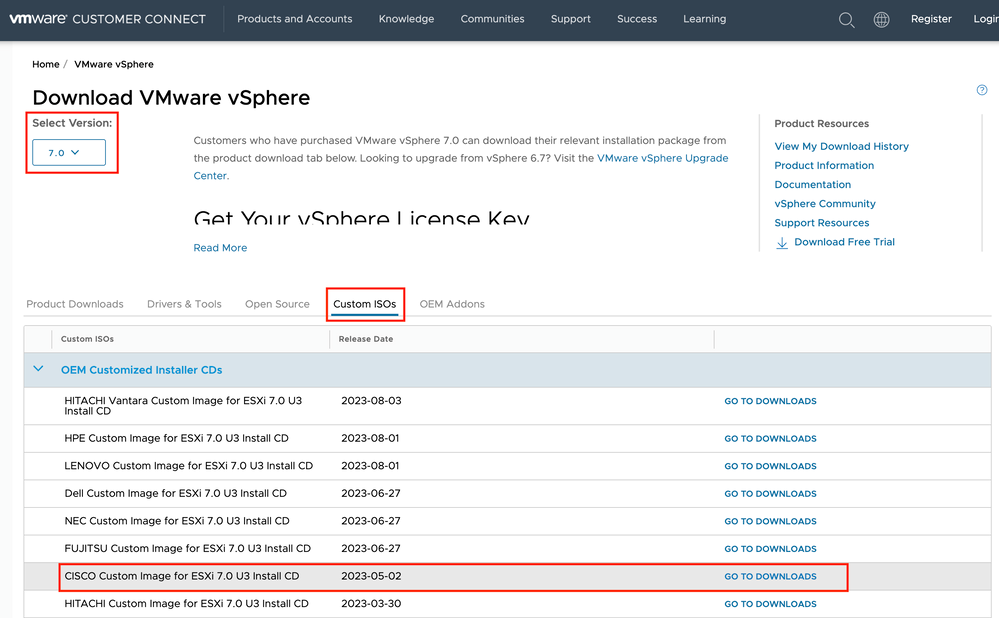 VMwareポータルISOダウンロードページ
VMwareポータルISOダウンロードページ
最新のESXiバージョンを選択し、Download NowをクリックしてファイルタイプとしてISOを選択します。
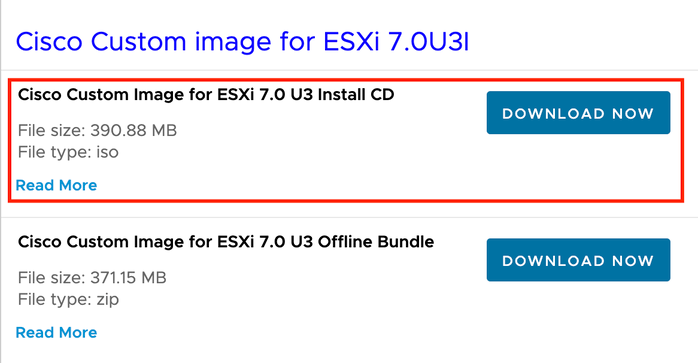 ESXi ISOダウンロードの選択
ESXi ISOダウンロードの選択
アップグレードタスク

警告:仮想マシンの電源を正常にオフにする必要があります。UCアプライアンスの場合、正しいプロセスはSSH経由でログインし、utils system shutdownコマンドを入力することです。
- ESXiをメンテナンスモードに設定します。ESXi GUIインターフェイスに移動し、Host > Maintenance Modeを右クリックし、Maintenance Modeに入ります。
- CIMCインターフェイスを開き、ツールバーからLaunch vKVMをクリックします。

ヒント:vKVMコンソールが別のウィンドウで開くので、ブラウザでポップアップウィンドウを許可する必要があります。
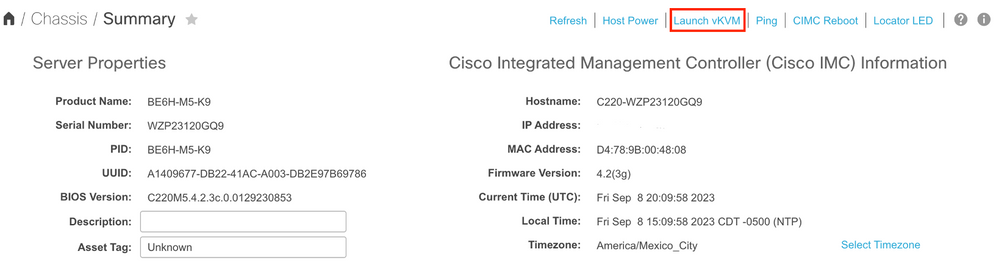
- vKVMコンソールでVirtual Mediaをクリックします。 有効になっていない場合は、Activate Virtual Devicesをクリックします。
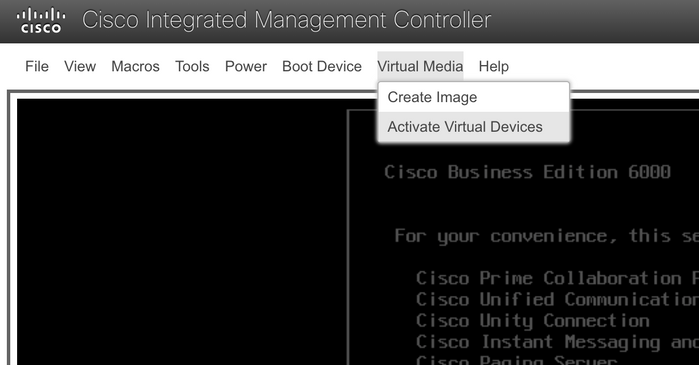 Activate Virtual Devicesメニュー
Activate Virtual Devicesメニュー
- 次にMap CD/DVDをクリックします。
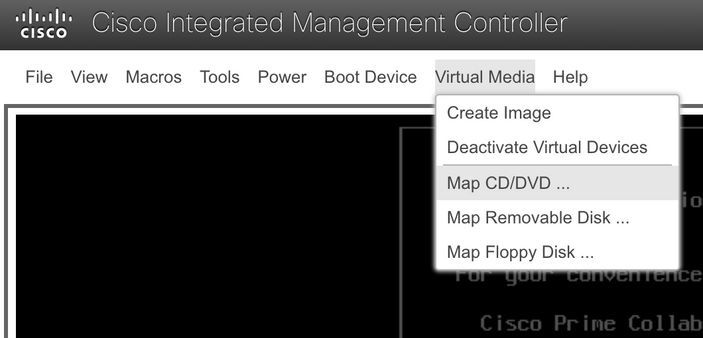 CD/DVDのマップメニュー
CD/DVDのマップメニュー
- アップロードするISOファイルを選択し、Map Driveをクリックします。
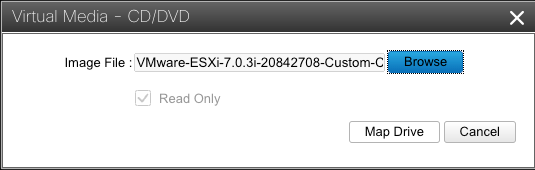 Map Image Fileウィンドウ
Map Image Fileウィンドウ
- Virtual Driveメニューに移動し、イメージファイルがマップされていることを確認します。
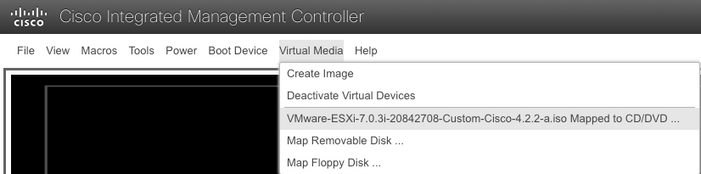 仮想ドライブの検証メニュー
仮想ドライブの検証メニュー
- サーバを再起動するには、Power > Reset System (warm boot)の順に選択します。
 Reset Systemメニュー
Reset Systemメニュー
- サーバが起動します。
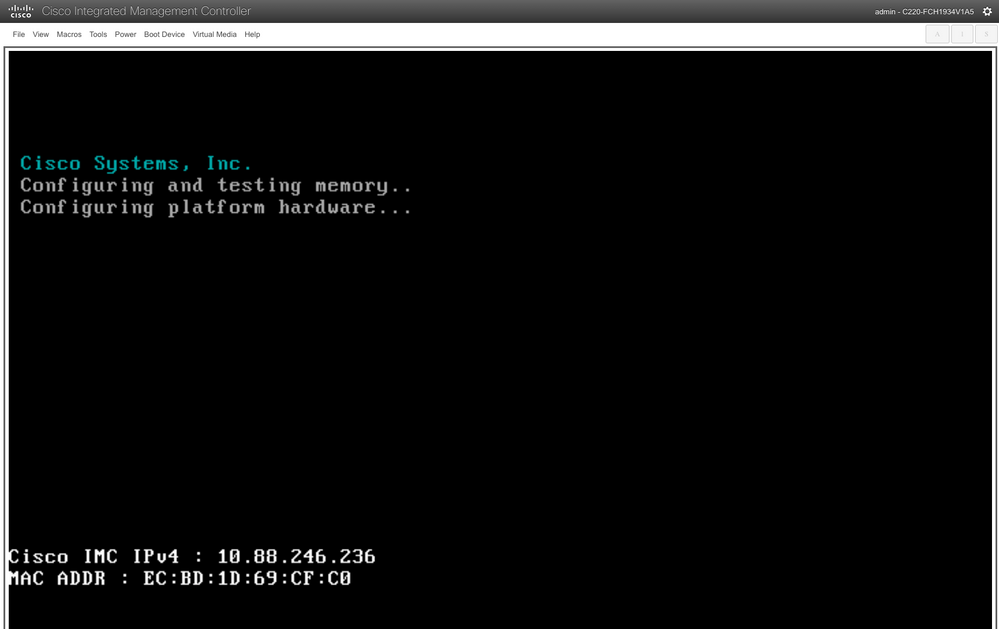 サーバブートアップウィンドウ
サーバブートアップウィンドウ
- Ciscoロゴが表示されたら、F6キーを押してBoot Menuを選択します。すると、メッセージ「Entering Boot selection menu」が表示されます。
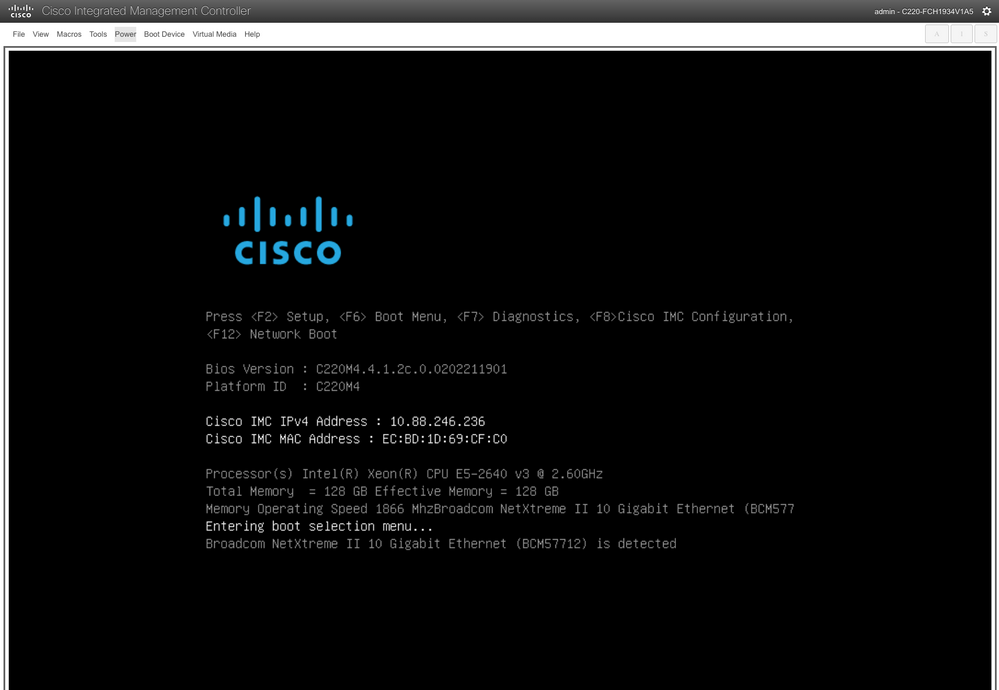 サーバブートメニュー選択ウィンドウ
サーバブートメニュー選択ウィンドウ
- ブートメニューが表示されたら、Cisco vKVM-Mapped vDVDオプションを選択します。
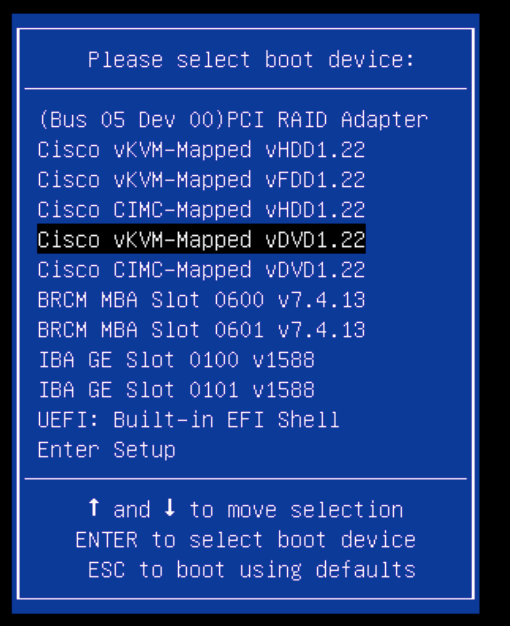 Boot Menuウィンドウ
Boot Menuウィンドウ
- 自動ブートがトリガーされる前に、ESXi Installerを選択します。
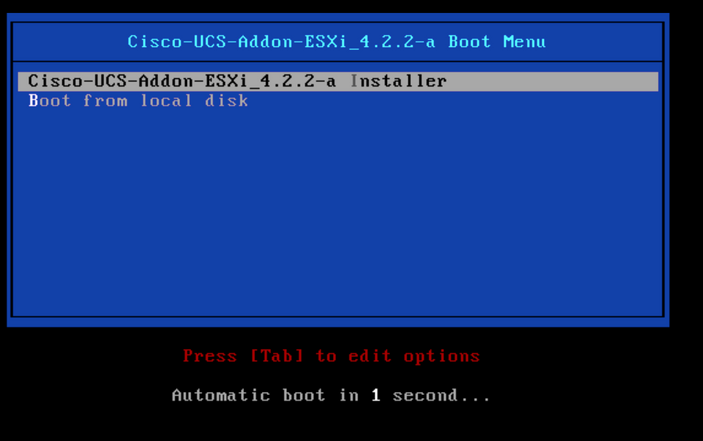 ESXi Installer Selectionウィンドウ
ESXi Installer Selectionウィンドウ
- UCSがESXiインストーラのロードを開始します。

注意:セッションがアクティブなままであることを確認してください。ブラウザ接続が切断されると、vDVDからのブートプロセスが失敗します。

ヒント:同じUCSネットワーク内のローカルマシンからアップグレードを実行して、ISOファイルのロードに要する時間を短縮してください。
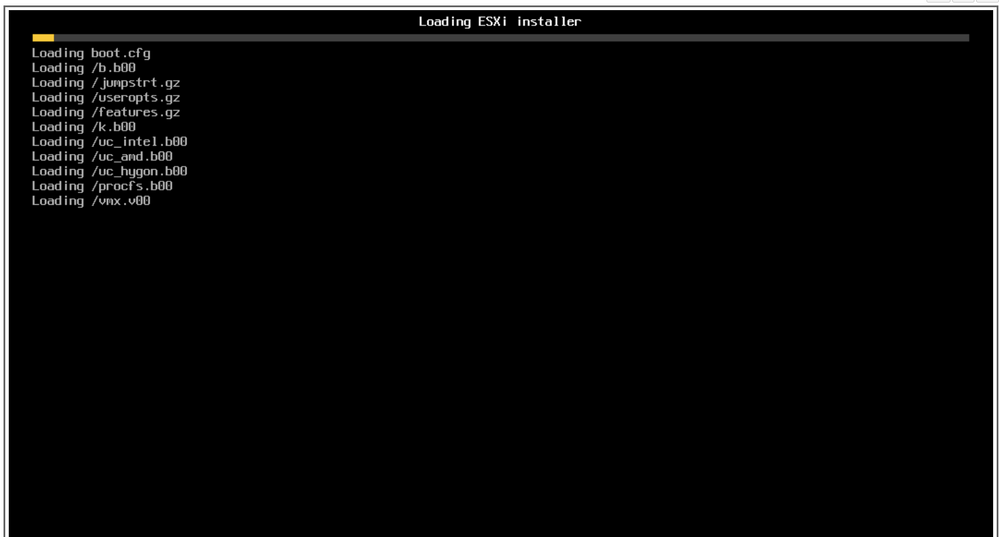 Loading ESXi installer画面
Loading ESXi installer画面
- Welcome Installation Wizardが表示されたら、Enterキーを押して続行します。
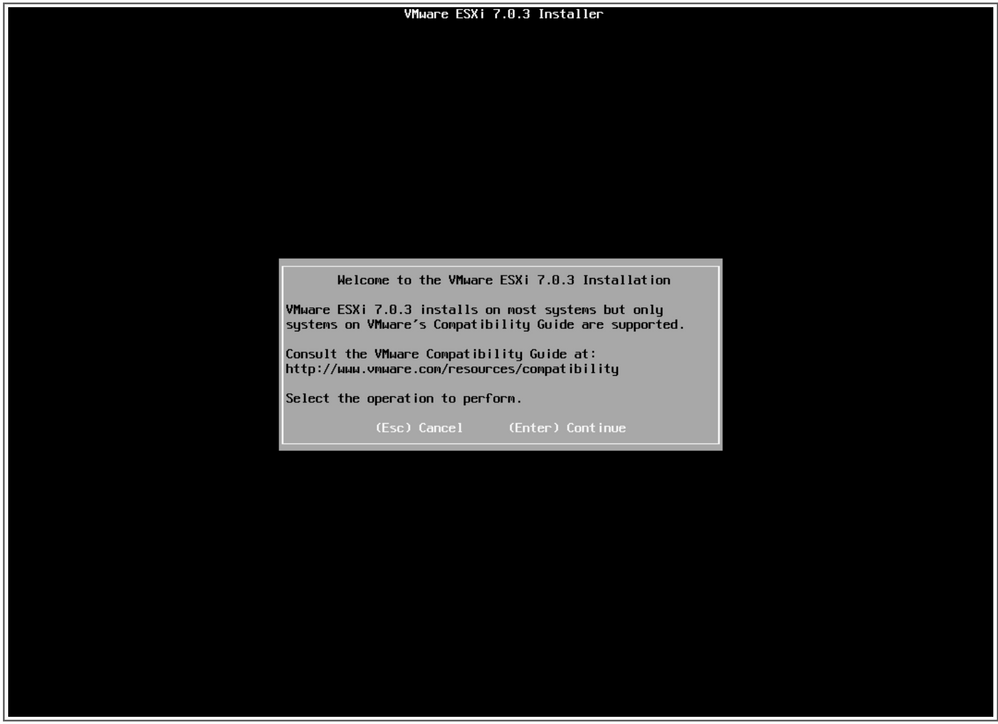 Welcome ESXi installation画面
Welcome ESXi installation画面
- End User License Agreement (EULA)(エンドユーザライセンス契約(EULA))が表示されたら、F11キーを押して同意し、続行します。

ヒント:F11キーが認識されない場合は、マクロカスタムキーを使用できます。これを行うには、マクロ>管理>新規>選択F11キーに移動します。Macro > User Defined Macrosの下に新しいキーが表示されます。
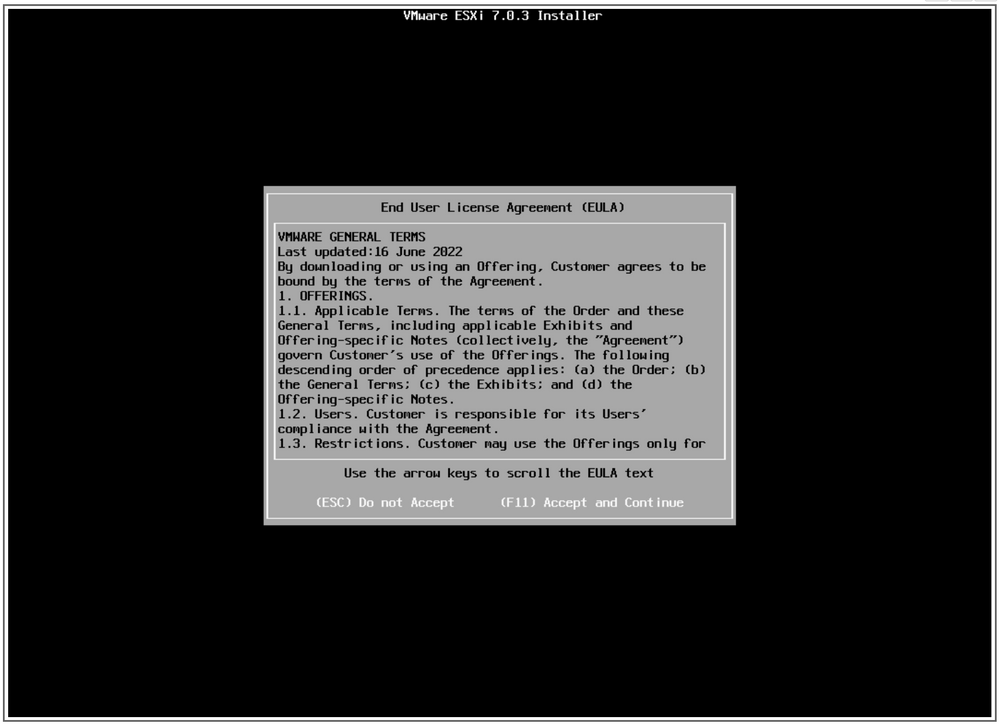 EULA画面
EULA画面
- インストーラがUCSストレージをスキャンします。
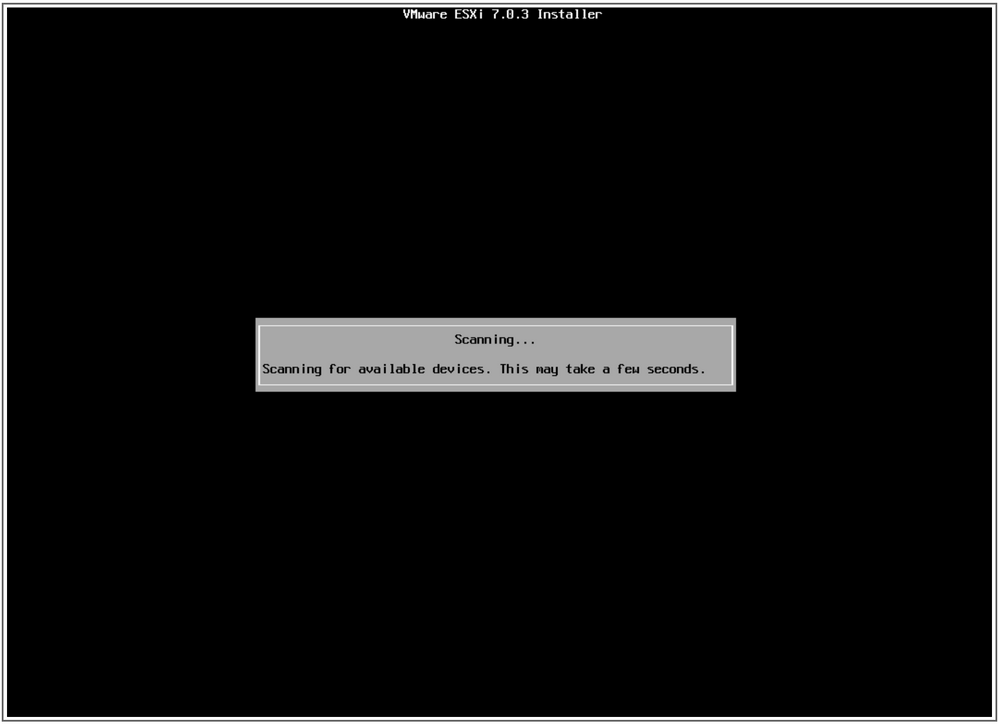 ESXiインストーラのスキャン画面
ESXiインストーラのスキャン画面
- ESXiがインストールされている仮想ドライブを選択します。これは、「Pre-upgrade Tasks」でBoot Virtual Driveと表示されているドライブです。
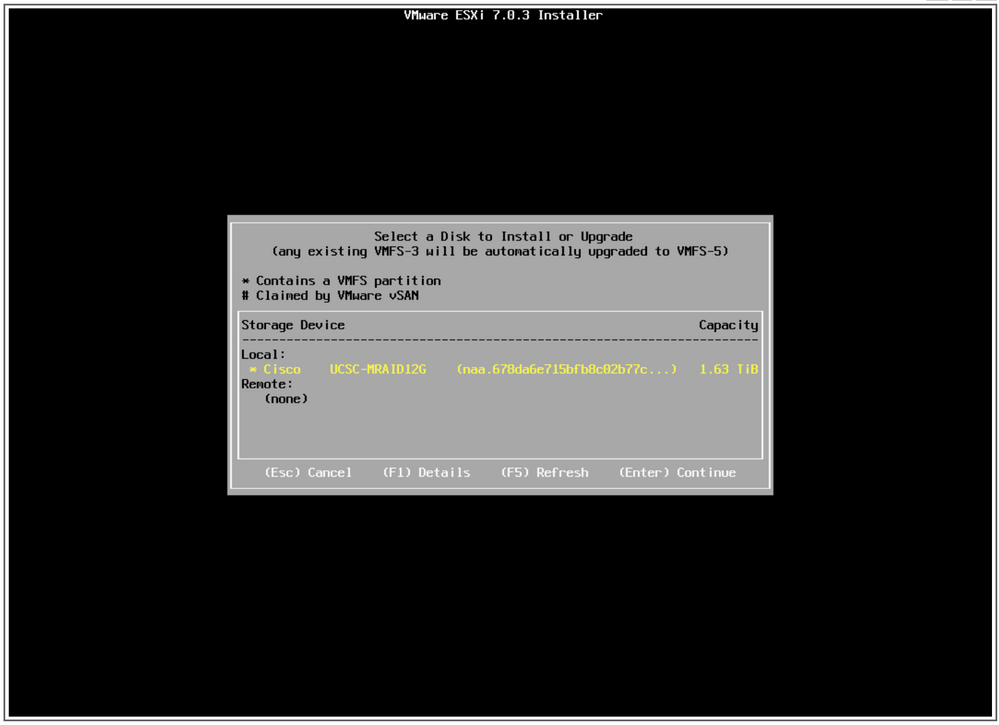 ディスクの選択画面
ディスクの選択画面
- Upgrade ESXi, preserve VMFS datastoreを選択します。

注:これはESXiの新規インストールと同じプロセスです。以前のESXiが検出されない場合、または誤った仮想ドライブが選択された場合は、インストールオプションだけが表示されます。
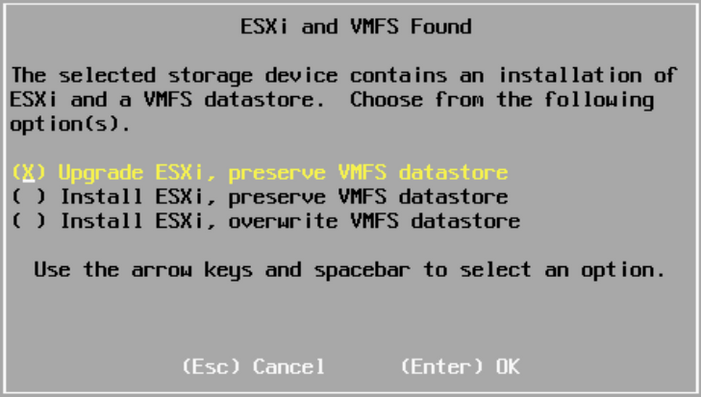 Upgrade Selection画面
Upgrade Selection画面
- 移行元と移行先のESXiバージョンを検証し、F11キーでアップグレードを確認します。
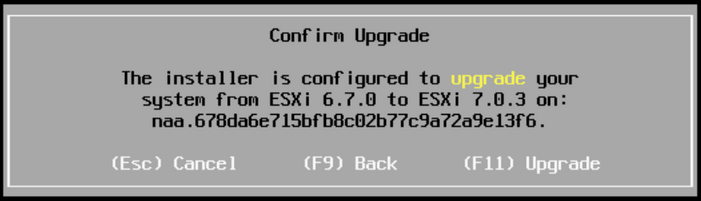 Confirm Upgrade画面
Confirm Upgrade画面
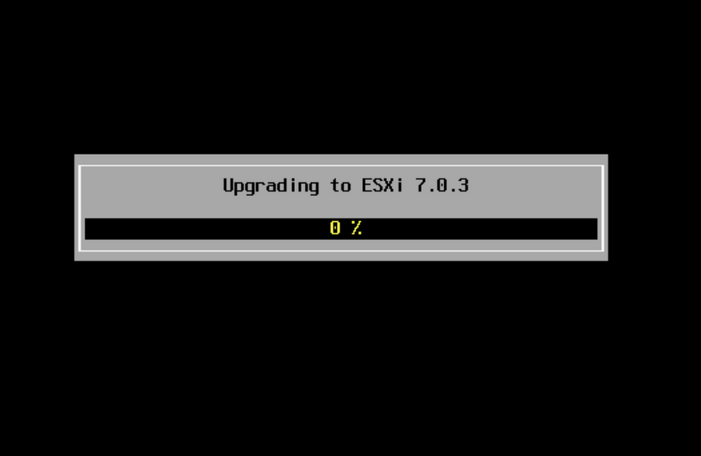 アップグレードの進行中の画面
アップグレードの進行中の画面
- アップグレードが完了したら、vDVDからESXi ISOファイルを削除し、Enterキーを押します。
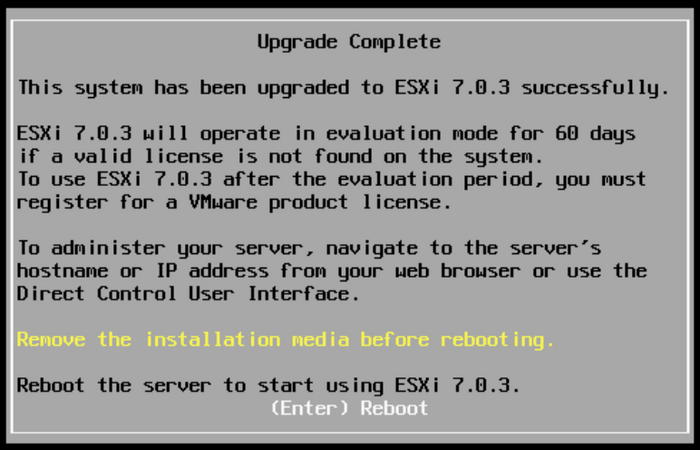 Upgrade Complete画面
Upgrade Complete画面
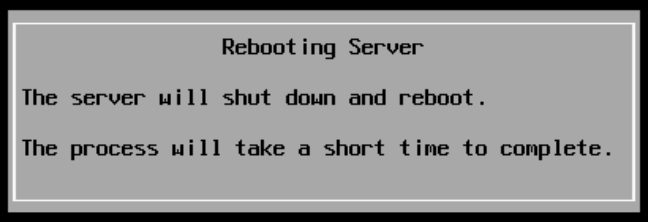 Rebooting server画面
Rebooting server画面
- UCSは通常のブートプロセスを開始し、完了すると新しいESXiバージョンが右上隅に表示されます。
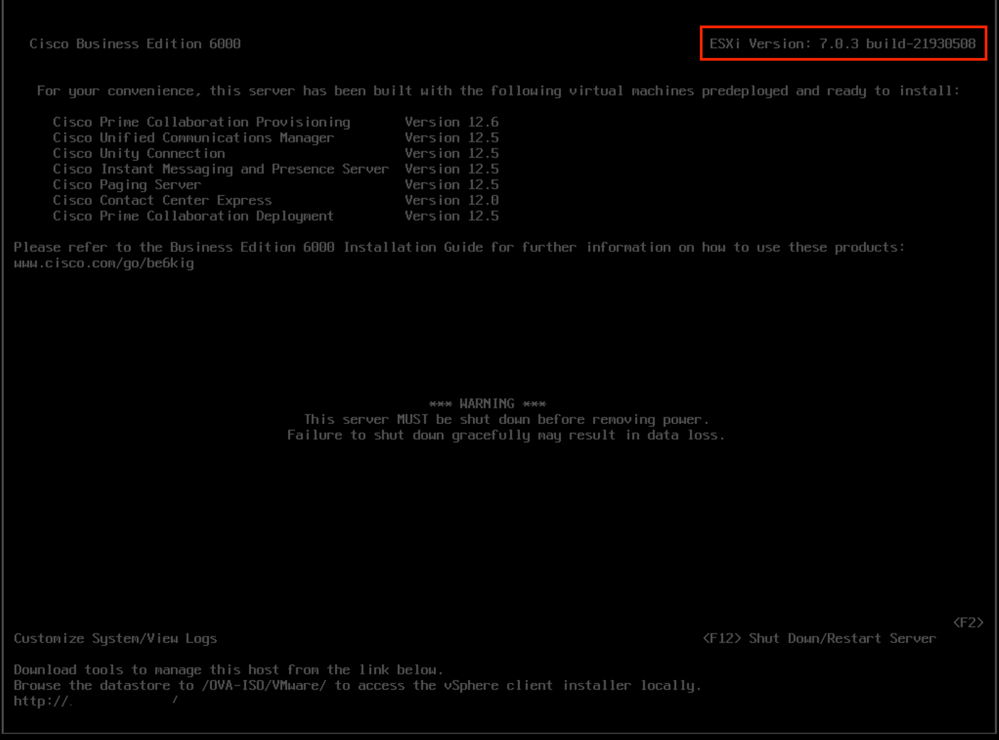 Upgrade successful画面
Upgrade successful画面
- ESXi GUIインターフェイスに移動し、Hostを右クリックし、Maintenance Modeを選択し、Exit Maintenance Modeを選択します。
アップグレード後の作業
ESXiライセンスのアップグレード
ESXiのアップグレードが異なるメジャーバージョン(6.xから7.x)のものである場合は、ESXiライセンスもアップグレードする必要があります。ESXiライセンスをアップグレードするには、購入したタイプと方法に応じて異なるオプションがあります。
BE6K/7Kサーバで取得できるESXiライセンスは3種類あります。
1. VMwareライセンス
2. ISV1契約を含むシスコの再販ライセンス
3. SWSS契約を含む組み込みライセンス
ライセンスをVMwareと一緒に直接購入した場合は、「VMWareライセンスキー要件」の記事を参照するか、VMwareにお問い合わせください。
ライセンスがシスコと一緒に購入され、ISV1を含むシスコの再販ライセンスまたは組み込みライセンスだった場合は、MCEツールを使用してライセンスをアップグレードします。詳細については、『MCEバージョンアップグレードガイド』を参照してください。
関連情報