VG224 と VG350 でのデバイスおよび回線の同時一括インポートの設定例
概要
このドキュメントでは、一括インポートに音声ゲートウェイ(VG)のデバイスおよび品目レベル設定の両方を説明します。VG 224およびVG350設定に通常多くのポートがあります。すべてのポートのデバイスおよび品目レベル設定の追加は大きな導入面倒なプロセスになります。
Cisco Unified Communications Manager Bulk Administrationガイドにある複数のVGsをインポートする方法については、「手順はBATを使用したCisco VG224ゲートウェイをクリックしてください。ただし、すべてのポートの回線レベルの構成をインポートする方法はありません。
前提条件
要件
一括管理ツールに関する知識があることが推奨されます。
使用するコンポーネント
このドキュメントの情報は、Cisco Unified Communications Manager(CUCM)リリース 10.5(2) に基づくものです。
このドキュメントの情報は、特定のラボ環境にあるデバイスに基づいて作成されました。このドキュメントで使用するすべてのデバイスは、初期(デフォルト)設定の状態から起動しています。対象のネットワークが実稼働中である場合には、どのようなコマンドについても、その潜在的な影響について確実に理解しておく必要があります。
設定
VGがCUCMに追加され、要件とポートの回線レベルのデバイスを更新するために、現在のVGポートのデバイスおよび回線レベルの設定は」、セクション「更新になります。
要件と、デバイスの更新におよびポート レベル設定VGを挿入すると、「挿入」ゲートウェイから開始します。
ゲートウェイの挿入
ゲートウェイを挿入するには、次の手順を実行します。
- Bulk Administration >ゲートウェイ>ゲートウェイ テンプレートを選択します。
- [Add New] をクリックします。[Add a New Gateway] ウィンドウが表示されます。
- [Gateway Type ] ドロップダウン リストから適切な VG を選択し、[Next] をクリックします。次の [Add a New Gateway] ウィンドウが表示されます。
- [プロトコル]ドロップダウン リストから、MGCPまたはSCCPを選択します。[next] をクリックします。[Gateway Configuration] ウィンドウが表示されます。
- すべてのフィールドに値を入力し、[Save]をクリックします。
- VGで適切なスロットとサブ ユニット値を選択します。[Save] をクリックします。
- 更新が完了したことがステータスにあると、サブユニットのドロップダウン リストの右側にあるリンクとしてエンドポイントIDが表示されます。
- デバイス プロトコル情報を設定するためにエンドポイントID (たとえば、1/0/0)をクリックします。[Save] をクリックします。
- Bulk Administration >アップロード/ダウンロード ファイルを選択し、bat.xltファイルをダウンロードします。
- bat.xltファイルを開いて編集を有効にし、適切なVGを選択し、VGの詳細を入力します。
- 形式を打ち、.csv形式のファイルを保存するには、[Export]をクリックします。
- Bulk Administration >アップロード/ダウンロード ファイル>を追加し、[新規]ステップ11.で作成したファイルを選択します。
- ゲートウェイとしてターゲットおよびゲートウェイとして挿入トランザクション タイプを選択します。[Save] をクリックします。
- Bulk Administration >ゲートウェイ>挿入ゲートウェイを選択します。適切なゲートウェイ タイプを選択します。[next] をクリックします。
- ステップ12でアップロードした.csvファイルを選択し、ステップ2.で作成されたゲートウェイ テンプレートを選択します。
- 必要に応じて[Run Immediately or runあとで]オプションを選択します。[Submit] をクリックします。
現在のVGポートのデバイスおよび品目レベルの設定を更新します
設定を更新するには、次の手順を実行します。
- [Bulk Administration] > [Import/Export] > [Export] と選択します。デバイス データでは、ゲートウェイを選択します。ファイル名を選択し、ジョブを実行します。
- [Bulk Administration] > [Upload/Download Files] と選択します。手順1で作成したインターフェイスを選択し、ダウンロードする.tarファイルを。
- tarファイル(7zipのファイル マネージャ)を取得し、フォルダに展開します。.csv ファイルを開きます。
- ポートとDNの設定は、Entity:ANALOGセクションに入力します。

- すべての列をこのセクションでアップデートする必要があります。ポート番号の列が増加し、設定によって他の列を更新できます。
- 電話番号1列には、そのポート用に使用するDNを入力します。
- このワークシートの設定の変更が完了したら、同じ名前の、.tarファイルを同じフォルダに.csvファイルを保存します。
- 7zipファイル マネージャを使用し、このフォルダの新しい.tarファイルを作成します。
- Bulk Administration >アップロード/ダウンロード ファイルを> Add Newを選択します。.tarファイルを選択し、インポート/エクスポートとしてターゲットを選択し、構成のインポートとしてトランザクション タイプを選択し、[Save]をクリックします。
- [Bulk Administration] > [Import/Export] > [Import] を選択します。ステップ 9 でアップロードした .tar ファイルを選択します。[Next] をクリックします。
- デバイス データでは、ゲートウェイおよびスイッチング「無効」既存の設定を必要に応じて選択してください。ジョブを実行します。
確認
ここでは、設定が正常に機能しているかどうかを確認します。
- [Bulk Administration] > [Job Scheduler] を選択します。適切なジョブIDを選択して、ジョブ結果のステータスを確認します。
- ジョブが失敗すると、ジョブが失敗した理由を特定するログファイルをチェックします。
トラブルシュート
ここでは、設定のトラブルシューティングに使用できる情報を示します。
ヘッダーはないジョブがエラーで失敗したら、更新.csvファイルがゲートウェイ設定をエクスポートした同じフォルダに保存されていることを確認します。
ヘッダー ファイルに示されているファイル名が実際の.csvファイルと同じであることを確認します。
「更新ステップ9 Options 「ゲートウェイ」をエンドポイントの説明から、自分の現在のVGポートのデバイスと回線レベルの設定は」、特殊文字が含まれています。これはWindowsの「ANSI」.csvファイルをデフォルトでフォーマットする保存するためです。csvファイルを保存すると、次のスクリーンショットのようなエンコーディングUTF-8をドロップダウン リストから選択します。
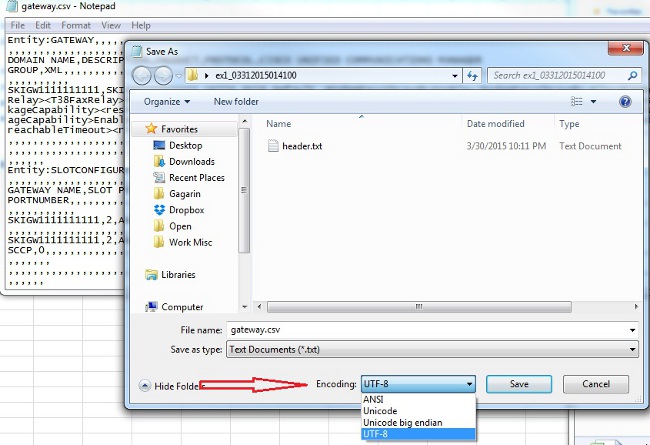
更新履歴
| 改定 | 発行日 | コメント |
|---|---|---|
1.0 |
07-Apr-2015 |
初版 |
 フィードバック
フィードバック