スイッチでDynamic Host Configuration Protocol(DHCP)自動イメージ更新を許可するためのサーバでのオプション125の設定
目的
シナリオ:
ネットワーク内の複数のスイッチまたはスタックされたスイッチを管理することは、非常に困難な場合があります。特に、ネットワークに新しいスイッチを追加する必要がある場合、新しい構成設定を適用する必要がある場合、または各スイッチを最新のイメージバージョンに更新する必要がある場合は、管理が困難になります。スイッチが独自のイメージを自動的に更新できるようにする方法を見つける必要があります。
DHCPサーバとして機能するサーバに接続されたスイッチ上で、Dynamic Host Configuration Protocol(DHCP)のAuto Configuration機能とAuto Image Update機能をイネーブルにして設定し、ファームウェアと設定を自動的にアップデートしている場合。ただし、DHCPベースの自動アップデートを設定した後、スイッチは最新のイメージをダウンロードして適用しませんでした。
ソリューション:
DHCPイメージアップグレード機能を有効にして、ネットワーク内の1つ以上のスイッチに新しいイメージと新しいコンフィギュレーションファイルの両方をダウンロードすると、ネットワークに追加された新しい各スイッチが同じイメージと設定を受け取るようにする場合に非常に役立ちます。これらの機能は、ホストIPアドレスを動的に割り当てるようにDHCPサーバが設定されている場合にのみ正しく機能します。デフォルトでは、自動設定機能が有効になっている場合、スイッチはDHCPクライアントとして有効になります。イメージの自動更新が有効な場合、フラッシュイメージがダウンロードされ、更新されます。すでに設定が行われているスイッチに新しい設定がダウンロードされると、ダウンロードされた設定がスイッチに保存されているコンフィギュレーションファイルに追加されます。
イメージの自動ダウンロードは、間接的なイメージファイルを使用して行われます。間接イメージファイルは、TFTPサーバまたはSCPサーバにアップロードされた実際のイメージファイルへのパスを含むテキストファイルです。間接的なイメージファイル名を指定するには、DHCPサーバでオプション125を次のパラメータで設定する必要があります。
- enterprise-number(4オクテット):16進数(0000.0009)
- サブオプションコード(1オクテット):16進数(05)
- 間接的なイメージを指すファイル名(ASCIIから16進数)
この記事では、サーバでオプション125を設定してDHCPアドレスを正しくリレーし、スイッチで自動イメージ更新を機能させる方法について説明します。
注:先に進む前に、スイッチでDHCPイメージアップグレード設定が正しく設定されているかどうかを確認できます。手順を追った説明については、ここをクリックしてください。
適用可能なデバイス
- Sx200シリーズ
- Sx250シリーズ
- Sx300シリーズ
- Sx350 シリーズ
- SG350X シリーズ
- Sx500 シリーズ
- Sx550X シリーズ
オプション125の設定
サーバにオプション125を追加する
重要:LinuxサーバまたはWindowsサーバで実行中のアクティブなDHCPサーバがあることを確認します。
注:このシナリオでは、Windows Server 2012 R2が使用されます。
ステップ 1:[Start] > [Server Manager] の順にクリックします。
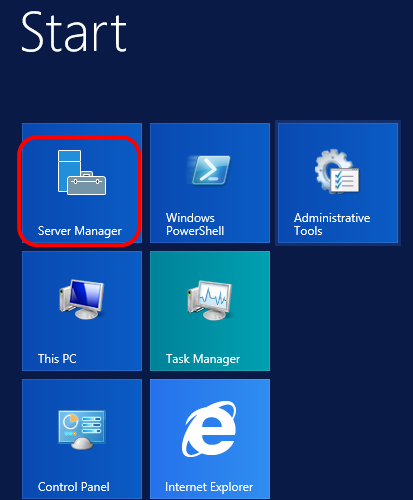
ステップ 2:サーバ名を右クリックし、DHCP Managerをクリックします。

注:この例では、CISCOSBSERVERがサーバ名です。
ステップ 3:サーバー名の縮小ボタンをクリックし、IPv4の縮小ボタンをクリックして使用可能なオプションを表示します。
注:オプション125はIPv4アドレッシングでのみ機能します。IPv6アドレススコープでDHCP自動イメージアップグレード設定を構成する場合は、代わりにオプション60を構成します。
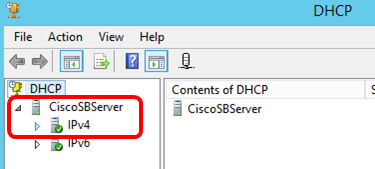
ステップ 4:IPv4を右クリックし、Set Predefined Optionsをクリックします。

ステップ 5:Option classドロップダウンリストでDHCP Standard Optionsをクリックします。
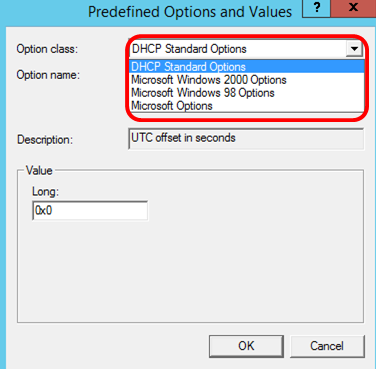
手順 6:Option nameドロップダウンリストをスクロールダウンして、125で始まるオプションを検索します。
注:デフォルトでは、オプション125は使用できません。オプション125が事前に設定されている場合は、「Netshによるオプション125の設定」にスキップできます。

手順 7:オプション125がリストにないことを確認したら、Addをクリックします。

ステップ 8:Nameフィールドにオプション名を入力します。
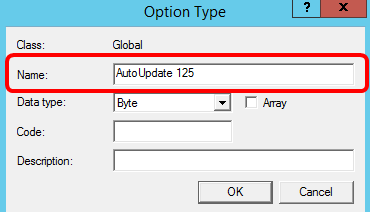
注:この例では、AutoUpdate 125が使用されています。
ステップ 9:Data typeドロップダウンリストからEncapsulatedをクリックします。
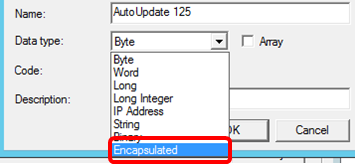
ステップ 10:Codeフィールドに125と入力します。このコードは、ステップ6に示すように、オプション名の先頭にあるオプション番号インジケータを参照します。
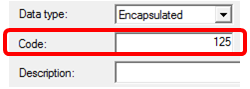
注:このコードは、オプション125の作成に使用されます。
ステップ 11Descriptionフィールドにオプションの説明を入力し、OKをクリックします。
注:例としてCisco SMBスイッチオプション125が使用されています。

ステップ 12Predefined Options and ValuesウィンドウでOKをクリックします。
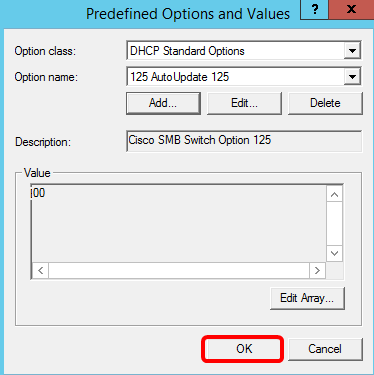
ステップ13:(オプション)新しく追加したオプションを確認するには、設定したIPバージョンでScope Options > Configure Optionsの順に選択します。
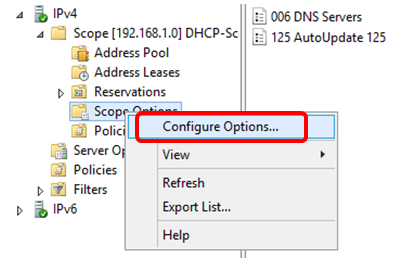
スコープオプションのリストにオプション125が表示されます。

Netshを使用したオプション125の設定
ここで提案する設定方法では、netshを使用してオプション125を設定します。これにより、コマンドプロンプトで複数のnetsh DHCPコマンドを実行して、ネットワーク設定を変更できます。
ステップ 1:Startをクリックし、次にSearchボックスにcmdと入力します。

ステップ 2:Command Promptロゴが表示されたら、をクリックして起動します。

ステップ 3:次のように入力して、現在のディレクトリをDrive C:\に変更します。

注:この例では、C:\Users\Administratorが現在のディレクトリです。これは、コンピュータ上のユーザ名とディレクトリによって異なります。
ステップ 4:次のように入力して、netshコマンドラインユーティリティにアクセスします。

ステップ 5:次のように入力して、DHCPコンテキストに変更します。


手順 6:次のように入力して、DHCPコンテキストからサーバに移行します。

手順 7:サーバコンテキストから指定のDHCPスコープアドレスに移行するには、scopeコマンドとIP addressコマンドを入力してからEnterキーを押します。現在のスコープコンテキストが変更されたことを示すプロンプトが表示されます。

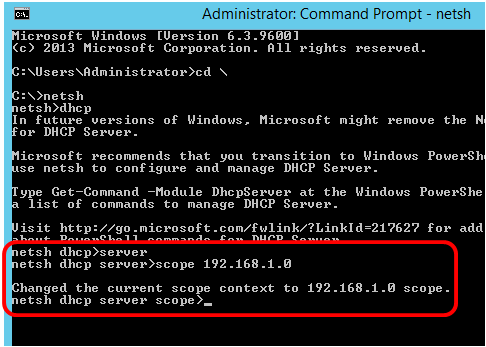
注:この例で使用するスコープは192.168.1.0です。
ステップ 8:set optionvalue 125 ENCAPSULATEDコマンドとOption 125コードを入力します。キーボードのEnterキーを押すと、次のプロンプトが表示され、コマンドが正常に完了したことが示されます。

注:この例では、000000090805066161e2747874が使用されるコード番号です。
オプション125コード解釈:
- 00-00-00-09:エンタープライズ番号(シスコの価値)
- 08 – オプション125のデータ長
- 05:サブオプションコード
- 06 – サブオプションの長さ
- 61-61-2E-74-78-74:サブオプションデータ(aa.txt:ASCIIから16進数への変換)

これで、netshを使用してオプション125の設定を行うことができました。
DHCPサーバのオプション125の確認
ステップ 1:[Start] > [Server Manager] の順にクリックします。
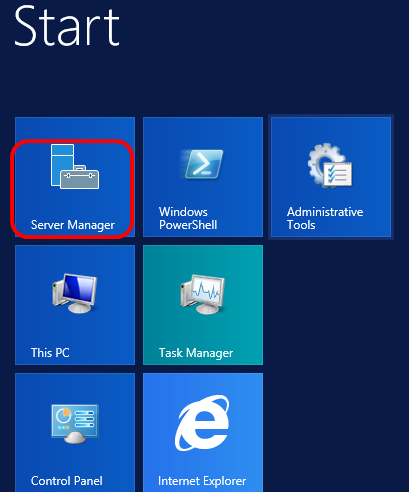
ステップ 2:サーバ名を右クリックし、DHCP Managerをクリックします。

注:この例では、CISCOSBSERVERがサーバ名です。
ステップ 3:サーバ名の縮小ボタンをクリックして、使用可能なIPバージョンを表示します。
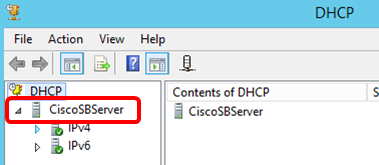
ステップ 4:IPバージョンの縮小ボタンをクリックし、次にScope Optionsをクリックします。
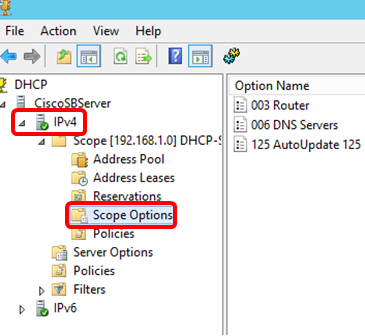
注:この例では、IPv4が選択されています。
ステップ 5:設定したオプション125を右クリックし、Propertiesをクリックします。

設定済みのOption 125 Scope Optionsページで、Data entry領域にData、Binary、およびASCIIコードが表示されるはずです。
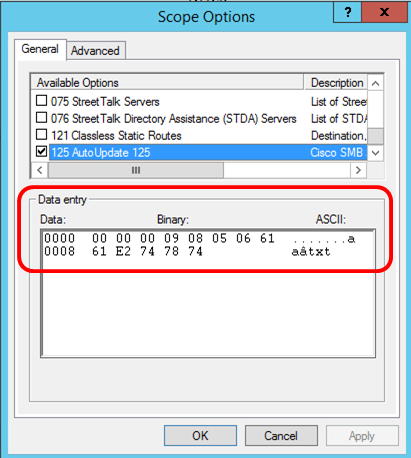
これで、Option 125がWindows Serverで正しく設定されました。
更新履歴
| 改定 | 発行日 | コメント |
|---|---|---|
1.0 |
13-Dec-2018 |
初版 |
 フィードバック
フィードバック