CBS 250 または 350 シリーズ スイッチでのファームウェアのアップグレード
目的
ファームウェアは、スイッチの動作と機能を制御するプログラムです。デバイスが機能するためにプログラムコードとデータが保存されているソフトウェアとハードウェアの組み合わせです。
ファームウェアをアップグレードすると、デバイスのパフォーマンスが向上し、セキュリティの強化、新機能、バグ修正が可能になります。このプロセスは、次の問題が発生した場合にも必要です。
- 頻繁なネットワーク切断またはスイッチを使用した断続的な接続
- 接続速度が遅い
このドキュメントの目的は、スイッチのファームウェアをアップグレードする方法を示すことです。
適用可能なデバイス | [Software Version]
- CBS250(データシート) | 3.0.0.69(最新バージョンをダウンロード)
- CBS350(データシート) | 3.0.0.69(最新バージョンをダウンロード)
- CBS350-2X(データシート) | 3.0.0.69(最新バージョンをダウンロード)
- CBS350-4X(データシート) | 3.0.0.69(最新バージョンをダウンロード)
ファームウェアをアップグレードする前に、設定をバックアップします。これを行うには、メニューでAdministration > File Management > File Operationsの順に選択します。実行コンフィギュレーションのコピーをPCにダウンロードします。デバイスのファームウェアアップグレードをリモートで実行することは推奨されません。
スイッチのファームウェアのアップグレード
ファームウェアのアップグレード
先に進む前に、上記の適切なリンクからスイッチの最新のファームウェアをダウンロードしてください。または、『How to Download and Upgrade Firmware on any Device』の手順に従うこともできます。コマンドラインインターフェイス(CLI)を使用してファームウェアをアップグレードする場合は、上部のトグルボタンを選択しますを参照。
手順 1
スイッチのWebベースのユーティリティにログインし、Administration > File Management > Firmware Operationsの順に選択します。
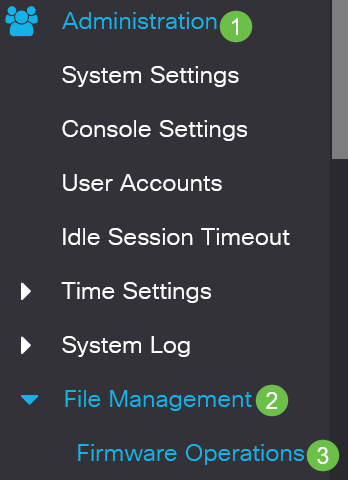
手順 2
File Operationsページで、次の操作を行います。
- Operation TypeとしてUpdate Firmwareオプションボタンをクリックします。
- Copy MethodとしてHTTP/HTTPSオプションボタンをクリックします。
- File Nameでは、Choose Fileをクリックし、コンピュータから以前にダウンロードしたファームウェアファイルを見つけます。
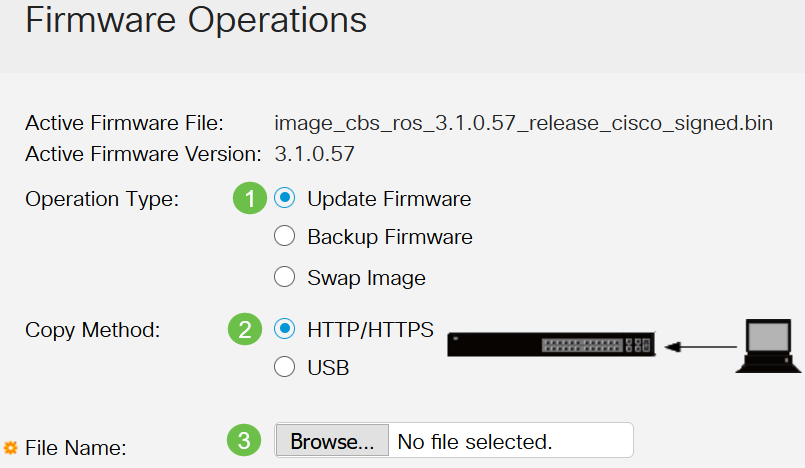
手順 3
ファイルを選択し、Openをクリックします。
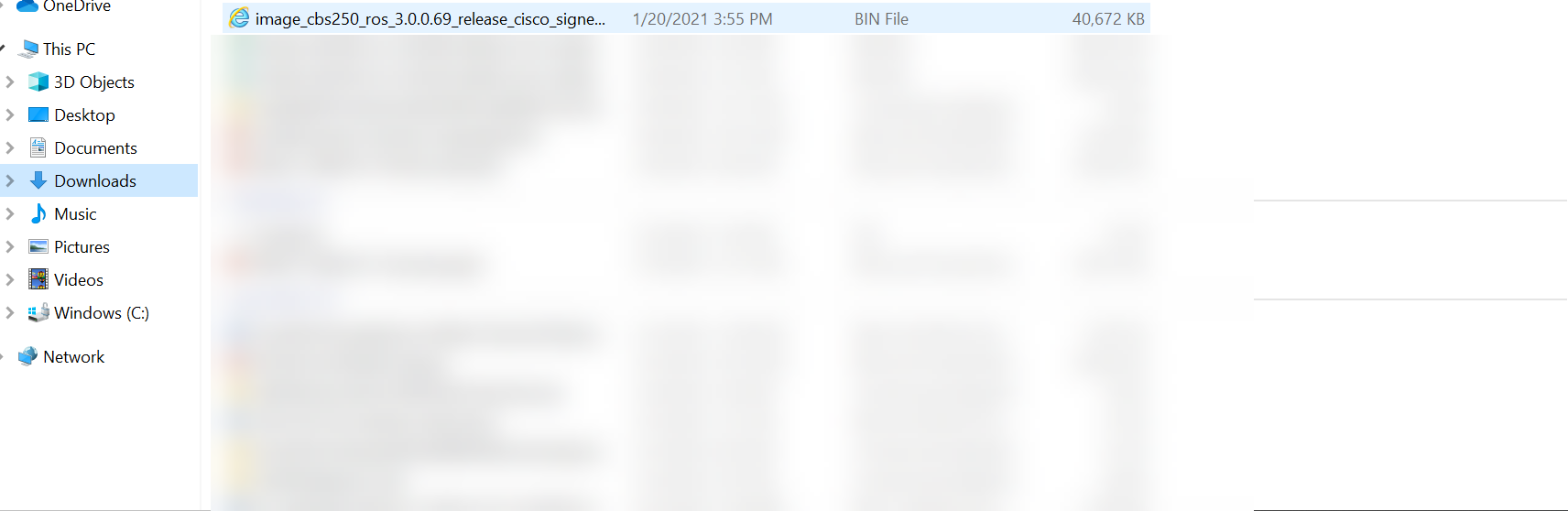
手順 4
[APPLY] をクリックします。
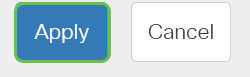
スイッチのリブート
アップグレードされたファームウェアバージョンを適用するには、スイッチをリブートする必要があります。
手順 1
Administration > Rebootの順に選択します。
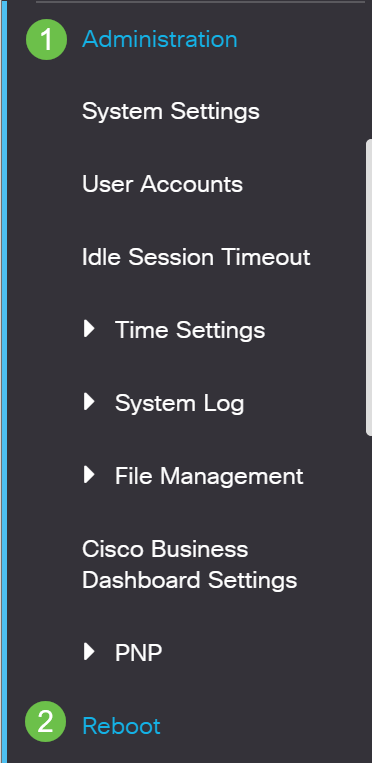
手順 2
このページで、次のように入力します。
- デフォルトのImmediateが選択されていることを確認します。
- (オプション)必要に応じて、Restore to Factory DefaultsまたはClear Startup Configuration Fileチェックボックスにチェックマークを入れます。どちらのオプションを選択しても、スイッチは基本的に工場出荷時のデフォルトのリセットを実行します。これは、リブート時に実行コンフィギュレーションとスタートアップコンフィギュレーションの両方が削除されるためです。
- Rebootをクリックします。
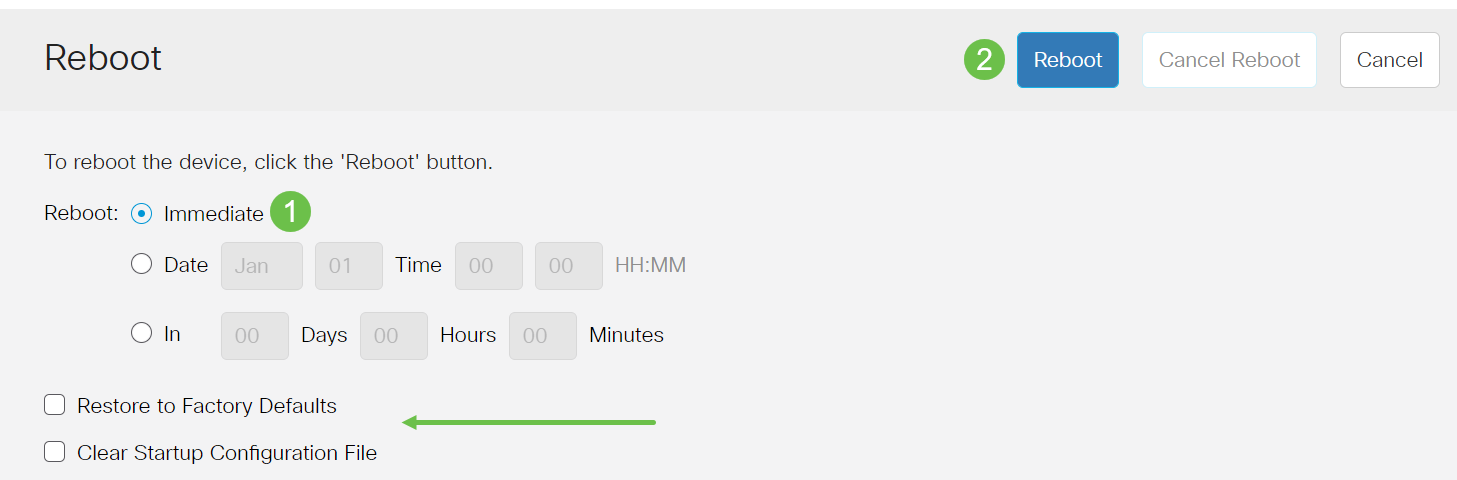
その後、スイッチがリブートします。このプロセスには数分かかることがあります。
新しいファームウェアの確認
新しいファームウェアが正常にアップグレードされたかどうかを確認するには、次の手順を実行します。
手順 1
Administration > File Management > Firmware Operationsの順に選択します。
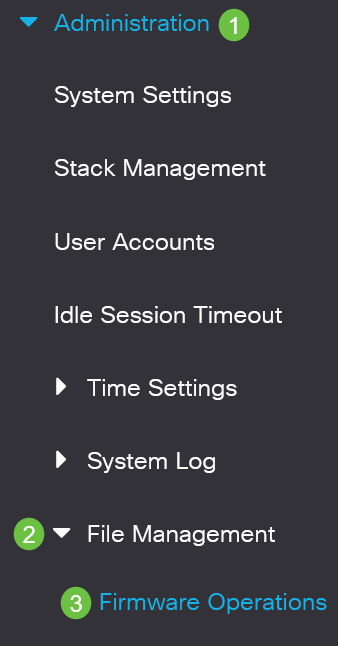
手順 2
Active Firmware Versionエリアをチェックして、アップデートされたファームウェアがスイッチに正常にアップロードされていることを確認します。

よくできました。これで、スイッチのファームウェアが正常にアップグレードされました。
CBS250またはCBS350スイッチに関する詳細な記事をお探しですか?詳細については、以下のリンクを参照してください。
更新履歴
| 改定 | 発行日 | コメント |
|---|---|---|
2.0 |
31-Aug-2021 |
関連記事へのリンクを追加。 |
1.0 |
10-Feb-2021 |
初版 |
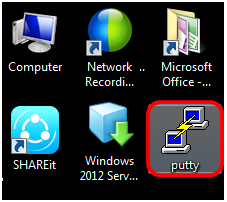

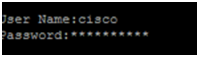






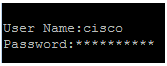

 フィードバック
フィードバック