CiscoビジネススイッチでのDynamic Host Configuration Protocol(DHCP)イメージアップグレードの設定
目的
スイッチのDynamic Host Configuration Protocol(DHCP)イメージアップグレード機能を使用すると、DHCPサーバを設定して、新しいイメージと新しいコンフィギュレーションファイルの両方をネットワーク内の1つ以上のスイッチにダウンロードできます。ネットワーク内のすべてのスイッチのイメージと設定の同時アップグレードにより、ネットワークに追加された新しいスイッチがネットワークと同期していることを確認できます。
スイッチのDHCPイメージアップグレードは、次の2つの方法で動作します。DHCP Auto Configuration and Image Auto Update。これらの機能を設定すると、ネットワーク内の複数のスイッチまたはスタックされたスイッチを管理する上で非常に有益な場合があります。
- DHCP自動設定:ネットワークデバイスがデバイスのIPアドレスを提供または更新したときに、DHCPサーバによって識別されるSecured Copy Protocol(SCP)over Secure Shell(SSH)またはTrivial File Transfer Protocol(TFTP)サーバからコンフィギュレーションファイルを受信するプロセス。これは、DHCPサーバがホストIPアドレスを動的に割り当てるように設定されている場合にのみ正常に機能します。デフォルトでは、自動設定機能が有効な場合、スイッチはDHCPクライアントとして有効になります。
- DHCP自動イメージ更新:DHCP自動設定で使用されます。これにより、ネットワーク内の1つ以上のスイッチに設定と新しいイメージの両方をダウンロードできます。Image Auto Updateが有効になっている場合、フラッシュイメージはダウンロードおよび更新されます。新しい設定がすでに設定されているスイッチにダウンロードされた場合、ダウンロードされた設定はスイッチに保存されているコンフィギュレーションファイルに追加されます。
この記事では、Cisco BusinessスイッチでDHCPイメージアップグレードを設定する方法について、次の2つの方法で説明します。DHCP Auto Configuration and Image Auto Update。
該当するデバイス |ソフトウェアバージョン
- CBS250(データシート) | 3.0.0.69 (最新版をダウンロード)
- CBS350 (データシート) | 3.0.0.69 (最新版をダウンロード)
- CBS350-2X(データシート) | 3.0.0.69 (最新版をダウンロード)
- CBS350-4X(データシート) | 3.0.0.69 (最新版をダウンロード)
スイッチでのDHCPイメージアップグレードの設定
重要:設定を開始する前に、アクティブなDHCPサーバを、デバイスの設定ファイルとファームウェアイメージの場所と名前でネットワークに設定する必要があります。ネットワーク内のデバイスは、デフォルトでDHCPクライアントとして設定されます。デバイスにDHCPサーバによってIPアドレスが割り当てられると、コンフィギュレーションファイルとファームウェアイメージに関する情報も受信します。
TFTPまたはSCPサーバが設定されていることを確認します。コンフィギュレーションファイルやファームウェアイメージが、デバイスで現在使用されているものと異なる場合、ファイルやイメージのダウンロード後にデバイスが自動的にリブートします。コンフィギュレーションファイルを作業ディレクトリに配置します。このファイルは、デバイスからコンフィギュレーションファイルをコピーすることによって作成できます。デバイスがブートされると、これが実行コンフィギュレーションファイルになります。
DHCP自動設定の設定
DHCP自動設定は、DHCPサーバからネットワーク内の1つ以上のスイッチにコンフィギュレーションファイルをダウンロードします。ダウンロードしたコンフィギュレーションファイルが、スイッチの実行コンフィギュレーションになります。スイッチをリロードするまで、フラッシュに保存されているブートアップ設定は上書きされません。
ステップ1:Webベースのユーティリティにログインし、[Administration] > [File Management] > [DHCP Auto Configuration/Image Update]を選択します。

注:Cisco Business 250および350シリーズの場合は、ドロップダウンリストから[Advanced]を選択して[Advanced]モードに切り替えます。
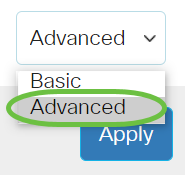
ステップ2:[Auto Configuration Via DHCP Enable]チェックボックスがオンになっていることを確認します。

注:DHCPによる自動設定は、デフォルトで有効になっています。
ステップ3:[Download Protocol]エリアからオプションを選択します。コンフィギュレーションファイルとファームウェアイメージは、TFTPまたはSCPサーバからダウンロードできます。

使用可能なオプションは次のとおりです。
- Auto by File Extension:このオプションを選択すると、ユーザ定義のファイル拡張子は、特定の拡張子を持つファイルがSCP over SSHを使用してダウンロードされ、他の拡張子を持つファイルがTFTPを使用してダウンロードされることを示します。たとえば、指定したファイル拡張子が.xyzの場合、拡張子に.xyzを持つすべてのファイルはSCPを使用してダウンロードされ、他の拡張子を持つファイルはTFTPを使用してダウンロードされます。デフォルトの拡張子は.scpで、このオプションはデフォルトで選択されています。
- TFTP Only:ダウンロードは、コンフィギュレーションファイル名のファイル拡張子に関係なく、TFTPを使用して行われます。
- SCPのみ:ダウンロードは、コンフィギュレーションファイル名のファイル拡張子に関係なく、SCP(SSH経由)を介して行われます。
注:この例では、[TFTP Only]が選択されています。
DHCPイメージの自動更新の設定
自動イメージのダウンロードは、間接イメージファイルを使用して行われます。間接画像ファイルは、実際の画像ファイルへのパスを含むテキストファイルです(例:Root\xx01-41022.ros)。TFTPまたはSCPサーバにアップロードされます。デバイスは、要求されたフラッシュイメージのファイル名と、フラッシュに格納されたイメージを比較する。ファイル名が異なる場合、デバイスはTFTPまたはSCPサーバから新しいイメージをダウンロードし、ダウンロードしたイメージをフラッシュに書き込んでから、デバイスまたはスタックをリロードします。
重要:DHCPサーバに次のオプションが設定されていることを確認します。
- DHCPv4:オプション125(間接ファイル名)
- DHCPv6:オプション60(コンフィギュレーションファイルの名前に間接イメージファイル名をカンマで区切った形式)
ステップ4:[Image Auto Update via DHCP Enable]チェックボックスがオンになっていることを確認してください。
注:この機能はデフォルトで有効になっています。

ステップ5:[Download Protocol]エリアからオプションを選択します。

使用可能なオプションは次のとおりです。
- Auto by File Extension:このオプションを選択すると、ユーザ定義のファイル拡張子は、特定の拡張子を持つファイルがSCP over SSHを使用してダウンロードされ、他の拡張子を持つファイルがTFTPを使用してダウンロードされることを示します。たとえば、指定したファイル拡張子が.xyzの場合、拡張子に.xyzを持つすべてのファイルはSCPを使用してダウンロードされ、他の拡張子を持つファイルはTFTPを使用してダウンロードされます。デフォルトの拡張子は.scpです。
- TFTPのみ:ダウンロードは、コンフィギュレーションファイル名のファイル拡張子に関係なく、TFTPを使用して行われます。
- SCPのみ:ダウンロードは、コンフィギュレーションファイル名のファイル拡張子に関係なく、SCP(SSH経由)を介して行われます。
注:この例では、[TFTP Only]が選択されています。
SCPのSSH設定の構成
SCPはSSHベースです。リモートSSHサーバ認証機能はデフォルトで無効になっており、スイッチはリモートSSHサーバを受け入れます。リモートSSHサーバ認証を有効にして、信頼できるサーバリストにあるサーバだけを使用できるようにします。
注:SCP用のSSH設定は、手順3および5で選択したダウンロードプロトコルにSCPが含まれている場合にのみ適用できます。[TFTP Only]を選択した場合は、ステップ8に進みます。
ステップ6:(オプション)[DHCP Auto Configuration/Image Update]ページの[SSH Settings For SCP]エリアで、[Disabled]をクリックして、スイッチのリモートSSHサーバ認証機能を有効にして設定します。
注:この機能を構成する方法については、ここをクリックして手順を参照してください。
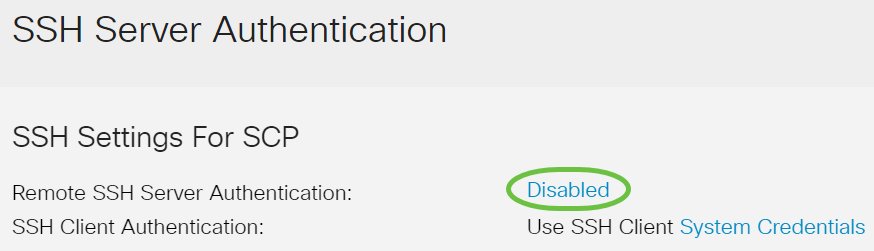
ステップ7:(オプション)System Credentialsをクリックして、スイッチのSSHクライアント認証機能を設定します。
注:この機能を構成する方法については、ここをクリックして手順を参照してください。
バックアップサーバの設定
ステップ8:[Backup Server Definition]領域で、TFTPサーバをIPアドレスまたはドメイン名で指定するかどうかを選択します。
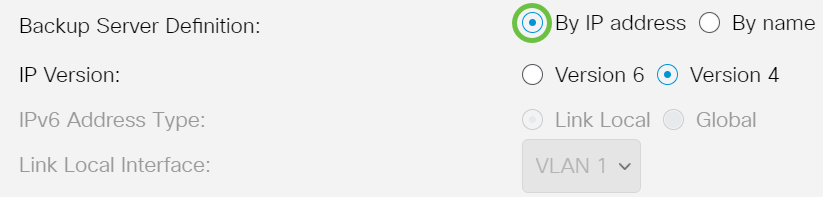
次のオプションがあります。
- [IPアドレス別(By IP address)]:バックアップサーバはIPアドレスで識別されます。
- 名前:バックアップサーバは名前で識別されます。
注:この例では、[By IP address]が選択されています。[名前]を選択した場合は、ステップ12に進みます。
ステップ9:(オプション)TFTPサーバがIPアドレスで識別されている場合は、IPバージョンを選択します。

次のオプションがあります。
- バージョン6:IPv6アドレスタイプ。
- バージョン4:IPv4アドレスタイプ。
注:この例では、IPv4が選択されています。このバージョンを選択した場合は、ステップ12に進みます。
ステップ10:(オプション)IPv6アドレスタイプを選択した場合は、目的のIPv6アドレスタイプをクリックします。

- リンクローカル:IPv6アドレスは、単一のネットワークリンク上のホストを一意に識別します。リンクローカルアドレスのプレフィクスはFE80で、ルーティング可能ではなく、ローカルネットワーク上の通信にのみ使用できます。1つのリンクローカルアドレスだけがサポートされます。インターフェイスにリンクローカルアドレスが存在する場合は、このエントリによって設定内のアドレスが置き換えられます。
- グローバル:IPv6アドレスは、他のネットワークから可視で到達可能なグローバルユニキャストです。
注:「グローバル」を選択した場合は、ステップ12に進みます。
ステップ11:(オプション)[Link Local IPv6 Address Type]を選択した場合は、[Link Local Interface]ドロップダウンリストからリンクローカルインターフェイスを選択します。
ステップ12:[バックアップサーバーのIPアドレス/名前]フィールドに、バックアップサーバーのIPアドレスまたはドメイン名を入力します。DHCPメッセージに設定ファイル名が指定されていない場合、スイッチはバックアップサーバからバックアップコンフィギュレーションファイルをダウンロードします。

注:この例では、使用するサーバIPは192.168.1.3で、これはIPv4アドレスです。ステップ9でバージョン6を選択した場合は、代わりにIPv6アドレスを入力します。
ステップ13:[Backup Configuration File Name] フィールドで、DHCPメッセージに設定ファイル名が指定されていない場合に使用するバックアップサーバ上の設定ファイルの完全なファイルパスと名前を入力します。
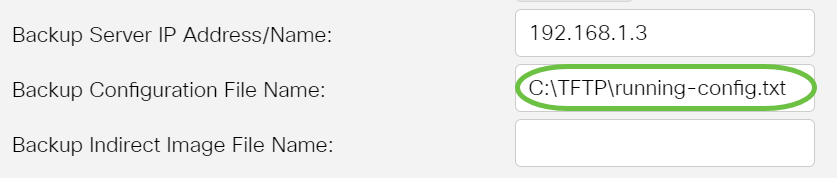
注:この例では、使用する設定ファイル名はrunning-config.txtで、C:\TFTP folder of the TFTP serverディレクトリにあります。
ステップ14:[Backup Indirect Image File Name]フィールドに、使用する間接イメージファイル名を入力します。これは、イメージへのパスを保持するファイルです。間接イメージファイル名の例を次に示します。indirect-cisco.scpこのファイルには、ファームウェアイメージのパスと名前が含まれています。
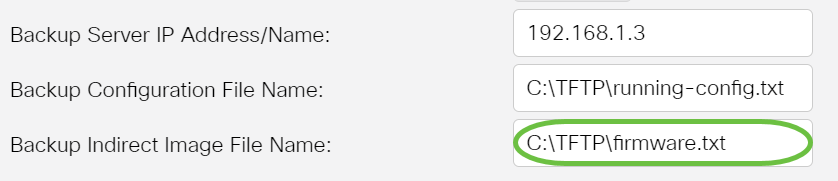
注:この例では、使用されている間接イメージファイル名はfirmware.txtで、C:\TFTP folder of the TFTP serverディレクトリにあります。
- [Last Auto Configuration / Image Server IP Address]:現在使用しているサーバのIPアドレスまたはドメイン名を表示します。
- [Last Auto Configuration File Name]:現在使用しているサーバ上にあるコンフィギュレーションファイルの名前が表示されます。
ステップ15:[Apply]をクリックして、実行コンフィギュレーションファイルに変更を保存します。

ステップ16:(オプション)ページの上部にある[Save]ボタンをクリックして、スタートアップコンフィギュレーションファイルへの変更を保存します。

これで、DHCP Auto ConfigurationとImage Auto Updateを使用して、Cisco BusinessスイッチのDHCPイメージのアップグレード設定が完了したはずです。
CBS250またはCBS350スイッチに関する詳細な記事をお探しですか。詳細については、次のリンクを参照してください。
更新履歴
| 改定 | 発行日 | コメント |
|---|---|---|
1.0 |
06-Jan-2021 |
初版 |
 フィードバック
フィードバック