SSH または Telnet を使用した Cisco Business Switch CLI へのアクセス
目的
Cisco Business Managed Switchesは、コマンドラインインターフェイス(CLI)を使用してリモートからアクセスし、設定することができます。CLIにアクセスすると、端末ベースのウィンドウでコマンドを入力できます。WebベースのユーティリティではなくCLIを使用してスイッチでterminalコマンドを使用して設定する場合は、この方法の方が簡単です。レイヤ3モードの有効化などの特定のタスクは、CLIからのみ実行できます。
スイッチのCLIにリモートアクセスするには、SSHまたはTelnetクライアントを使用する必要があります。スイッチにリモートでアクセスする前に、スイッチでTelnetおよびSSHサービスを有効にする必要もあります。
注:スイッチでTransmission Control Protocol(TCP;伝送制御プロトコル)とUser Datagram Protocol(UDP;ユーザデータグラムプロトコル)を設定する方法については、ここをクリックしてください。
この記事では、次のクライアントを使用して、SSHまたはTelnetを介してスイッチのCLIにアクセスする方法について説明します。
- PuTTY:標準のTelnetおよびSSHクライアント。ここからインストーラをダウンロードして、Windowsコンピュータにインストールできます。
- ターミナル – すべてのMac OS Xコンピュータにプリインストールされているアプリケーション。シェルまたはコンソールとも呼ばれます。
重要:スイッチにSSHまたはTelnetで接続する前に、スイッチのIPアドレスを設定する必要があります。手順についてはここをクリックしてください。
適用可能なデバイス | [Software Version]
SSHを使用したスイッチのCLIへのアクセス
SSHセッションは、スイッチに設定されたアイドル時間が経過すると自動的に切断されます。SSHのデフォルトアイドルセッションタイムアウトは10分です。
スイッチへのSSH接続を確立するには、使用しているプラットフォームを選択します。
PuTTYを使用してSSH経由でCLIにアクセスする
注:イメージは、使用しているWindowsオペレーティングシステムのバージョンによって異なる場合があります。この例では、Windows 7 Ultimateが使用され、PuTTYバージョンは0.63です。
ステップ 1:コンピュータでPuTTYクライアントを起動します。

ステップ 2:Host Name(またはIP address)フィールドに、リモートアクセスするスイッチのホスト名またはIPアドレスを入力します。

注:この例では、IPアドレス192.168.100.105が使用されています。
ステップ 3:Portフィールドに、SSHセッションで使用するポート番号として22と入力します。
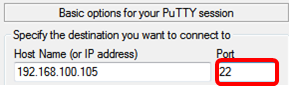
ステップ 4:Connection type領域でSSHオプションボタンをクリックし、スイッチとの接続方法としてSSHを選択します。
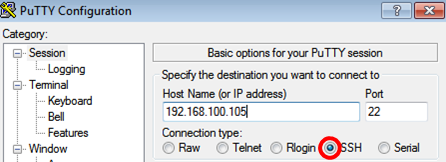
ステップ5:(オプション)セッションを保存するには、Saved Sessionsフィールドにセッション名を入力します。
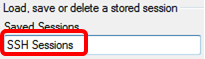
注:この例では、SSHセッションが使用されています。
ステップ6:(オプション)Saveをクリックして、セッションを保存します。
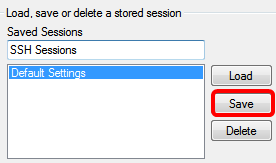
ステップ7:(オプション)Close window on exit領域で、オプションボタンをクリックして、終了時のSSHウィンドウの動作を選択します。

注:この例では、「Only on clean exit」が選択されています。
ステップ 8:Openをクリックしてセッションを開始します。

ステップ 9:スイッチへの接続にSSHを初めて使用する場合は、Security Breach Warningが表示されることがあります。この警告により、スイッチを装って別のコンピュータに接続している可能性があることを知ることができます。ステップ4でHost Nameフィールドに正しいIPアドレスを入力したことを確認できたら、YesをクリックしてRivest Shamir Adleman 2(RSA2)キーを更新し、新しいスイッチを含めます。

ステップ 10:login as、User Name、およびPasswordの各フィールドに、スイッチのユーザ名とパスワードを適宜入力します。
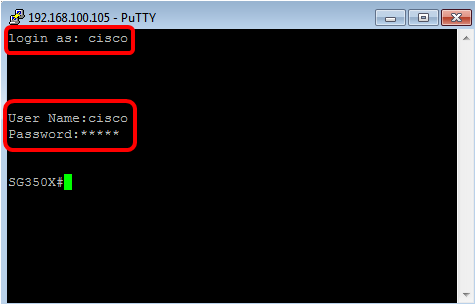
これで、PuTTYを使用してSSH経由でスイッチのCLIにリモートアクセスできるはずです。
ターミナルを使用したSSHによるCLIへのアクセス
注:イメージは、使用しているMacコンピュータのオペレーティングシステムのバージョンによって異なる場合があります。この例では、macOS Sierraが使用され、ターミナルバージョンは2.7.1です。
ステップ 1:Applications > Utilitiesの順に選択し、Terminal.appアプリケーションを起動します。

ステップ 2:スイッチのCLIにアクセスするには、sshコマンドを入力してからIPアドレスを入力します。


注:この例では、192.168.100.105です。
ステップ 3:接続を続行するかどうかを尋ねるメッセージが表示されたら、Yesと入力します。

ステップ 4:スイッチのユーザ名とパスワードをUser NameフィールドとPasswordフィールドに適宜入力します。
これで、ターミナルを使用してSSH経由でスイッチのCLIにリモートアクセスできるはずです。
Telnetを使用したスイッチのCLIへのアクセス
スイッチに設定されたアイドル時間が経過すると、Telnetセッションは自動的に切断されます。Telnetのデフォルトのアイドルセッションタイムアウトは10分です。
スイッチへのTelnet接続を確立するには、使用しているプラットフォームを選択します。
PuTTYを使用したTelnet経由でのCLIへのアクセス
注:イメージは、使用しているWindowsオペレーティングシステムのバージョンによって異なる場合があります。この例では、Windows 7 Ultimateが使用され、PuTTYバージョンは0.63です。
ステップ 1:コンピュータでPuTTYクライアントを起動します。
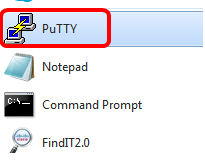
ステップ 2:Host Name(またはIP address)フィールドに、リモートアクセスするスイッチのホスト名またはIPアドレスを入力します。
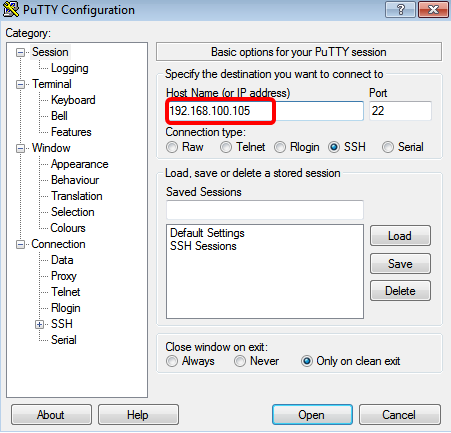
注:この例では、192.168.100.105が使用されています。
ステップ 3:Portフィールドに、Telnetセッションに使用するポート番号として23と入力します。
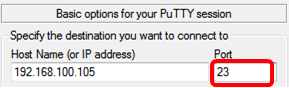
ステップ 4:Connection type領域でTelnetオプションボタンをクリックし、スイッチとの接続方法としてTelnetを選択します。
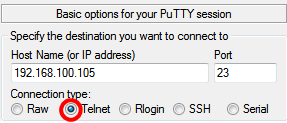
ステップ5:(オプション)セッションを保存するには、Saved Sessionsフィールドにセッション名を入力します。

注:この例では、Telnetセッションが使用されます。
ステップ6:(オプション)Saveをクリックして、セッションを保存します。
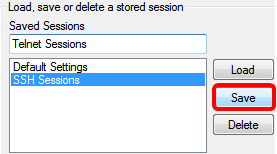
手順 7:(オプション)終了時のCloseウィンドウ領域で、オプションボタンをクリックして、終了時のSSHウィンドウの動作を選択します。

注:この例では、「Never」が選択されています。
ステップ 8:Openをクリックしてセッションを開始します。

ステップ 9:スイッチのユーザ名とパスワードをログイン名、ユーザ名、およびパスワードのフィールドに適宜入力します。
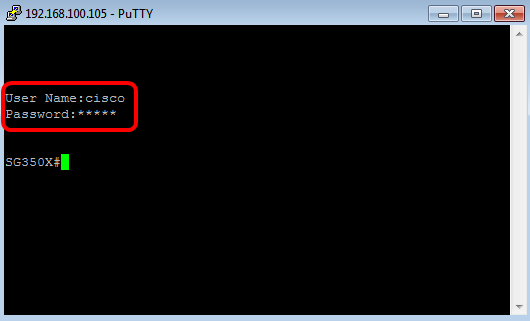
これで、PuTTYを使用してTelnet経由でスイッチのCLIに正常にリモートアクセスできるはずです。
ターミナルを使用してTelnet経由でCLIにアクセスする
注:イメージは、使用しているMacコンピュータのオペレーティングシステムのバージョンによって異なる場合があります。この例では、macOS Sierraが使用され、ターミナルバージョンは2.7.1です。
ステップ 1:Applications > Utilitiesの順に選択し、Terminal.appアプリケーションを起動します。

ステップ 2:telnetコマンドを入力し、次にIPアドレスを入力して、スイッチのCLIにアクセスします。

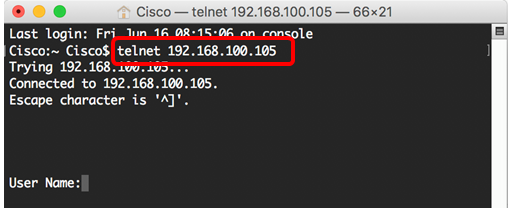
注:この例では、192.168.100.105です。
ステップ 3:スイッチのユーザ名とパスワードをUser NameフィールドとPasswordフィールドに適宜入力します。
これで、ターミナルを使用してTelnet経由でスイッチのCLIに正常にリモートアクセスできるはずです。
 フィードバック
フィードバック