RV34xシリーズルータでのポート転送/ポートトリガー/NATの設定
目的
ポートフォワーディングとポートトリガーの目的を説明し、RV34xシリーズルータでこれらの機能を設定する手順を示します。
- ポートフォワーディングとポートトリガーの比較
- ポートフォワーディングおよびポートトリガーの設定
- ネットワークアドレス変換(NAT)の設定
該当するデバイス
- RV34xルータシリーズ
[Software Version]
- 1.0.01.17
ポートフォワーディングとポートトリガーの比較
これらの機能により、一部のインターネットユーザはネットワーク上の特定のリソースにアクセスでき、プライベートなリソースを保護できます。これを使用する場合の例を次に示します。web/eメールサーバ、アラームシステム、およびセキュリティカメラのホスティング(ビデオをオフサイトのコンピュータに返送するため) ポート転送は、指定されたサービスの着信トラフィックに応答してポートを開きます。
これらのポートのリストと説明は、セットアップウィザードの[Service Management]セクションに情報を入力すると設定されます。これらの設定では、ポートフォワーディングとポートトリガーの両方に同じポート番号を使用することはできません。
ポート転送
ポート転送は、着信トラフィックに応答してサービスの特定のポートを開くことによって、ローカルエリアネットワーク(LAN)上のネットワークデバイス上のサービスへのパブリックアクセスを可能にするテクノロジーです。これにより、パケットが目的の宛先に対する明確なパスを持つようになります。これにより、ダウンロード速度が速くなり、遅延が短くなります。これは、ネットワーク上の1台のコンピュータに設定されます。特定のコンピュータのIPアドレスを追加する必要があり、変更できません。
これは、選択した特定の範囲のポートを開き、変更しないスタティック操作です。これは、設定されたポートが常にオープンであるため、セキュリティリスクを増大させる可能性があります。
割り当てられたデバイスのポートでドアが常に開いていることを想像してみてください。
ポートトリガー
ポートトリガーはポート転送に似ていますが、もう少し安全です。違いは、トリガーポートがその特定のトラフィックに対して常にオープンであるとは限らないことです。LAN上のリソースがトリガーポートを介して発信トラフィックを送信した後、ルータは指定されたポートまたはポート範囲を介して着信トラフィックをリッスンします。トリガーされたポートは、アクティビティが存在しない場合に閉じられ、セキュリティが強化されます。もう1つの利点は、ネットワーク上の複数のコンピュータが異なる時刻にこのポートにアクセスできることです。したがって、事前にトリガーするコンピュータのIPアドレスを知る必要はありません。これは自動的に行われます。
誰かにパスを与えると思いますが、そこにドアの男が入るたびにパスをチェックし、次のパスを持つ人が到着するまでドアを閉めます。
ポートフォワーディングおよびポートトリガーの設定
ポート転送
ポート転送を設定するには、次の手順を実行します。
ステップ1:Web設定ユーティリティにログインします。検索/アドレスバーにルータのIPアドレスを入力します。ブラウザから、Webサイトが信頼できないという警告が表示されることがあります。Webサイトに移動します。この手順の詳細については、ここをクリックしてください。
ルータのユーザ名とパスワードを入力し、[Log In]をクリックします。デフォルトのユーザ名とパスワードはciscoです。

ステップ2:左側のメインメニューで、[Firewall] > [Port Forwarding]をクリックします

ポート転送テーブルで、[追加]をクリックするか、行を選択し、[編集]をクリックして次の項目を設定します。
| 外部サービス |
ドロップダウンリストから外部サービスを選択します。(サービスがリストされていない場合は、[Service Management]セクションの手順に従ってリストを追加または変更できます)。 |
| 内部サービス |
ドロップダウンリストから内部サービスを選択します。(サービスがリストされていない場合は、[Service Management]セクションの手順に従ってリストを追加または変更できます)。 |
| 内部IPアドレス |
サーバの内部IPアドレスを入力します。 |
| インターフェイス |
ポートフォワーディングを適用するインターフェイスをドロップダウンリストから選択します。 |
| ステータス |
ポート転送ルールを有効または無効にします。 |
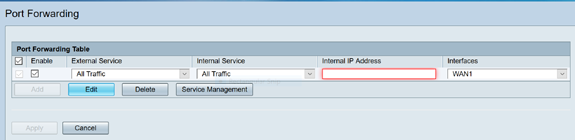
たとえば、ある企業がLAN上でWebサーバ(内部IPアドレス192.0.2.1)をホストするとします。HTTPトラフィックのポート転送ルールを有効にできます。これにより、インターネットからそのネットワークへの要求が許可されます。IPアドレス192.0.2.1に転送するポート番号80(HTTP)を設定し、外部ユーザからのすべてのHTTP要求を192.0.2.1に転送します。これは、ネットワーク内のその特定のデバイスに対して設定されます。
ステップ3:[Service Management]をクリックします。
[Service Table]で、[Add]をクリックするか、行を選択し、[Edit]をクリックして次の項目を設定します。
- [Application Name]:サービスまたはアプリケーションの名前
- プロトコル:必須プロトコル。ホスティングしているサービスのマニュアルを参照してください
- Port Start/ICMP Type/IP Protocol:このサービス用に予約されているポート番号の範囲
- Port End:このサービス用に予約されているポートの最後の番号

ステップ4:[Apply]をクリックします
ポートトリガー
ポートトリガーを設定するには、次の手順を実行します。
ステップ1:Web設定ユーティリティにログインします。左側のメインメニューで、[Firewall] > [Port Triggering] をクリックします
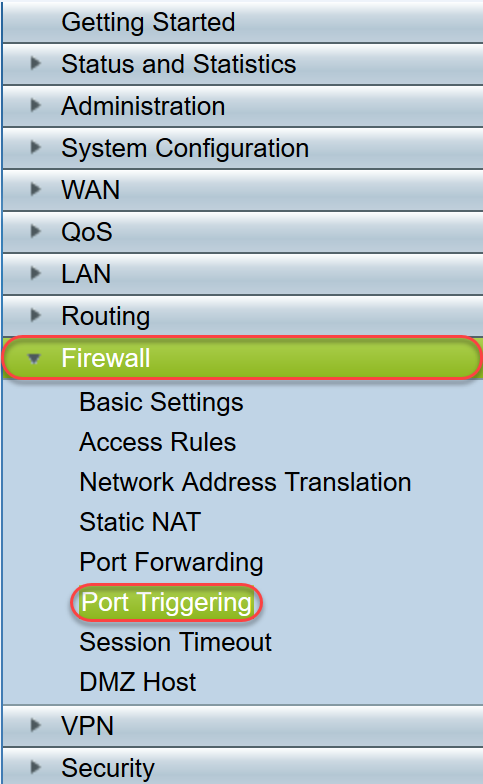
ステップ2:ポートトリガーテーブルにサービスを追加または編集するには、次のように設定します。
| アプリケーション名 |
アプリケーションの名前を入力します。 |
| トリガーサービス |
ドロップダウンリストからサービスを選択します。(サービスがリストされていない場合は、[Service Management]セクションの手順に従ってリストを追加または変更できます)。 |
| 着信サービス |
ドロップダウンリストからサービスを選択します。(サービスがリストされていない場合は、[Service Management]セクションの手順に従ってリストを追加または変更できます)。 |
| インターフェイス |
ドロップダウンリストからインターフェイスを選択します。 |
| ステータス |
ポートトリガールールを有効または無効にします。 |
[追加]をクリックし(または行を選択して[編集]をクリック)、次の情報を入力します。
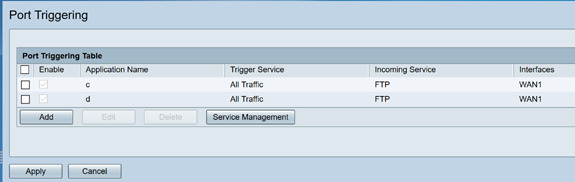
ステップ 3:[サービス管理]をクリックし、[サービス]リストのエントリを追加または編集します。
[Service Table]で、[Add]または[Edit]をクリックして、次の項目を設定します。
- [Application Name]:サービスまたはアプリケーションの名前
- プロトコル:必須プロトコル。ホスティングしているサービスのマニュアルを参照してください
- Port Start/ICMP Type/IP Protocol:このサービス用に予約されているポート番号の範囲
- Port End:このサービス用に予約されているポートの最後の番号

ステップ4:[Apply]をクリックします
ネットワークアドレス変換
ネットワークアドレス変換(NAT)により、未登録のIPアドレスを持つプライベートIPネットワークをパブリックネットワークに接続できます。これは、ほとんどのネットワークで一般的に設定されているプロトコルです。NATは、パケットがパブリックネットワークに転送される前に、内部ネットワークのプライベートIPアドレスをパブリックIPアドレスに変換します。これにより、内部ネットワーク上の多数のホストが、限られた数のパブリックIPアドレスを使用してインターネットにアクセスできます。また、プライベートIPアドレスは非表示のままであるため、悪意のある攻撃や検出からプライベートIPアドレスを保護することもできます。
NATを設定するには、次の手順を実行します
ステップ1:[Firewall] > [Network Address Translation]をクリックします。
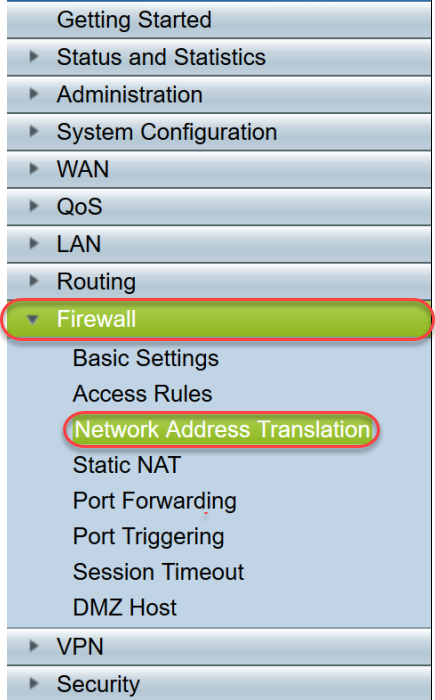
ステップ2:NATテーブルで、リストの該当する各インターフェイスの[Enable NAT]をオンにして、

ステップ3:[Apply]をクリックします
これで、ポート転送、ポートトリガー、およびNATが正しく設定されました。
その他のリソース
- スタティックNATの設定については、ここをクリックしてください
- RV3xxシリーズを含むルータに関する多くの質問に対する回答については、ここをクリックしてください
- RV34xシリーズに関するFAQについては、ここをクリックしてください
- RV345およびRV345Pの詳細については、ここをクリックしてください
- RV34xシリーズのService Managementの設定の詳細については、ここをクリックしてください
 フィードバック
フィードバック