RV340Wルータのワイヤレス基本設定
目的
無線ネットワークは、無線波を介して情報を送信することで動作します。無線波は、有線ネットワークよりも侵入者に対して脆弱になる可能性があります。ルータの基本的なワイヤレス設定を設定することで、ネットワークの安全性を高めることができます。RV340Wルータは、ネットワークセキュリティを強化するためにカスタマイズ可能な同じデフォルトパスワードを使用する4つのデフォルトのService Set Identifier(SSID)を提供しています。
この記事では、RV340Wルータの基本的なワイヤレス設定の設定方法について説明します。
該当するデバイス
- RV340W
[Software Version]
- 1.0.01.16
ワイヤレスの基本設定
2.4 GHzの設定
ステップ1:ルータのWebベースのユーティリティにログインし、[Wireless] > [Basic Settings] > 2.4Gを選択します。
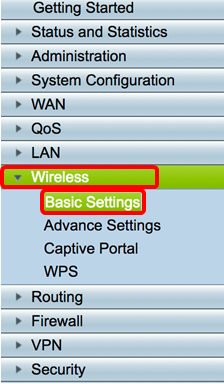
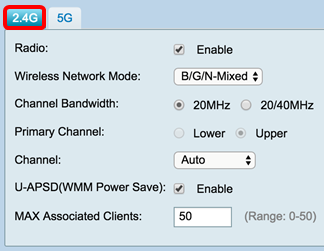
ステップ2:ワイヤレスネットワークをアクティブにするには、[Enable Radio]チェックボックスがオンになっていることを確認します。このオプションはデフォルトでオンになっています。
注:RV340Wには、ワイヤレス無線用の物理スイッチが搭載されています。このページを操作できるには、ONの位置に配置する必要があります。
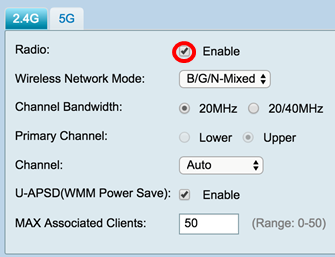
ステップ3:[Wireless Network Mode]ドロップダウンリストで、ワイヤレスネットワークモードを選択します。
次のオプションがあります。
- B/G/N-Mixed:Wireless-B、Wireless-G、およびWireless-Nデバイスがネットワークに接続できるようにします。[B/G/N-Mixed]を選択すると、異なる無線規格を持つ幅広いデバイスをワイヤレスネットワークに接続できます。
- [Bのみ(B Only)]:802.11b規格のみをサポートするデバイスがネットワークに接続できるようにします。Wireless-Bの最大rawデータレートは11 Mbpsです。この無線帯域のデバイスは、2.4 GHzの周波数範囲で動作する他の製品からの干渉を頻繁に受けます。
- [Gのみ(G Only)]:Wireless-G規格のみをサポートするデバイスがネットワークに接続できるようにします。802.11g規格は、2.4 GHzの周波数範囲で最大レート54 Mbpsで動作します。
- N Only:Wireless-N規格のみをサポートするデバイスがネットワークに接続できるようにします。802.11n規格は、2.4 GHzと5 GHzの周波数帯域で動作します。
- B/G混合:802.11bおよび802.11g規格をサポートするデバイスがネットワークに接続できるようにします。
- G/N混合:802.11gおよび802.11n規格をサポートするデバイスがネットワークに接続できるようにします。
注:ワイヤレスクライアントデバイスが特定のワイヤレスネットワークモードで動作する場合は、そのネットワークモードを選択するのが最適です。たとえば、ご使用のワイヤレスデバイスが802.11N規格のみをサポートしている場合は、[ワイヤレスネットワークモード]ドロップダウンリストから[Nのみ]を選択する必要があります。その後、異なるワイヤレスネットワークモードで動作するデバイスの範囲がある場合は、混合ネットワークモードオプションのいずれかを選択するのが最適です。この例では、[B/G/N-Mixed]が選択されています。

ステップ4:ステップ3で[B/G/N-Mixed]、[N Only]、または[G/N-Mixed]を選択した場合は、ネットワーク上のワイヤレス帯域幅を選択します。それ以外の場合は、ステップ 6 に進みます。
- 20MHz:B/G/N-Mixed、G/N-Mixed、およびN Onlyネットワークモードで動作しますが、スループットが低下する可能性があります。
- 20/40MHz:ルータが20MHzと40MHzの間で自動的にスイッチできるようにします。スループットは良好ですが、20MHzほど安定していません。
注:この例では、20/40MHzが選択されています。

ステップ5:(オプション)適切なオプションボタンを選択して、チャネルをプライマリに設定します。プライマリチャネルは、20/40 MHzチャネルのみをサポートするデバイスに使用されます。
注:この例では、[Lower]が選択されています。[チャネル]が[自動]に設定されている場合、オプションボタンはグレー表示されることがあります。これを変更するには、ステップ6に進んでください。

ステップ6:[チャネル]ドロップダウンリストで、チャネルを選択します。
注:[Auto]を選択すると、ルータは無線周波数を最も輻輳の少ないチャネルに自動的に変更できます。2.4 GHzの周波数で動作するデバイスが多数ある場合は、2.412 GHzで動作するチャネル1または2.462 GHzで動作するチャネル11を選択することをお勧めします。ほとんどのコンシューマグレードのアクセスポイントは、チャネル6にデフォルト設定されています。チャネル1またはチャネル11を選択すると、デバイス間の潜在的な干渉を排除できます。
チャネルの周波数の範囲と速度は若干異なります。低い周波数を選択すると、無線範囲は長くなりますが、速度は遅くなります。周波数が高い場合、無線範囲は短くなりますが、速度は速くなります。この例では、ワイヤレスチャネルはデフォルト設定である[Auto]のままになっています。
この例では、チャネル6が選択されています。

ステップ7:(オプション)[U-APSD(WMM省電力)]領域の[有効(Enable)]チェックボックスをオンにして、スケジュールされていない自動省電力配信(U-APSD)機能を有効にします。U-APSDは、Voice over Internet Protocol(VoIP)の利用やWLAN上での全二重方式データの転送など、リアルタイムアプリケーションに最適化された省電力方式です。発信IPトラフィックを音声データとして分類することで、このようなアプリケーションはバッテリ寿命を延ばし、送信遅延を最小限に抑えることができます。
注:この例では、U-APSD(WMM Power Save)が無効になっています。ただし、このオプションはデフォルトで有効になっています。

ステップ8:[MAX Associated Clients]フィールドに0 ~ 50の範囲の値を入力して、無線周波数への関連付けを許可するクライアントの数を制限します。デフォルト値は 50 です。
注:この例では、関連付けられているクライアントの最大数は15です。

ステップ9:[Apply]をクリックします。

これで、RV340Wルータの2.4 GHz帯域の基本的なワイヤレス設定が正常に設定されたはずです。
5 GHz帯域の設定
ステップ1:[5G]タブをクリックします。

ステップ2:無線ネットワークをアクティブにするには、[無線を有効にする]チェックボックスがオンになっていることを確認します。このオプションはデフォルトでオンになっています。

ステップ3:[Wireless Network Mode]ドロップダウンリストで、ワイヤレスネットワークモードを選択します。次のオプションがあります。
- A専用:5.725 GHz ~ 5.850 GHzで動作し、最大54 Mbpsをサポートします。ネットワークにWireless-Aデバイスしかない場合は、このオプションを選択します。
- [N/AC-Mixed]:ネットワークにWireless-NデバイスとWireless-ACデバイスが混在している場合は、このオプションを選択します。
- [A/N/AC-Mixed]:ネットワークにWireless-A、Wireless-N、およびWireless-ACデバイスが混在している場合は、このオプションを選択します。これは、RV340Wのデフォルトの5G設定です。
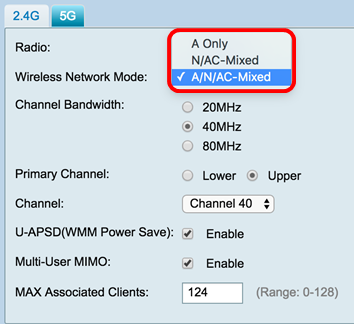
ステップ4:[Channel Bandwidth]で無線帯域を選択します。次のオプションがあります。
- 20MHz:B/G/N-Mixed、G/N-Mixed、およびN-Onlyネットワークモードで動作しますが、スループットが低下する可能性があります。
- 40MHz:スループットは良好ですが、20MHzほど安定していません。このオプションを選択すると、プライマリチャネルを選択できます。
- 80MHz:これはデフォルト設定です。ワイヤレスACモードに最適なスループットを実現します。
注:この例では、40MHzが選択されています。

ステップ5:(オプション)適切なオプションボタンを選択して、チャネルをプライマリに設定します。プライマリチャネルは、20/40 MHzチャネルのみをサポートするデバイスに使用されます。
注:この例では、[Upper]が選択されています。[チャネル]が[自動]に設定されている場合、オプションボタンはグレー表示されることがあります。これを変更するには、ステップ6に進んでください。

ステップ6:[Wireless Channel]ドロップダウンリストで、無線チャネルを選択します。デバイスによって、使用可能なチャネルは異なります。
注:この例では、チャネル40が選択されています。

ステップ7:(オプション)[U-APSD(WMM省電力)]領域の[有効(Enable)]チェックボックスをオンにして、スケジュールされていない自動省電力配信(U-APSD)機能を有効にします。U-APSDは、Voice over Internet Protocol(VoIP)の利用やWLAN上での全二重方式データの転送など、リアルタイムアプリケーションに最適化された省電力方式です。発信IPトラフィックを音声データとして分類することで、このようなアプリケーションはバッテリ寿命を延ばし、送信遅延を最小限に抑えることができます。
注:この例では、U-APSD(WMM Power Save)が無効になっています。ただし、このオプションはデフォルトで有効になっています。

ステップ8:(オプション)[マルチユーザMIMOを有効にする(Enable Multi-User MIMO)]チェックボックスをオンにして、複数のワイヤレスデバイスへの同時ダウンストリーム通信を有効にし、スペクトルをより効率的に使用できるようにします。このコマンドはデフォルトで有効になっています。RV340Wは、マルチユーザ複数入力、複数出力(MU-MIMO)をサポートします。

ステップ9:[MAX Associated Clients]フィールドに0 ~ 128の範囲の値を入力して、無線周波数への関連付けを許可するクライアントの数を制限します。デフォルト値は 124 です。
注:この例では、関連付けられているクライアントの最大数は50です。
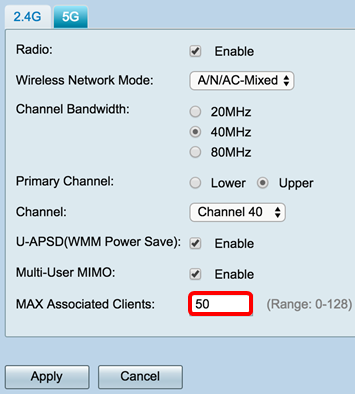
ステップ10:[Apply]をクリックします。
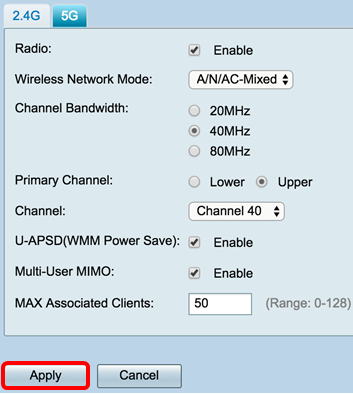
これで、5 GHz帯域の基本的なワイヤレス設定が正常に設定されました。
ワイヤレスネットワーク名またはSSIDの変更
ステップ1:[Wireless Table]領域で、設定するSSIDに対応するチェックボックスをオンにします。複数のSSIDを同時に編集できます。
注:この例では、ciscosb1 SSIDだけが編集されます。

ステップ2:[Edit]をクリックして、SSIDを変更します。

注:[Add/Edit Wireless SSID Settings]ページが表示されます。

ステップ3:[SSID Name]フィールドでSSIDのデフォルト名を変更します。デフォルトのSSID名はciscosb1です。
注:この例では、SSID NameがNetwork_Findに変更されています。

ステップ4:[Enable]チェックボックスをオンにして、SSIDを有効にします。最初のSSIDのデフォルト設定は無効です。

ステップ5:SSIDが自身をブロードキャストする無線周波数を[Actively applied to Radio]ドロップダウンリストから選択します。次のオプションがあります。
- Both:SSIDは2.4 GHzと5 GHzの両方から適用およびブロードキャストされます。
- 2.4G:SSIDは2.4 GHz帯域からのみ適用およびブロードキャストされます。
- 5G:SSIDは5 GHz帯域からのみ適用およびブロードキャストされます。
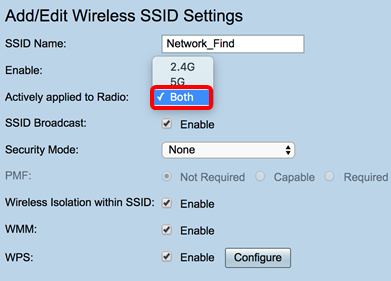
ステップ6:(オプション)[Enable SSID Broadcast] チェックボックスをオンにして、ワイヤレスクライアントデバイスを表示できるようにします。

ステップ7:ドロップダウンメニューから[Security Mode]を選択します。
次のオプションがあります。
- [なし(None)]:これはデフォルト設定です。[Disabled]を選択すると、無線クライアントデバイスを持つ誰でも簡単にネットワークに接続できるように、無線ネットワークはセキュリティで保護されません。
- WEP-64:Wired Equivalent Protection(WEP)は従来のセキュリティタイプです。このタイプのセキュリティでは、A ~ Fの文字と0 ~ 9の数字の組み合わせを使用できます。ネットワーク上のデバイスがWPA/WPA2と互換性がない場合にのみ使用してください。
- WEP-128:このタイプのセキュリティには128ビットパスワードが必要です。また、セキュリティが高くないため、推奨されません。このオプションは、ネットワーク上のデバイスがWPA/WPA2と互換性がない場合にのみ使用してください。
- WPA2-Personal:WPA2は、Wi-Fi Protected Access(WPA)の最新バージョンです。 Advanced Encryption Standard(AES)暗号を使用して、ワイヤレスネットワークを保護します。WPA-Personalと同様に、WPA2-Personalでは、大文字と小文字を区別する文字と数字をパスワードとして使用します。このセキュリティタイプが推奨されます。
- [WPA-WPA2-Personal]:ルータがWPAとWPA2-Personalの両方の認証を使用するワイヤレスクライアントに対応できるようにします。
- WPA2-Enterprise:WPA-Enterpriseと同様に、これは通常、エンタープライズネットワークで使用されます。このタイプのワイヤレスセキュリティ設定を完了するには、リモート認証ダイヤルインユーザサービス(RADIUS)が必要です。これを選択した場合は、ステップ9に進んでください。
- WPA-WPA2-Enterprise:ルータに、WPAとWPA2の両方をサポートするワイヤレスクライアントデバイスを収容できるようにします。また、通常、このタイプのワイヤレスセキュリティ設定を完了するには、RADIUSが必要です。これを選択した場合は、ステップ9に進んでください。
注:この例では、[WPA2-Personal]が選択されています。

ステップ8:[WEP-64]、[WEP-128]、[WPA2-Personal]、および[WPA-WPA2-Personal]を選択した場合は、フィールドにパスワードまたはパスフレーズを入力します。
注:この例では、VeryPasswordはWPA2-Personal用に作成されたパスフレーズです。
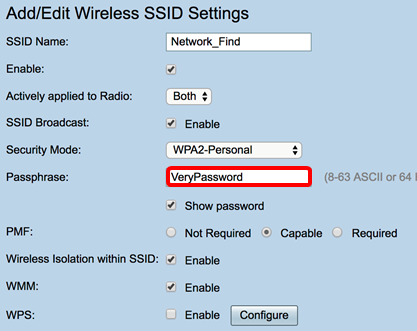
ステップ9:WPA2-EnterpriseまたはWPA-WPA2-Enterpriseを選択した場合は、ステップ9 ~ 11を実行します。[Radius Server IP Address]フィールドに、ルータが認証のために接続するRADIUSサーバのIPアドレスを入力します。
注:この例では、192.168.3.100が使用されています。
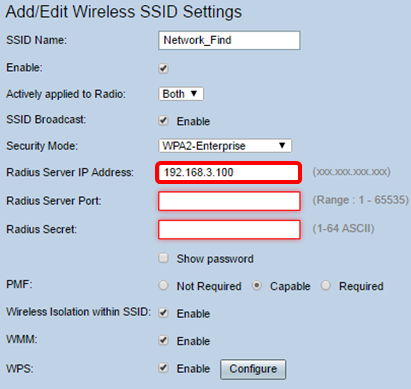
ステップ10:[Radius Server Port]フィールドに、RADIUSサーバのポート番号を入力します。
注:この例では、ポート番号として5003が使用されています。

ステップ11:[Radius Secret]フィールドに、RADIUSサーバのシークレットまたはパスワードを入力します。

ステップ12:(オプション) [パスワードの表示]チェックボックスをオンにすると、パスワードがプレーンテキストで表示されます。
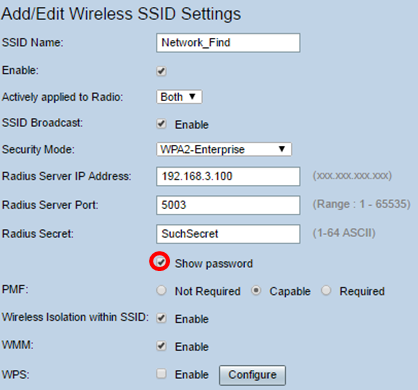
ステップ13:PMFエリアのオプションボタンをクリックして、ユニキャストおよびマルチキャストフレームのProtected Management Frames(PMF)を許可します。次のオプションがあります。
- [不要(Not Required)]:PMFのクライアントサポートを無効にします。
- Capable:PMF対応クライアントとPMFをサポートしないクライアントの両方がネットワークに参加できるようにします。これはデフォルトのPMF設定です。
- 必須:PMFがネゴシエートされている場合にのみ、クライアントの関連付けを許可します。デバイスがPMFをサポートしていない場合、ネットワークとの関連付けは許可されません。
注:この例では、[Capable]が選択されています。

ステップ14:SSID内でワイヤレス分離を許可するには、[Enable Wireless Isolation within SSID]チェックボックスをオンにします。ワイヤレス分離を有効にすると、同じSSIDに接続されているクライアントは互いにpingを実行できなくなります。この例では、[Wireless Isolation with SSID]が有効になっています。

ステップ15:[WMMを有効にする]チェックボックスをオンにして、Wi-Fiマルチメディア(WMM)を有効にします。 この機能を使用すると、異なるタイプのトラフィックに異なる処理の優先順位を割り当てることができます。Quality of Service(QoS)を設定して、異なるアプリケーション、ユーザ、またはデータフローに異なる優先順位とパフォーマンスレベルを提供できます。
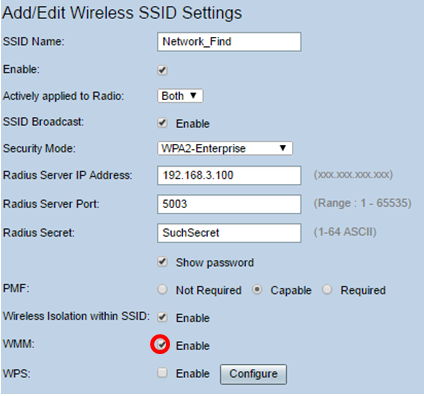
ステップ16:(オプション)[WPSを有効にする(Enable WPS)]チェックボックスをオンにし、クライアントがWi-Fi Protected Setup(WPS)経由で接続できるようにします。 WPSの設定方法については、ここをクリックしてください。
注:この例では、WPSは無効になっています。

ステップ17:ドロップダウンリストから、SSIDに関連付けられたVLANを選択します。
注:この例では、デフォルト設定のVLAN 1のままにしておきます。

ステップ18:機能させるSSIDの[Time of Day Access]ドロップダウンメニューから時刻を選択します。
注:この例では、[Always On]が選択されています。

MACフィルタリングの設定
ステップ19:[Enable MAC Filtering] をオンにして、ルータがメディアアクセス制御(MAC)アドレスに従ってホストをフィルタリングできるようにします。

ステップ20:(オプション)MACフィルタリングを設定するには、[Configure]をクリックします。

ステップ21:オプションボタンを選択して、ユーザのMACアドレスに基づいてワイヤレスネットワークへのアクセスを許可または拒否します。
注:この例では、[Prevent PC listed the wireless network]が選択されています。

ステップ22:(オプション)[Show Client List]ボタンをクリックして、接続されているワイヤレスクライアントのリストを表示します。
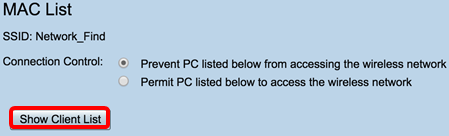
次の表に、次の情報を示します。
- No:接続されているホストの番号またはシーケンス。
- [MAC Address]:接続されているホストのMACアドレス。
- IPアドレス:接続されたホストに割り当てられたインターネットプロトコル(IP)アドレス。
- 無線:ホストが接続される無線帯域。
- Mode:ワイヤレスホストが接続されているモード。
- 認証:ホストがネットワークに対して認証した方式。
- 信号強度:ルータとホスト間の接続の強度。
- [Noise Level]:デバイスが干渉を発生させるレベル。
- Time Connected:ワイヤレスホストがSSIDに接続した時刻。
注:この例では、[Wireless Client List]にクライアントはありません。

ステップ23:[閉じる]をクリックします。

ステップ24:[MAC Address]フィールドに、ネットワークへのアクセスを許可または拒否するクライアントのMACアドレスを入力します。
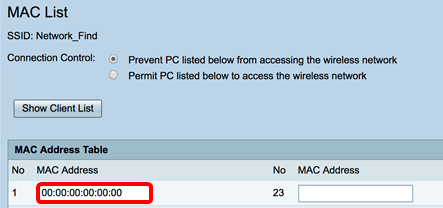
ステップ25:[Apply]をクリックします。[Add/Edit Wireless SSID Settings]ページに戻ります。

ステップ26:(オプション)[キャプティブポータル(Captive Portal)]領域で、SSIDのキャプティブポータル機能を有効にする場合は[有効(Enable)] チェックボックスをオンにします。キャプティブポータルは、ユーザにアクセス権が付与される前に、ユーザをポータルに転送してログインします。これは通常、公共のワイヤレスインターネットアクセスを提供するビジネスセンター、モール、コーヒーショップ、空港、およびその他の場所で実装されます。

ステップ27:(オプション)[Portal Profile]ドロップダウンリストでキャプティブポータルプロファイルを選択します。
注:この例では、[Default_Portal_Profile]が選択されています。
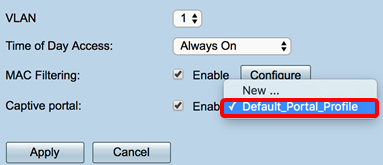
ステップ28:[Apply]をクリックします。
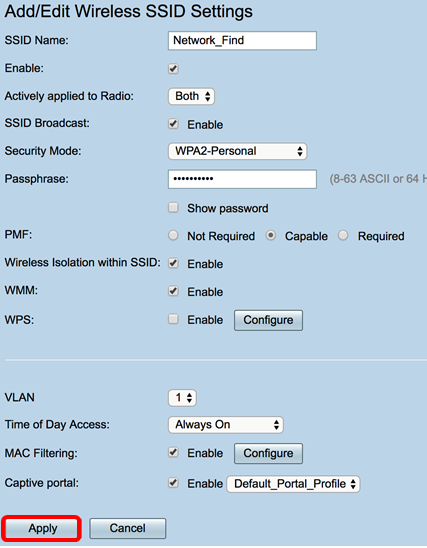
構成設定が正常に保存されたことを示す確認メッセージが表示されます。これで、新しく設定されたネットワークでワイヤレステーブルが更新されました。

これで、RV340Wルータのワイヤレス基本設定が正常に設定されました。
RV34xのルータを知っている場合は、次の記事を参考にしてください。RV34xシリーズルータに関するFAQ
 フィードバック
フィードバック