RV340Wでのキャプティブポータルの設定
目的
キャプティブポータル機能は、社内ネットワークのセキュリティを維持しながら、クライアントやその他の訪問者にワイヤレスアクセスを提供するための、便利でセキュアでコスト効率の高い方法を提供します。ゲストネットワークは、パートナーとのビジネスの合理化、顧客満足度の向上、従業員の生産性の向上など、多くの重要なビジネス目的に役立ちます。キャプティブポータルは、RV340Wなどのワイヤレス機能を備えたワイヤレスアクセスポイント(WAP)およびルータで設定できます。
無料または有料のWi-Fiを提供する公共の環境では、インターネットに接続する前にユーザを仮想ゲートウェイに到着させることが企業にとって有利です。キャプティブポートには複数の機能があり、管理者が使用できます。ゲストネットワークと仮想ゲートウェイを使用すると、ユーザを会社の公式ページにリダイレクトして、トラフィックとページビューを取得できます。
この記事では、キャプティブポータルプロファイルを設定し、RV340WのSSIDに関連付ける方法を説明します。
該当するデバイス
- RV340W
[Software Version]
- 1.0.01.16
キャプティブポータルの設定
キャプティブポータルプロファイルの作成
ステップ1:ルータのWebベースのユーティリティにログインし、[Wireless] > [Captive Portal]を選択します。

ステップ2:[Add]をクリックし、新しいキャプティブポータルプロファイルを作成します。

ステップ3:[プロファイル名]フィールドに、キャプティブポータルプロファイルの名前を入力します
注:この例では、Discoが使用されています。
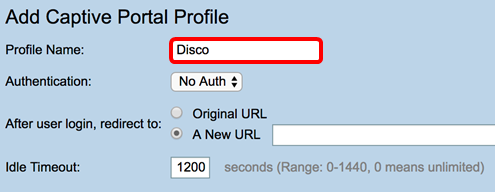
ステップ4:[Authentication]ドロップダウンメニューから、キャプティブポータルに入る際に認証が必要かどうかを選択します。次のオプションがあります。
- [Auth]:これを選択すると、インターネットに接続するときに認証が有効になります。
- [No Auth]:これを選択すると、キャプティブポータルに到達したときに認証が無効になります。
注:この例では、[Auth]が選択されています。
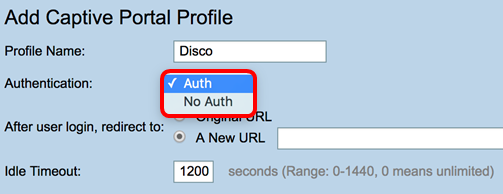
ステップ5:[After user login]エリアで、オプションボタンを選択して、ユーザがキャプティブポータルに到着した後のアクションを決定します。次のオプションがあります。
- [元のURL]:インターネットへの接続時に新しいページにリダイレクトされません。
- [A New URL]:認証後にユーザを新しいページにリダイレクトする場合は、これを選択します。[新しいURL]フィールドにユニバーサルリソースロケータ(URL)を入力します。
注:この例では、[Original URL]が選択されています。
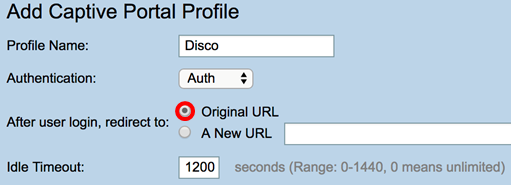
ステップ6:[Idle Timeout]フィールドに0 ~ 1440の範囲の値を秒単位で入力します。ログアウトして再認証が必要になる前に、クライアントの接続を維持できる制限を設定する。値0を入力すると、クライアントは無制限に接続されたままになります。
注:この例では、1201 が使用されます。

ポータルページのカスタマイズ
ステップ7:[Font Color]ドロップダウンメニューからフォントの色を選択します。
注:この例では、[White]が選択されています。

ステップ8:(オプション)[Background Picture]領域で[Choose File]をクリックし、キャプティブポータルの背景イメージとして設定するイメージを選択します。このステップでイメージが未定義の場合、キャプティブポータルはデフォルトのシスコのバックグラウンドを使用します。
注:この例では、空白のままにします。イメージ形式は.PNG、.JPG、.BMP、および.GIFである必要があります。最大サイズは128 KBです。

ステップ9:[Company Name(企業名)]フィールドに、キャプティブポータルページに表示する会社名を入力します。
注:この例では、Panikatを使用します。

ステップ10:[Company Logo Picture(企業ロゴの画像)]領域で、[Choose File(ファイルの選択)]をクリックし、企業ロゴを設定するイメージを選択します。このステップでイメージが未定義の場合、キャプティブポータルではデフォルトのシスコロゴが使用されます。

ステップ11:[ウェルカムメッセージ(Welcome Message)]フィールドに、クライアントが正常に接続されたときに表示されるメッセージを入力します。
注:この例では、ようこそ、アースリング!ウェルカムメッセージとして使用されます。
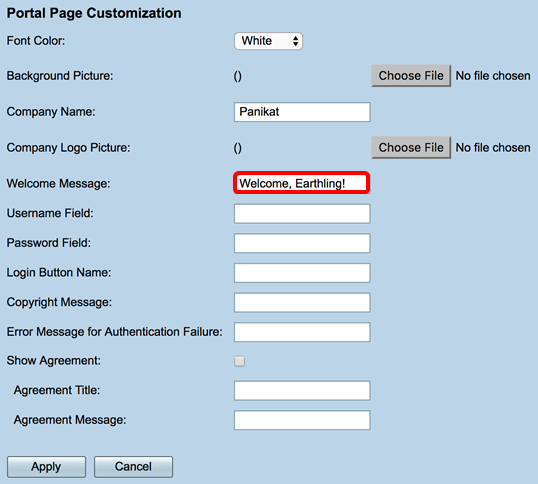
ステップ12:(オプション)ステップ4で[Auth]を選択した場合は、キャプティブポータルページに表示されたときに対応するフィールドの横に表示されるラベル付きUsername Fieldにテキストを入力します。
注:この例では、(first name.last name)が使用されます。
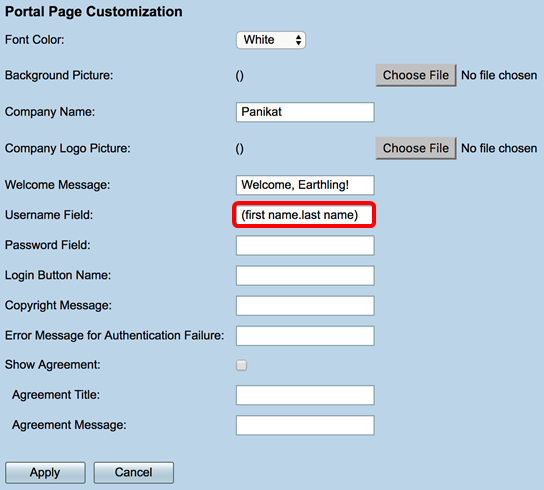
ステップ13:(オプション)[パスワードフィールド]には、[キャプティブポータル]ページに表示されたときに、対応するフィールドの横に表示されるテキストを入力します。
注:この例では、Passwordが使用されています。

ステップ14:[ログインボタン名(Login Button Name)]フィールドに、キャプティブポータルページのログインボタンに表示するテキストを入力します。
注:この例では、Enter the Voidが使用されています。


ステップ15:[Copyright Message]フィールドに、キャプティブポータルページの下部に表示される著作権メッセージを入力します。
注:この例では、© 2017 Cisco Networksを使用しています。

ステップ16:[Error Message for Authentication Failure]フィールドに、ユーザーが無効なユーザー名またはパスワードのために認証に失敗したときに表示されるメッセージを入力します。
注:この例では、[再試行]を使用します。

ステップ17:[契約の表示(Show Agreement)]チェックボックスをオンにして、[キャプティブポータル(Captive Portal)]ページに契約条件のメッセージを表示します。このチェックボックスをオフのままにする場合は、ステップ20に進みます。

ステップ18:[契約のタイトル(Agreement Title)]フィールドに、[キャプティブポータル(Captive Portal)]ページの契約チェックボックスの横に表示するメッセージを入力します。
注:この例では、I agreeが使用されています。

ステップ19:[Agreement Message(契約メッセージ)]フィールドに、[Captive Portal(キャプティブポータル)]ページに表示される契約ポリシーメッセージを入力します。
注:この例では、利用規約を使用しています。

ステップ20:[Apply]をクリックします。

キャプティブポータルのメインコンフィギュレーションページが表示されます。
ステップ21:(オプション)[プレビュー]をクリックし、最近設定したキャプティブポータルページを表示します。

次の図は、設定されているキャプティブポータルのプレビューです。

これで、RV340Wのキャプティブポータルプロファイルの設定とカスタマイズが正常に完了したはずです。
キャプティブポータルプロファイルをService Set Identifier(SSID)に関連付ける
ステップ1:Webベースのユーティリティにログインし、[Wireless] > [Basic Settings]を選択します。

ステップ2:ワイヤレステーブルで、キャプティブポータルプロファイルに関連付けるSSIDのチェックボックスをオンにします。
注:この例では、ciscosb2が選択されています。

ステップ3:[Edit]をクリックします。

ステップ4:[Enable Captive Portal]チェックボックスをオンにします。

ステップ5:[Captive portal]ドロップダウンリストから、SSIDに関連付けるプロファイルを選択します。
注:この例では、[Disco]が選択されています。

ステップ6:[Apply]をクリックします。
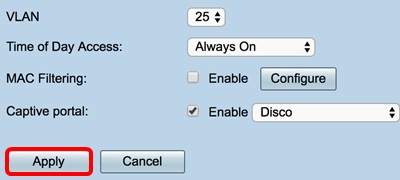
これで、キャプティブポータルプロファイルをSSIDに正しく関連付けることができました。
 フィードバック
フィードバック