RV34xシリーズルータのシステムログ(Syslog)の管理
目的
システムイベントとは、システムをスムーズに実行し、障害を防止するために注意と必要なアクションが必要なアクティビティです。これらのイベントはログとして記録されます。システムログ(Syslog)を使用すると、管理者はデバイスで発生した特定のイベントを追跡できます。
ログ設定は、メッセージ、通知、およびその他の情報のロギングルールと出力先を定義します。これは、ネットワーク上でさまざまなイベントが記録されるからです。この機能は、担当者に通知し、イベント発生時に必要なアクションが実行されるようにします。ログは、電子メールアラートを介して送信することもできます。
この記事では、RV34xシリーズルータでシステムログ設定を管理し、ログ設定をエクスポートする方法について説明します。
該当するデバイス
- RV34xシリーズ
[Software Version]
- 1.0.01.16
RV34xシリーズルータのSyslogの管理
管理 Syslog
ステップ1:ルータのWebベースのユーティリティにログインし、[Statistics] > [View Logs]を選択します。

ステップ2:[Logs Filtered By]の下の[Category]領域で、表示する必要なログカテゴリチェックボックスをオンにします。カテゴリは次のとおりです。
- 「すべて」 – すべてのカテゴリをチェックします。
- Kernel:カーネルに関連するログを表示します。
- [System]:システムに関連するログを表示します。
- [Firewall]:ファイアウォールに関連するログを表示します。
- [Network]:ネットワークに関連するログを表示します。
- VPN:バーチャルプライベートネットワーク(VPN)に関連するログを表示します。
- SSLVPN:セキュアソケットレイヤ(SSL)VPNに関連するログを表示します。
- [License]:ライセンスに関連するログを表示します。
- [Web Filter]:Webフィルタに関連するログを表示します。
- [Application Control]:Application Controlに関連するログを表示します。
- [Users]:ユーザに関連するログを表示します。
- 3G/4G:3G/4Gまたはモバイルネットワークに関連するログを表示します。

- 緊急:これはレベル0です。システムは使用できません。これは通常、すべてのプロセスにブロードキャストされます。Syslogの定義はLOG_EMERGです。
- アラート:これはレベル1です。即時のアクションが必要です。Syslogの定義はLOG_ALERTです。
- Critical:レベル2です。ハードデバイスエラーなどの重大な状態です。Syslogの定義はLOG_CRITです。
- エラー:レベル3です。エラー状態。Syslogの定義はLOG_ERRです。
- 警告:レベル4です。警告状態。Syslogの定義はLOG_WARNINGです。
- 通知:これはレベル5です。正常だが重要な状態です。Syslogの定義はLOG_NOTICEです。
- 情報:レベル6です。情報メッセージのみ。Syslogの定義はLOG_INFOです。エラー状態ではなく、特別な処理が必要な場合がある状態。
- Debugging:これはレベル7です。デバッグメッセージには、プログラムのデバッグ時にのみ通常使用される情報が含まれています。Syslogの定義はLOG_DEBUGです
注:この例では、[Emergency]、[Alert]、[Critical]、[Error]、および[Warning]がオンになっています。

ステップ4:(オプション)「キーワードフィールド」に、キーワードを入力して検索をさらに絞り込みます。ネットワーク上の日付またはイベントである可能性があります。
注:この例では、キーワードとしてstartを使用します。
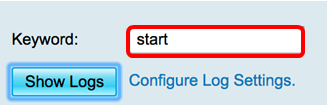
ステップ5:[Show Logs]をクリックします。この表には、[Log Time]、[Log Severity]、[Category]、および[Description]が表示されます。定義は次のとおりです。
- Log Time:syslogメッセージが作成された時刻。日付はYYYY-MM-DDの形式で表示され、時刻は軍事形式で表示されます。
- Log Severity:syslogメッセージの重大度。
- Category:syslogメッセージの送信元。
- 説明:syslogのメインメッセージ。
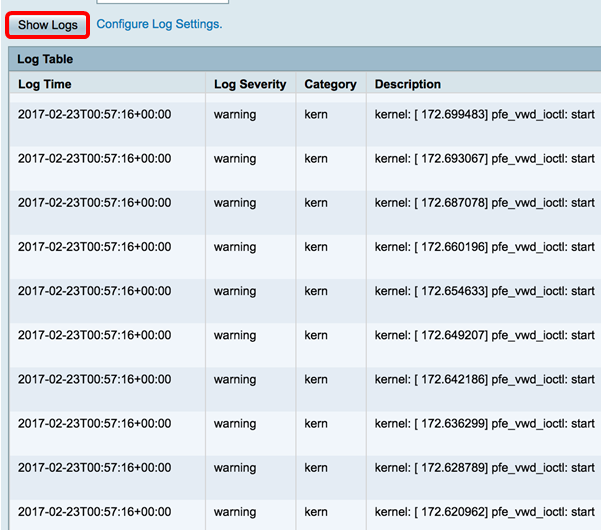
ステップ6:(オプション)1ページに表示するログの数を減らすには、[Log Table]ヘッダーのドロップダウンメニューをクリックします。オプションは50、100、および150です。
注:この例では、50が選択されています。

ステップ7:(オプション)ログを表示するには、[First]、[Previous]、[Next]、または[Last]をクリックしてログページを切り替えます。

ステップ8:(オプション)[Refresh]ボタンをクリックし、ページを更新して、新しい最新のログを表示できるようにします。

ステップ9:(オプション)テーブルからログをクリアまたは消去するには、[ログのクリア]をクリックします。

これで、RV34xシリーズルータのログを正常に表示できました。
ログのエクスポート
ステップ1:(オプション)ログをPCまたはコンピュータにエクスポートしてダウンロードするには、[ログをPCにエクスポート]をクリックします。ブラウザでダウンロードが開始されます。

注:ダウンロードが完了すると、ダウンロードが成功したことを通知するウィンドウが表示されます。[閉じる]をクリックして続行します。

ステップ2:(オプション)ユニバーサルシリアルバス(USB)にログをエクスポートするには、[ログをUSBにエクスポート]をクリックします。ウィンドウがポップアップ表示され、エクスポートされたログを保存するUSBを選択できます。

ステップ3:オプションボタンをクリックして、ログの保存場所を決定します。
注:この例では、USB1が選択されています。
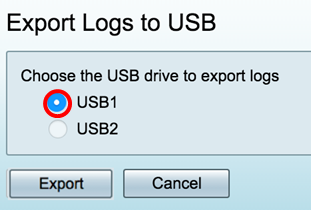
ステップ4:[Export]をクリックします。

注:エクスポートが完了すると、ダウンロードが成功したことを通知するウィンドウが表示されます。[Close]をクリックして続行します。

これで、RV34xシリーズルータのログを正常にエクスポートできました。
 フィードバック
フィードバック