RVシリーズルータでのWi-Fi Protected Setup(WPS)によるワイヤレス接続のセットアップ
目的
Wi-Fi Protected Setup(WPS)は、デバイスが実際のパスワードを入力しなくてもワイヤレスネットワークに接続できるようにするワイヤレスセキュリティ機能です。WPSは、次の3つの方法のいずれかを使用してWPS経由でデバイスをルータにワイヤレス接続するだけで、ワイヤレスセキュリティのセットアップと設定を標準化できるように設計されています。
- クライアントデバイスのWPSボタンをクリックまたは押し、ルータのWebベースセットアップユーティリティのWPSページのWPSアイコンをクリックします。
- クライアントデバイスのWPS暗証番号(PIN)を入力し、ルータのWebベースユーティリティでRegisterボタンをクリックします。
- WebベースのユーティリティでルータWPSのPINを生成し、クライアントデバイスで同じPINを入力する。
この記事では、WPSを使用してRVシリーズルータでワイヤレス接続を設定する方法について説明します。
適用可能なデバイス
- RVシリーズ
[Software Version]
- 1.0.0.17 — RV132W
- 1.0.0.21 — RV134W
- 1.0.3.22 — RV130W
- 1.0.0.16 — RV340W
WPSの設定
基本的なワイヤレス設定
注:次のイメージはRV130Wから取得したものです。イメージは、デバイスのモデルによって異なる場合があります。
ステップ 1:Webベースのユーティリティにログインし、Wireless > WPSの順に選択します。

ステップ 2:WPSページでEditをクリックし、WPSを有効にするワイヤレスネットワークを選択します。RV340Wを設定する場合は、ステップ3に進んでください。
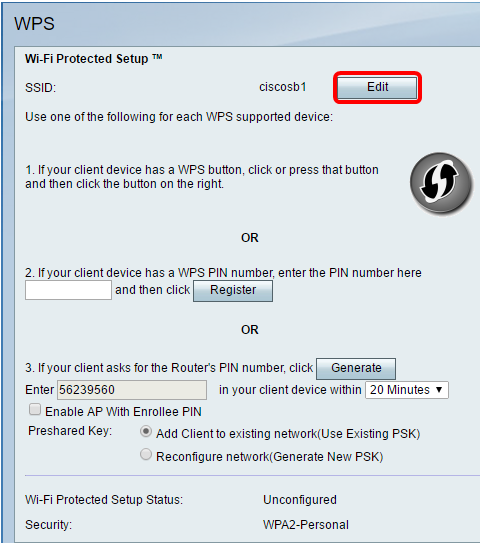
ステップ 3:RV340Wを設定する場合は、WPSドロップダウンメニューからSSIDを選択します。
注:次の例では、ciscosb2が選択されています。
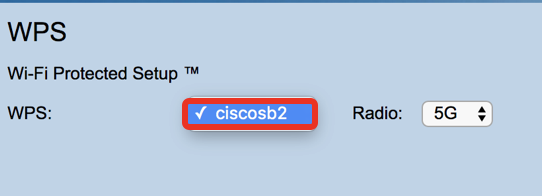
ステップ 4:Radioドロップダウンメニューから、ユーザが接続に使用する無線帯域を選択します。オプションは2.4Gまたは5Gです。
注:この例では、5Gが選択されています。
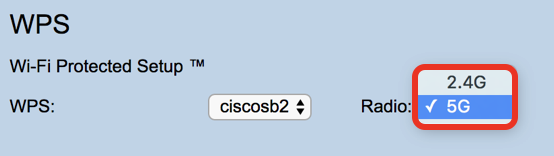
ステップ 5:WPSオプションが有効になっているか、目的のSSIDにチェックマークが付いていることを確認します。ルータは4つの仮想ワイヤレスネットワーク、または4つのSSIDを提供します。これらは、ciscosb1、ciscosb2、ciscosb3、ciscosb4です。デフォルトでは、ciscosb1ではWPSが有効になっています。

ステップ6:(オプション)目的のSSIDのWPSが有効になっていない場合、そのSSIDの横にあるチェックボックスをオンにして、Editをクリックします。
注:この例では、WPSはCisco SSID名で有効になっています。
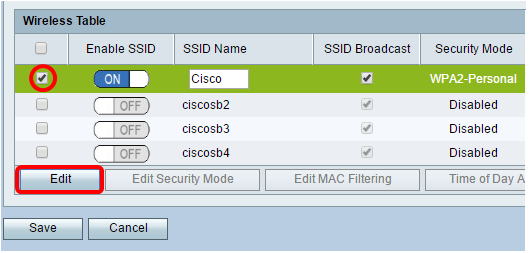
手順 7:WPSを有効にするには、WPSチェックボックスをオンにして、Edit WPSをクリックします。

ステップ 8:[Save] をクリックします。
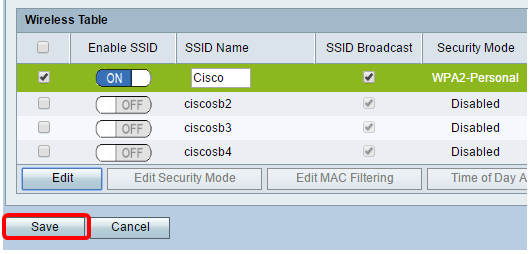
ステップ 9:WPSページに戻り、Wi-Fi Protected Setup Status領域にConfiguredと表示されていることを確認します。
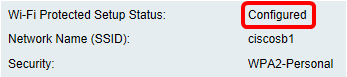
これで、目的のSSIDに対してWPSを有効にできるはずです。
WPSボタンを使用した接続
注:この機能が動作するには、クライアントデバイスがWPSをサポートしている必要があります。WPSのプッシュボタンは、クライアントデバイスのブランドに応じて別のボタンと呼ばれることがあります。通常はWi-Fi設定の周囲に配置されます。このセクションの画像はAndroidデバイスから取得したものです。
ステップ 1:Webベースのユーティリティにログインし、Wireless > WPSの順に選択します。
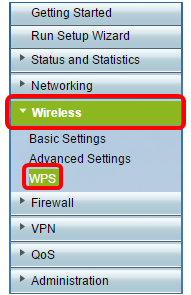
ステップ 2:ページのWPSアイコンをクリックします。
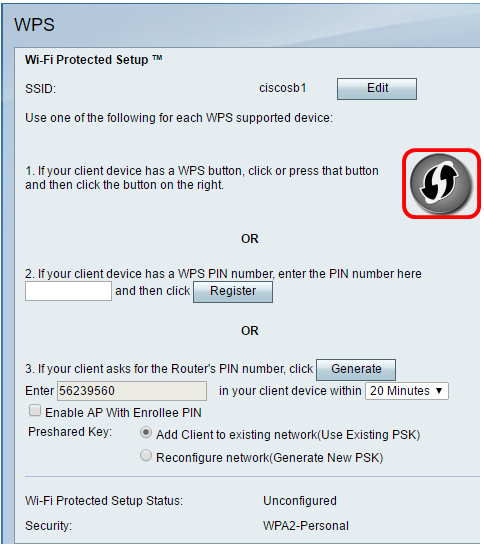
注:クライアントデバイスを検索していることを示すウィンドウが表示されます。
ステップ 3:クライアントデバイスでWPSオプションを見つけます。
ステップ 4:クライアントデバイスのWPS押しボタンをタップして、RVシリーズルータの検索を開始します。

ステップ 5:クライアントデバイスが正常に接続されたら、OKをタップして続行します。

手順 6:ルータのWebベースのユーティリティに戻ると、次のプロンプトがポップアップ表示されます。[OK] をクリックします。
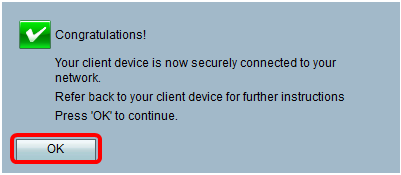
これで、WPSボタンを使用してネットワークに接続できるはずです。
クライアントデバイスのWPS PINを使用した接続
注:この機能が動作するには、クライアントデバイスがWPSをサポートしている必要があります。WPSのプッシュボタンは、クライアントデバイスのブランドに応じて別のボタンと呼ばれることがあります。通常はWi-Fi設定の周囲に配置されます。このセクションの画像はAndroidデバイスから取得したものです。
ステップ 1:クライアントデバイスのWPS PIN入力オプションを見つけます。
ステップ 2:WPS PINエントリをタップして、WPS PINを取得します。
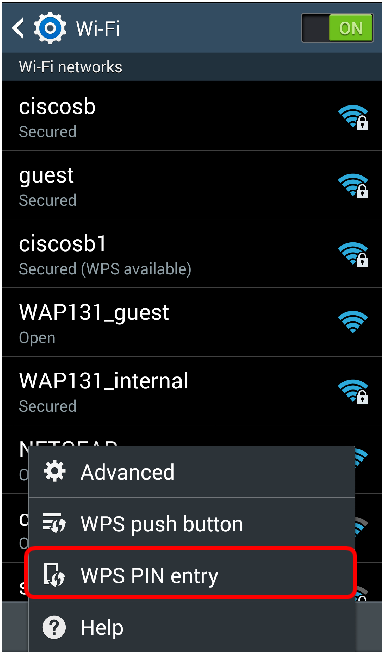
ステップ 3:PINを書き留めます。
注:この例では、PINは37807467です。
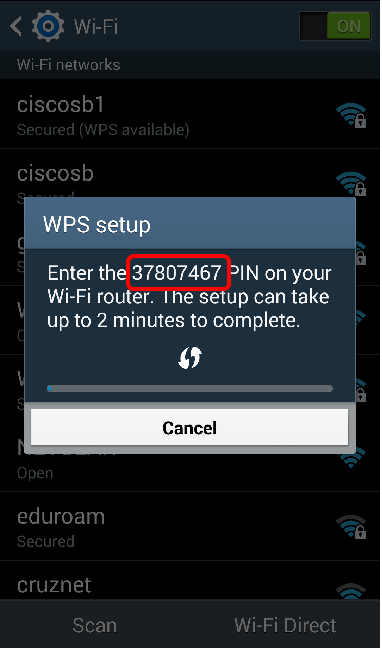
ステップ 4:コンピュータで、ルータのWebベースのユーティリティにログインし、Wireless > WPSの順に選択します。
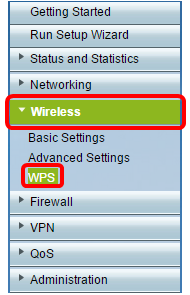
ステップ 5:WPSページで、クライアントデバイスのWPS PINを入力します。
注:この例では、37807467と入力しています。

手順 6:[Register] をクリックします。ページは、接続時に自動的に更新されます。

手順 7:クライアントデバイスでOKをタップして、ワイヤレスネットワークへの接続に成功したら続行します。
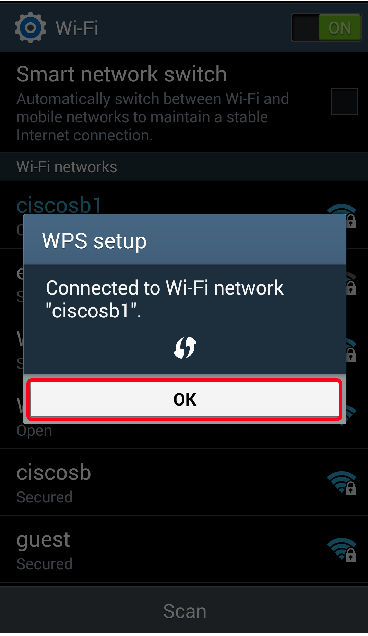
これで、ワイヤレスクライアントデバイスがWPS PINを使用してネットワークに接続されました。
ルータのWPS PINを使用した接続
ステップ 1:クライアントデバイスがWPS経由で接続するときにPINを必要とする場合は、ルータのWebベースのユーティリティにログインしてPINを取得します。または、ルータのラベルでWPSのPINを確認します。ラベル上のWPSアイコンの横に表示されている必要があります。
ステップ 2:Wireless > WPSの順に移動します。

ステップ 3:Generateをクリックし、新しく生成された暗証番号をメモします。
注:この例では、PINとして47108509が入力されています。
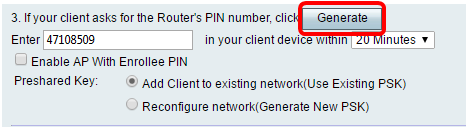
ステップ4:(オプション)PINライフタイムドロップダウンメニューから、目的のキーの有効性を選択します。この時間が経過すると、新しいキーがネゴシエートされます。
注:この例では、20 Minutesが選択されています。

ステップ 5:クライアントデバイスで、使用可能なネットワーク接続を表示し、SSIDを選択します。
注:この例では、クライアントデバイスはciscosb1に接続します。
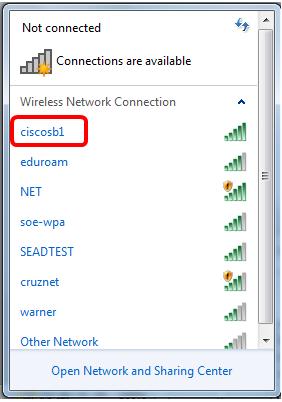
手順 6:ルータが生成したPINを入力します。
注:この例では、47108509が生成されています。

手順 7:[Next] をクリックします。
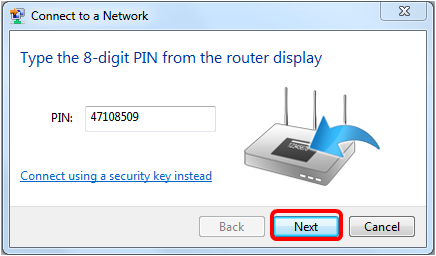
ステップ 8:クライアントまたはワイヤレスデバイスがネットワークに正常に接続されていることを確認します。

これで、ルータのWPS PINを使用してクライアントデバイスをネットワークに接続する必要があります。
更新履歴
| 改定 | 発行日 | コメント |
|---|---|---|
1.0 |
11-Dec-2018 |
初版 |
 フィードバック
フィードバック