RVシリーズルータの基本的なワイヤレス設定
目的
無線ネットワークは、電波を介して情報を送信することによって動作します。電波は、有線ネットワークよりも侵入者に対して脆弱です。ルータの基本的なワイヤレス設定を設定することで、ネットワークをより安全に保つために、次の手順を実行できます。RVシリーズルータには、同じデフォルトパスワードを使用する4つのデフォルトのService Set Identifier(SSID)が用意されており、これらをカスタマイズしてネットワークセキュリティを強化できます。
この記事では、RVシリーズルータの基本的なワイヤレス設定の設定方法を説明します。
該当するデバイス
- RVシリーズ
[Software Version]
- 1.0.3.16:RV130W
- 1.0.0.17 — RV132W
- 1.0.0.21:RV134W
ワイヤレスの基本設定
ステップ1:Webベースのユーティリティにログインし、[Wireless] > [Basic Settings] を選択します。
注:この記事の画像は、RV130Wルータから取得したものです。メニューオプションはデバイスによって異なります。
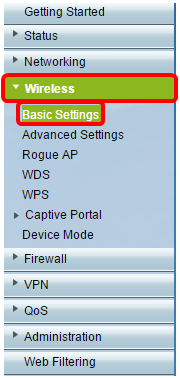
ステップ2:ワイヤレスネットワークをアクティブにするには、[Enable] チェックボックスがオンになっていることを確認します。このオプションはデフォルトでオンになっていますが、RV134Wの[5G Basic Settings]領域の[Radio]はオフになっています。RV134Wの5G Basic SettingsのEnable Radioチェックボックスにチェックマークを入れると、Wireless-AC対応クライアントデバイスとのWireless-AC接続が可能になります。また、RV132WとRV134Wには、USBポートとルータ背面のリセットボタンの間に位置するワイヤレス無線用の物理スイッチが装備されています。このページを操作するには、ON位置である必要があります。

ステップ3:[Wireless Network Mode] ドロップダウンリストで、ワイヤレスネットワークモードを選択します。
次のオプションがあります。
- B/G/N-Mixed:Wireless-B、Wireless-G、およびWireless-Nデバイスをネットワークに接続できます。[B/G/N-Mixed]を選択すると、さまざまなデバイスをワイヤレスネットワークに接続できます。
- B-Only:802.11b標準のみをサポートするデバイスがネットワークに接続できるようにします。Wireless-Bの最大Rawデータレートは11 Mbit/sです。この無線帯域のデバイスでは、2.4 GHzの周波数範囲で動作する他の製品からの干渉が頻繁に発生します。
- G-Only:Wireless-G規格のみをサポートするデバイスがネットワークに接続できるようにします。802.11g規格は、2.4 GHz周波数範囲で最大54 Mbit/sで動作します。
- [Nのみ(N-Only)]:Wireless-N標準のみをサポートするデバイスがネットワークに接続できるようにします。802.11n標準は、2.4 GHzと5 GHzの両方の周波数帯域で動作します。
- B/G-Mixed:802.11bおよび802.11g標準をサポートするデバイスをネットワークに接続できます。
- G/N混合:802.11gおよび802.11n標準をサポートするデバイスをネットワークに接続できます。
注:ワイヤレスクライアントデバイスが特定のワイヤレスネットワークモードで動作する場合は、そのネットワークモードを選択することをお勧めします。たとえば、ワイヤレスデバイスが802.11N標準のみをサポートしている場合、[Wireless Network Mode]ドロップダウンリストから[N-Only] を選択する必要があります。その後、異なるワイヤレスネットワークモードで動作するデバイスの範囲がある場合は、混合ネットワークモードオプションのいずれかを選択することをお勧めします。この例では、[B/G/N-Mixed]が選択されています。

RV134Wを使用している場合は、Wireless-AC互換のワイヤレスクライアントデバイスとのWireless-AC接続のために、5Gの[Basic Settings]領域で追加のワイヤレス設定を構成できます。このオプションは、RV134Wでのみ使用できます。
次のオプションがあります。
- Aのみ:5.725 ~ 5.850 GHzで動作し、最大54 Mbpsをサポートします。ネットワークにWireless-Aデバイスしかない場合は、このオプションを選択します。
- [N/AC-Mixed]:ネットワークにWireless-NデバイスとWireless-ACデバイスが混在している場合は、このオプションを選択します。
- [A/N/AC-Mixed]:ネットワークにWireless-A、Wireless-N、およびWireless-ACデバイスが混在している場合は、このオプションを選択します。これは、RV134Wのデフォルトの5G設定です。

ステップ4:ステップ3でB/G/N-Mixed、N-Only、またはG/N-Mixedを選択した場合は、ネットワーク上のワイヤレス帯域幅を選択します。統合されていない場合は、ステップ 5 に進んでください。
RV130WおよびRV132Wの場合は、[Wireless Band Selection]で無線帯域を選択できます。次のオプションがあります。
- 20 MHz:B/G/N-Mixed、G/N-Mixed、およびN-Onlyネットワークモードで動作しますが、スループットが低下する傾向があります。
- 20/40MHz:ルータは20 ~ 40MHzの間で自動的に20 ~ 40MHzを切り替えます。スループットは優れていますが、20MHzほど安定していません。
注:この例では、20MHzが選択されています。
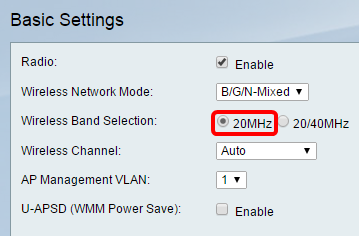
RV134Wでは、[Wireless Channel Width]でワイヤレス帯域を選択できます。次のオプションがあります。
- 20 MHz:B/G/N-Mixed、G/N-Mixed、およびN-Onlyネットワークモードで動作しますが、スループットが低下する傾向があります。
- 20/40MHz:ルータは20 ~ 40MHzの間で自動的に20 ~ 40MHzを切り替えます。スループットは優れていますが、20MHzほど安定していません。
- 80MHz:RV134Wのデフォルト設定です。Wireless-ACモードの最適なスループットを実現します。
注:この例では、20/40MHzが選択されています。
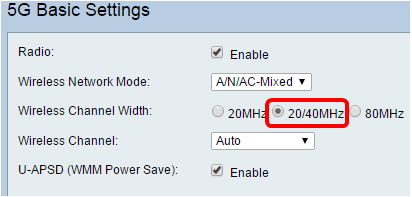
ステップ5:[Wireless Channel]ドロップダウンリストで、ワイヤレスチャネルを選択します。使用するチャネルがわからない場合は、1 ~ 2.412 GHZまたは11 ~ 2.462 GHzを選択します。
注:[Auto]を選択すると、ルータはワイヤレス周波数を最も輻輳の少ないチャネルに自動的に変更できます。ネットワークに2.4 GHz周波数のデバイスが多い場合は、チャネル1 ~ 2.412 GHzまたは11 ~ 2.462 GHzを選択することをお勧めします。ほとんどのコンシューマグレードのアクセスポイントは、デフォルトでチャネル6に設定されています。1 ~ 2.412 GHzまたは11 ~ 2.462 GHzを選択すると、デバイス間の干渉を排除できます。チャネルは、周波数範囲と速度が若干異なります。低い周波数を選択すると、無線範囲は長くなりますが、速度は遅くなります。周波数が高い場合は、無線範囲は短くなりますが、速度は速くなります。この例では、ワイヤレスチャネルはデフォルト設定の[Auto]のままになっています。
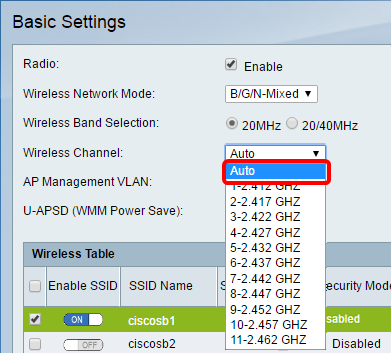
RV134Wの5G Basic Settingでチャネルを設定する場合は、36-5.180GHz ~ 161-5.805GHzを選択できます。
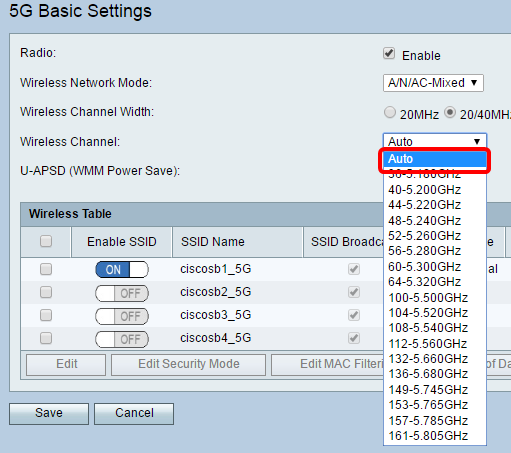
ステップ6(オプション)[AP Management VLAN]ドロップダウンリストで、デバイスのWebベースユーティリティへのアクセスに使用する仮想ローカルエリアネットワーク(VLAN)を選択します。このVLAN IDだけがデバイスを管理できます。
注:このオプションは、RV130Wでのみ使用できます。
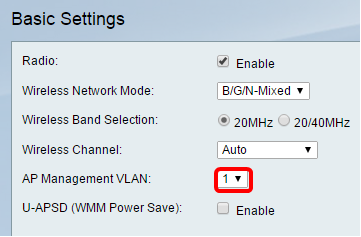
ステップ7:(オプション)U-APSD(WMM Power Save)領域の[Enable] チェックボックスをオンにして、予定外の自動省電力配信(U-APSD)機能を有効にします。U-APSDは、Voice Over Internet Protocol(VoIP)の利用やWLANでの全二重データの転送などのリアルタイムアプリケーションに最適化された省電力方式です。発信IPトラフィックを音声データとして分類することで、これらのタイプのアプリケーションはバッテリ寿命を延ばし、伝送遅延を最小限に抑えることができます。
注:この例では、U-APSD(WMM Power Save)が無効になっています。ただし、このオプションはデフォルトで有効になっています。

ステップ8:[Save] をクリックします。
ワイヤレスネットワーク名またはSSIDの変更
ステップ9:[Wireless Table]エリアで、設定するSSIDに対応するチェックボックスをオンにします。複数のSSIDを同時に編集できます。
注:この例では、ciscosb1 SSIDだけが編集されます。
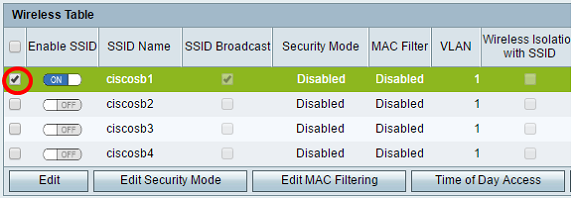
ステップ10:[Edit] をクリックしてSSIDを変更します。
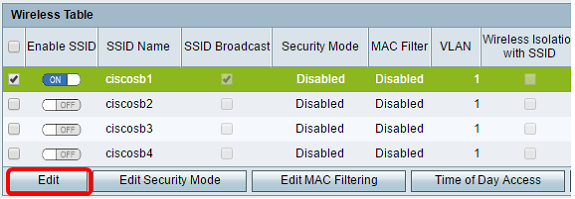
ステップ11:スイッチをONに切り替えて、目的のSSIDを有効または無効にします。最初のSSIDのデフォルト設定はONですが、残りのSSIDのデフォルト設定はOFFです。
注:この例では、最初のSSIDが使用されます。

ステップ12:[SSID Name] フィールドでSSIDのデフォルト名を変更します。
注:この例では、SSID NameをNetwork_Findに変更しています。
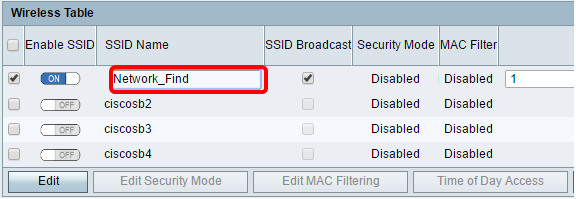
ステップ13:(オプション)ワイヤレスクライアントデバイスでSSIDを表示するには、[SSID Broadcast]列の下のチェックボックスをオンにします。

ステップ14:[Save] をクリックします。
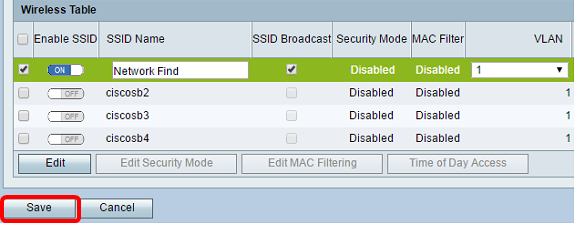
ワイヤレスセキュリティの設定
ステップ15:[Wireless Table]エリアで、設定するSSIDに対応するチェックボックスをオンにします。
注:この例では、Network_Find SSIDを編集します。
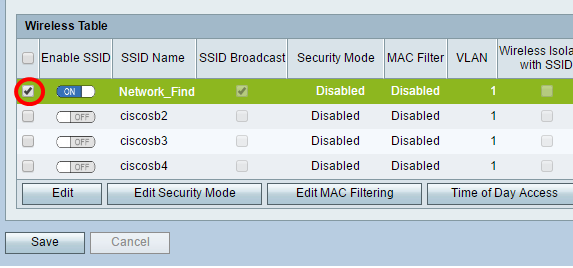
ステップ16:[Edit Security Mode] をクリックします。

ステップ17:ドロップダウンメニューから、編集する必要があるSSIDを選択します。
注:この例では、[Network_Find]が選択されています。
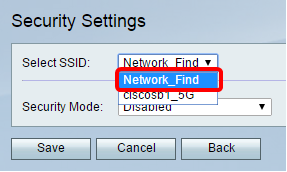
ステップ18:ドロップダウンメニューから[Security Mode] を選択します。

次のオプションがあります。
- [Disabled]:これはデフォルト設定です。[無効(Disabled)]を選択すると、ワイヤレスネットワークはセキュリティで保護されなくなり、ワイヤレスクライアントデバイスを持つ人は誰でも簡単にネットワークに接続できるようになります。
- WEP:Wired Equivalent Protection(WEP)は従来のセキュリティタイプです。このタイプのセキュリティでは、A ~ Fの文字と0 ~ 9の数字を組み合わせて使用できます。
- WPA-Personal(WPA-Personal):Wi-Fi Protected Access-Personal(WPA-Personal)は、WEPよりも安全なセキュリティの一種ですが、家庭環境に適しています。ワイヤレスネットワークの保護にTemporal Key Integrity Protocol(TKIP)暗号を使用します。従来のセキュリティモードですが、WPA-Personalを使用してパスワードを設定する場合は、最大64文字の文字と数字の組み合わせを使用できます。このオプションは、RV132WおよびRV134Wでは使用できません。
- WPA-Enterprise:通常、エンタープライズネットワークで使用されます。このタイプのワイヤレスセキュリティ設定を完了するには、Remote Authentication Dial-In User Service(RADIUS)が必要です。このオプションは、RV132WおよびRV134Wでは使用できません。
- WPA2-Personal:WPA2はWPAの更新バージョンです。Advanced Encryption Standard(AES)暗号を使用してワイヤレスネットワークを保護します。WPA-Personalと同様に、WPA2-Personalはパスワードに大文字と小文字を区別する文字と数字の組み合わせを使用します。このセキュリティタイプが推奨されます。
- WPA2-Personal Mixed:WPAとWPA2の両方をサポートするワイヤレスクライアントデバイスにルータを対応させます。
- WPA2-Enterprise:WPA-Enterpriseと同様に、通常はエンタープライズネットワークで使用されます。このタイプのワイヤレスセキュリティ設定を完了するには、RADIUSが必要です。
- WPA2-Enterprise Mixed:このセキュリティタイプにもRADIUSが必要で、通常はオフィス環境で使用されます。
注:ワイヤレスセキュリティを選択すると、ルータは自動的に暗号化を選択し、ランダムな英数字のパスワードを生成します。この例では、[WPA2-Personal]が選択されています。

ステップ19:[Unmask Password]チェックボックスをオンにして、セキュリティキーをプレーンテキストで表示します。
注:これがワイヤレスパスワードになります。このパスワードは、ネットワークにワイヤレスで接続するときに必要になるため、メモしておいてください。パスワードでは大文字と小文字が区別されます。必要に応じてパスワードを変更できます。
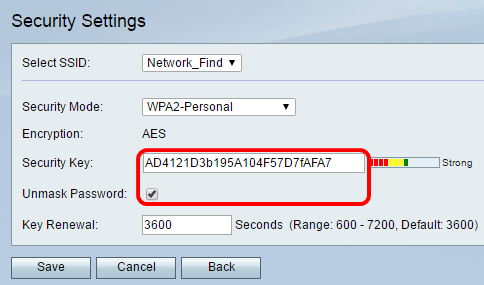
ステップ20:(オプション)[Key Renewal] フィールドでキー更新値を設定します。デフォルト値は 3600 です。

ステップ21:[Save(保存)]をクリックして設定を保存し、[Basic Settings(基本設定)]ページに戻ります。
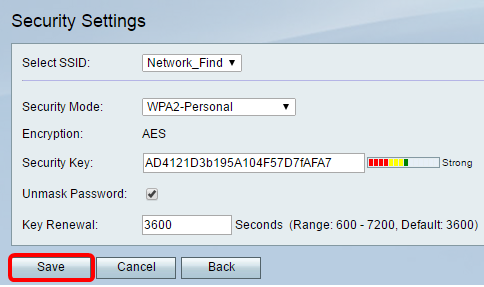
MACフィルタリングの編集
手順22:RV132WまたはRV134WルータでMedia Access Control(MAC)フィルタリングを設定します。手順についてはここをクリックしてください。RV130Wを使用している場合は、ここをクリックして方法を確認してください。
注:この例では、MACフィルタが無効になっています。
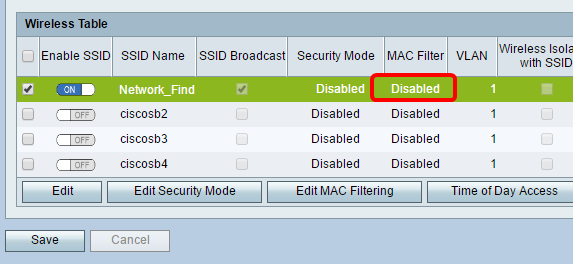
VLANメンバーシップの設定
ステップ23:[Wireless Table]エリアで、設定するSSIDに対応するチェックボックスをオンにします。
注:この例では、Network_Find SSIDのみを編集します。
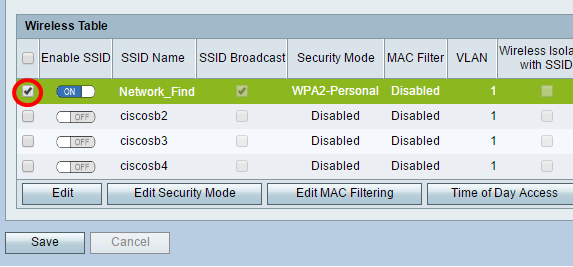
ステップ24:SSIDに関連付けられたVLANを選択します。追加のVLANを作成する場合は、ここをクリックします。
注:この例では、デフォルト設定のVLAN 1のままになっています。
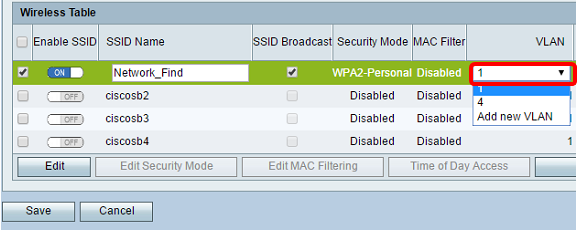
ステップ25:[Save] をクリックします。
SSIDによるワイヤレスの分離の有効化
ステップ26:[Wireless Table]エリアで、設定するSSIDに対応するチェックボックスをオンにします。
ステップ27:(オプション)[Wireless Isolation with SSID]列の下のチェックボックスをオンにして、機能を有効にします。ワイヤレス分離が有効な場合、同じSSIDに接続されたクライアントは互いにpingできません。この機能はデフォルトで無効になっています。この例では、SSIDを使用したワイヤレス分離は無効なままです。

ステップ28:(オプション)Wi-Fiマルチメディア(WMM)を有効にするには、[WMM]列の下のチェックボックスをオンにします。 この機能を使用すると、さまざまな種類のトラフィックにさまざまな処理優先順位を割り当てることができます。Quality of Service(QoS)を設定して、さまざまなアプリケーション、ユーザ、またはデータフローに対してさまざまな優先順位とパフォーマンスレベルを提供できます。
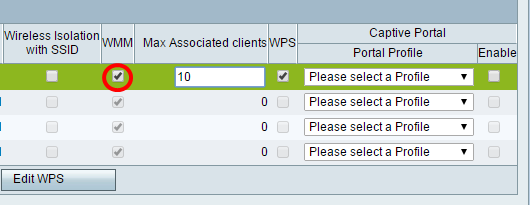
ステップ29:(オプション)[Max] [Associated clients]フィールドで、選択したワイヤレスネットワークに接続できるクライアントの最大数を選択します。RV130Wでは最大64のワイヤレスクライアントが許可されます。RV132Wは最大50の同時クライアントをサポートし、RV134Wは最大100の同時クライアントをサポートします。
注:この例では、[Max Associated clients]が10に設定されています。
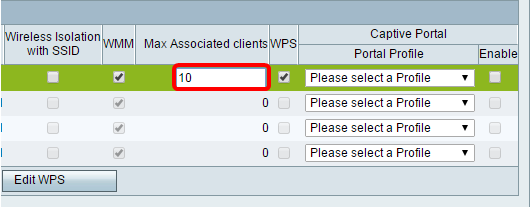
ステップ30:(オプション)デバイスのWi-Fi Protected Setup(WPS)情報をこのネットワークにマッピングするには、[WPS]列の下のチェックボックスをオンにします。
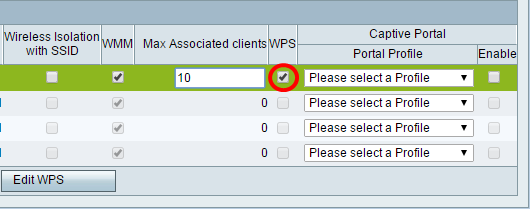
キャプティブポータルの有効化
ステップ31:(オプション)SSIDに対してキャプティブポータル機能を有効にする場合は、[Captive Portal]エリアで[Enable] チェックボックスをオンにします。キャプティブポータルは、ユーザにアクセス権を与える前に、ユーザをポータルに転送してログインさせます。これは通常、ビジネスセンター、モール、コーヒーショップ、空港、および公共のワイヤレスインターネットアクセスを提供するその他の場所に実装されます。このオプションは、RV130Wでのみ使用できます。
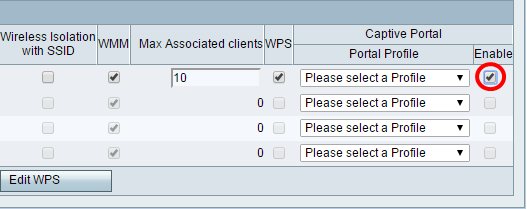
ステップ32:(オプション)[Portal Profile]ドロップダウンリストでキャプティブポータルプロファイルを選択します。
注:この例では、PublicWebAccessポータルプロファイルが選択されています。
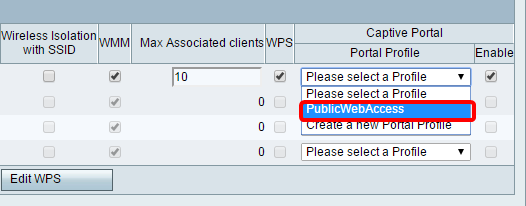
ステップ33:[Save] をクリックして設定を保存します。

構成設定が正常に保存されたことを示す確認メッセージが表示されます。ワイヤレステーブルが新しく設定されたネットワークで更新されます。

更新履歴
| 改定 | 発行日 | コメント |
|---|---|---|
1.0 |
10-Dec-2018 |
初版 |
 フィードバック
フィードバック