RV130Wのキャプティブポータルの設定
目的
キャプティブポータルは、Webブラウザを認証デバイスにします。Webページでは、ユーザにネットワークアクセスを許可するために、ユーザの対話または認証が必要です。キャプティブポータルは、一般にWi-Fiホットスポットで使用され、パスワードとユーザ名のシステムを介したネットワークへのアクセスを規制します。
このドキュメントの目的は、RV130Wでキャプティブポータルを設定する方法を示すことです。
該当するデバイス
・ RV130W
キャプティブポータルプロファイルの追加
ステップ1:Web設定ユーティリティにログインし、[Wireless] > [Captive Portal] > [Portal Profile] を選択します。[ポータルプロファイル]ページが開きます。
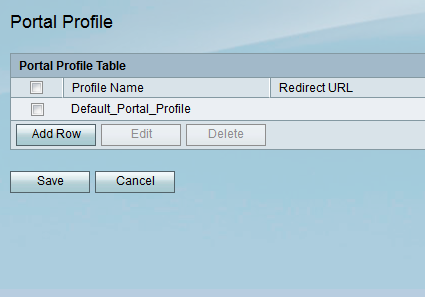
ステップ2:[行の追加]をクリックして、新しいキャプティブポータルプロファイルを追加します。

ポータルプロファイル設定の新しいページが表示されます。
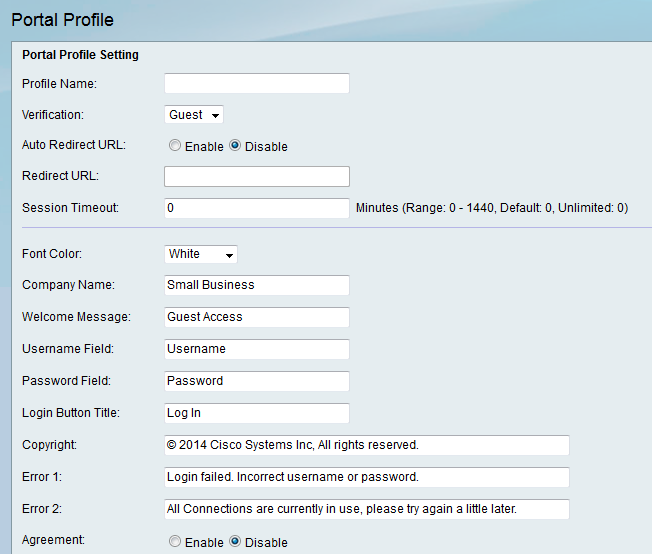
ステップ3:[プロファイル名(Profile Name)]フィールドに、キャプティブポータルプロファイルの名前を入力します。

ステップ4:[Verification]ドロップダウンリストから、クライアントの検証に使用する認証方式を選択します。

使用可能なオプションは次のように定義されます。
・ゲスト:クライアントはデータベースによって認証される必要はありません。
・ Local:デバイスはクライアントの認証にローカルデータベースを使用します。
ステップ5:[Auto Redirect URL]フィールドで、[Enable]ラジオ・ボタンをクリックし、キャプティブポータルにログインするときにクライアントを指定したWebアドレスにリダイレクトします。この機能を使用しない場合は、[無効]を選択し、ステップ7に進みます。

ステップ6:ステップ5で[Auto Redirect URL]を有効にした場合は、[Redirect URL]フィールドに、クライアントをリダイレクトするWebページのアドレスを入力します。
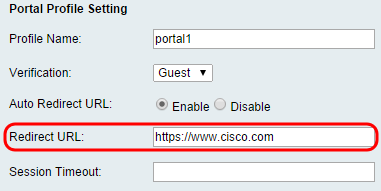
ステップ7:[Session Timeout]フィールドに、クライアントがログアウトして再認証が必要になる前に接続を維持できる時間(分)を入力します。値を0に入力すると、クライアントは無制限に接続を維持できます。
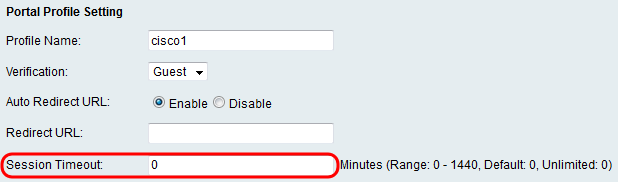
ステップ8:キャプティブポータルページのテキストの色を[フォントの色]ドロップダウンリストから選択します。
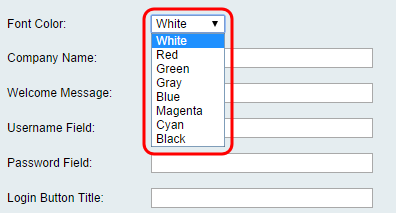
ステップ9:[Company Name(企業名)]フィールドに、キャプティブポータルページに表示する会社名を入力します。

ステップ10:[ウェルカムメッセージ]フィールドに、クライアントが正常に接続されたときに表示されるメッセージを入力します。
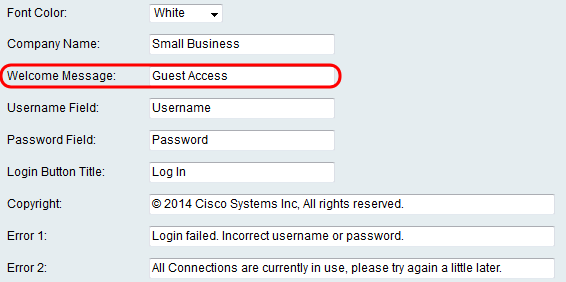
ステップ11:[Username]フィールドと[Password]フィールドに、キャプティブポータルページに表示されるときにこれらのフィールドの横に表示されるテキストを入力します。

ステップ12:[ログインボタトルのタイトル(Login Button Title)]フィールドに、キャプティブポータルページのログインボタンに表示するテキストを入力します。
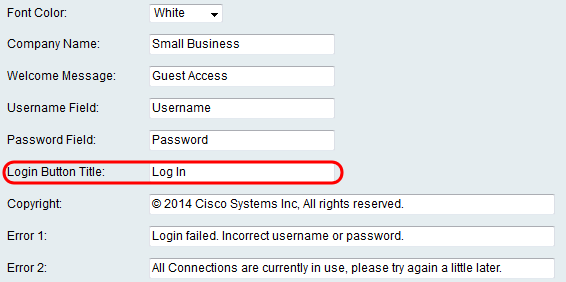
ステップ13:[Copyright]フィールドに、キャプティブポータルページの下部に表示する著作権を入力します。
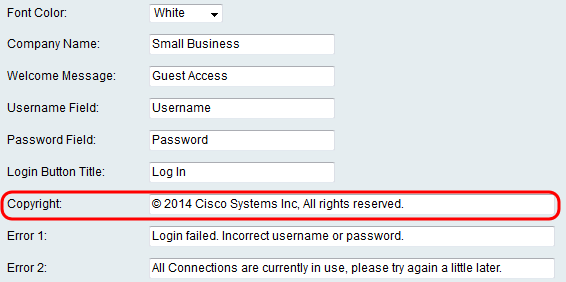
ステップ14:[Error 1]フィールドと[Error 2]フィールドに表示されるエラー・メッセージを入力してください。ユーザ名またはパスワードが無効なため、エラー1は認証に失敗しました。エラー2は、ネットワークがビジーで、すべての接続が使用されている場合に発生します。

ステップ15:[契約(Agreement)]フィールドで、[有効(Enable)]オプションボタンをクリックして、接続する前にクライアントに承認ポリシーの読み取りと同意を要求します。この機能を使用しない場合は、[Disable]を選択し、ステップ18に進みます。

ステップ16:ステップ15で契約ポリシーを有効にした場合は、キャプティブポータルページの[契約(Agreement)]チェックボックスの横に表示される[契約テキスト(Agreement Text)]フィールドにテキストを入力します。
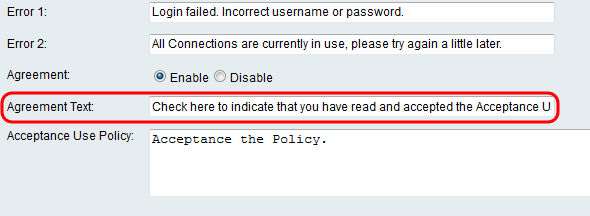
ステップ17:ステップ15で契約ポリシーを有効にした場合は、[受け入れポリシー(Acceptance Use Policy)]フィールドに、キャプティブポータルページの使用ポリシーとして表示されるテキストを入力します。
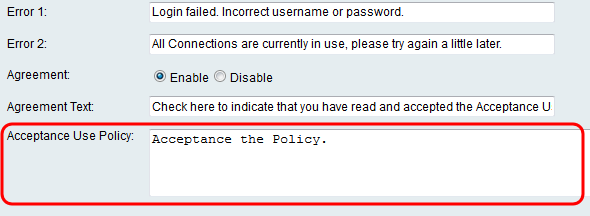
ステップ18:キャプティブポータルページに表示される背景イメージまたはロゴを変更する場合は、[参照]をクリックして、コンピュータからイメージを選択します。デバイスにアイテムを追加する準備ができたら、対応するアイテムの[アップロード]をクリックします。

ステップ19:[Save]をクリックし、新しく作成したキャプティブポータルプロファイルを保存します。
ステップ20:ポータルのメインプロファイルページにリダイレクトされます。新しいプロファイルがポータルプロファイルテーブルにリストされます。[保存]をクリックして、プロファイルをデバイスに保存したままにします。

ユーザアカウントの追加
キャプティブポータルが機能するには、ユーザ名とパスワードを持つユーザアカウントが存在する必要があります。デバイスにユーザアカウントが保存されているクライアントだけが、キャプティブポータルページにログインしてネットワークにアクセスできます。
ステップ1:Web設定ユーティリティで[Wireless] > [Captive Portal] > [User Account]に移動します。[ユーザアカウント]ページが表示されます。

ステップ2:[行の追加]をクリックし、新しいユーザアカウントをユーザアカウントテーブルに追加します。
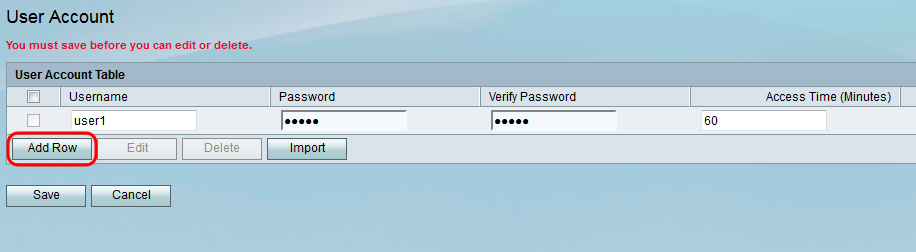
ステップ3:[Username]フィールドにユーザの名前を入力します。

ステップ4:[Password]フィールドにユーザーアカウントのパスワードを入力します。[パスワードの確認]フィールドに同じパスワードを再度入力します。
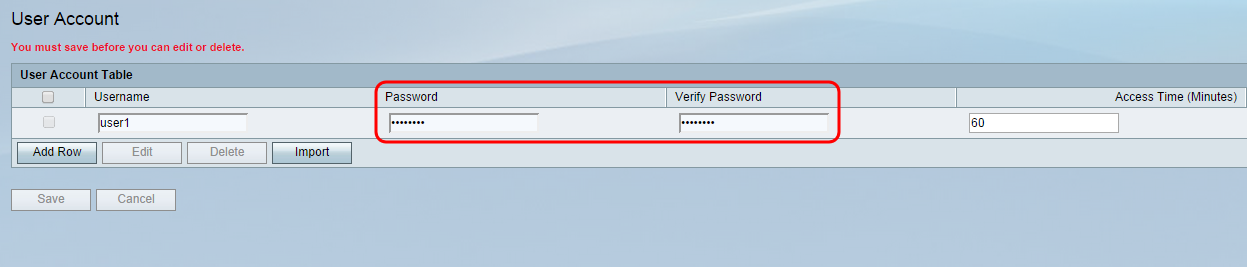
ステップ5:[アクセス時間(分)]フィールドに、特定のユーザーがネットワークへのアクセスを許可してから再度ログインするまでの時間(分数)を入力します。0を入力すると、ユーザに無制限のアクセス権が付与されます。
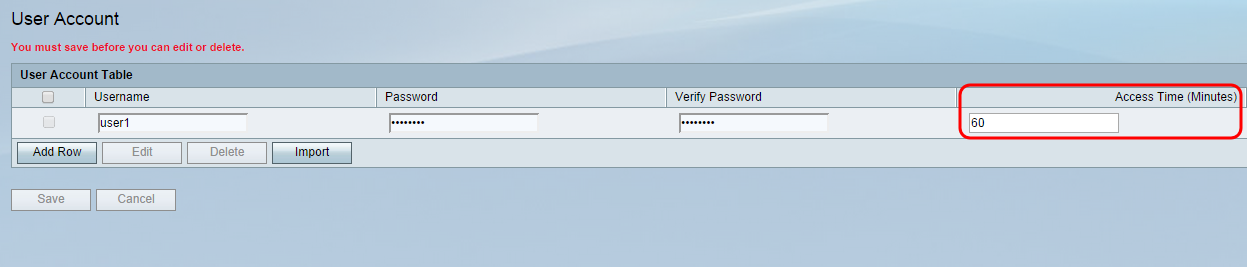
ステップ6:[Save]をクリックし、新しいユーザアカウントを保存します。
キャプティブポータルプロファイルのワイヤレス接続への適用
新しく作成したポータルプロファイルを使用するには、次の手順に従って、キャプティブポータルをデバイスのいずれかのSSIDに適用する必要があります。
ステップ1:Web構成ユーティリティで[Wireless] > [Basic Settings]に移動します。[基本設定]ページが表示されます。

ステップ2:プロファイルを適用するSSIDの横にあるチェックボックスをオンにし、[Edit]をクリックします。

ステップ3:[キャプティブポータル(Captive Portal)]の[有効(Enable)]チェックボックスをオンにし、[ポータルプロファイル(Portal Profile)]ドロップダウンリストから使用するプロファイルを選択します。
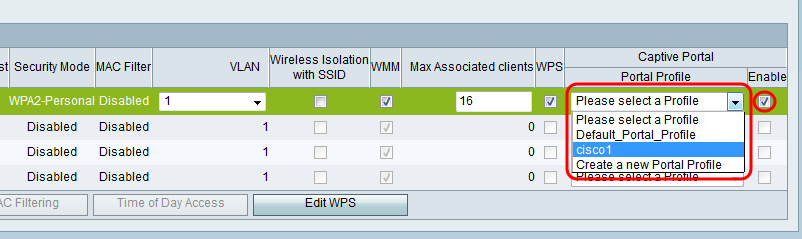
注:ポータルプロファイルでゲスト検証を使用する場合は、[VLAN]ドロップダウンリストから1以外のVLANを選択する必要があります。新しいVLANの作成に関するヘルプが必要な場合は、『RV130およびRV130WのVLANメンバーシップ』を参照してください。
ステップ4:[Save(保存)]をクリックして、変更を保存します。
注:キャプティブポータルがネットワークに確実に適用されるようにするには、その後デバイスをリブートする必要があります。
 フィードバック
フィードバック