RV32x VPNルータシリーズでのDHCPv4の設定とモニタリング
目的
このドキュメントでは、RV32x VPNルータシリーズのDHCP IPv4設定とDHCP IPv4ステータスの説明のセットアップについて説明します。
Dynamic Host Control Protocol(DHCP;ダイナミックホストコントロールプロトコル)DHCPは、サーバ(この場合はルータ)が、有効なアドレスプールからネットワーク上に接続されたデバイスにIPアドレスを割り当てることを可能にするネットワークプロトコルです。これは、ネットワーク上のデバイスが手動IP割り当てではなく自動的にIPアドレスを取得する効率的な方法です。これらの設定は設定可能で、「DHCP設定」セクションで説明されています。「DHCP Status」セクションには、この機能が表示するDHCP情報の説明が表示されます。
該当するデバイス
・ RV320デュアルWAN VPNルータ
・ RV325ギガビットデュアルWAN VPNルータ
[Software Version]
・ v1.1.0.09
DHCPの設定
ステップ1:ルータ設定ユーティリティにログインし、[DHCP] > [DHCP Setup]を選択します。「DHCP Setup」ページが開きます。

ステップ2:[IPv4]タブをクリックして、DHCP設定を構成します。
注:IPv4 DHCPサービスは、VLANとオプション82の回路IDの両方に設定できます。VLANのアプリケーションとオプション82の違いは、オプション82はDHCPサービスを提供するためのより安全な方法を提供することです。このセキュリティは、DHCPサーバに転送される要求に挿入される回線IDの追加によって発生します。
IPv4 VLAN DHCP
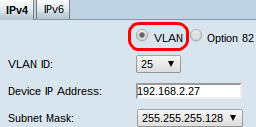
ステップ1:[VLAN]ラジオボタンをクリックして、特定のVLANのDHCP設定を行います。仮想ローカルエリアネットワーク(VLAN)は、論理的に異なるブロードキャストドメインに分割されたネットワークです。
ステップ2:[VLAN ID]ドロップダウンリストから、目的のVLANを選択し、そのVLAN内のデバイスがIPアドレスを取得する方法を設定します。
注:VLAN IDを選択すると、デフォルトの管理IPv4アドレスが表示されます。
ステップ3:[Device IP Address]フィールドにVLANの管理IPv4アドレスを入力します。これは、VLANがルータや他のネットワークと通信するために使用するIPアドレスです。
ステップ4:[Subnet Mask]ドロップダウンリストから、管理IPv4アドレスのサブネットマスクを選択します。これにより、VLANに存在するホストの範囲が決まります。

ステップ5:[DHCP Mode]フィールドで、目的のオプションボタンをクリックして、使用するDHCPのタイプを選択します。
・ Disable:ルータのDHCPを無効にします。他のパラメータは編集できません。このラジオボタンをクリックすると、ステップ14に進みます。
・ DHCPサーバ:ルータはDHCPサーバとして機能します。クライアントからのDHCP要求を処理し、IPアドレスを指定します。[Remote DHCP Server]フィールドは編集できなくなります。このラジオボタンをクリックした場合は、ステップ6に進みます。
・ DHCPリレー:ルータはDHCP要求を別のDHCPサーバに渡し、サーバのDHCP応答を転送します。デバイスに対するIPアドレッシングは行いません。設定を完了するには、DHCPサーバのIPv4アドレスを[リモートDHCPサーバ(Remote DHCP Server)]フィールドに入力し、ステップ14に進みます。
ステップ6:[Client Lease Time]フィールドに、リース期間の時間を分単位で入力します。これは、クライアントがDHCPプロセスによって与えられたIPアドレスを使用してルータに接続できる時間です。
ステップ7:[Range Start]フィールドと[Range End]フィールドに、DHCPを介して割り当てることができるIPv4アドレスプールの開始と終了に必要なIPv4アドレスを入力します。
注意:この範囲内にスタティックIPアドレスが存在せず、選択したVLANに対して入力した管理IPアドレスと同じサブネット内にあることを確認します。
ステップ8:[DNS Server]ドロップダウンリストから、使用するDNSのタイプを選択します。ドメインネームシステム(DNS)は、ユーザにとって理解しやすいドメイン名を、デバイスが使用するIPアドレスに変換するインターネットサービスです。
・ DNSプロキシの使用:ルータはDHCPクライアントのDNSサーバとして動作します。ルータは、そのルータ上のすべてのDNS着信クエリーの仲介役として機能し、未知の要求を送信して将来の使用のために保存します。
・ ISPからのDNSの使用:DHCPクライアントにDNSクエリ用のインターネットサービスプロバイダーISP DNSサーバIPを提供します。
・ Use DNS as Below:ユーザが入力したDNSサーバのIPアドレスをDHCPクライアントに提供し、DNSクエリを解決します。
タイムサーバ:手順9 ~ 13はDHCPのセットアップには必要ありません。DNSサーバのIPアドレス、WINSサーバのIPアドレス、またはTFTP情報を設定する必要がない場合は、ステップ14に進みます。
ステップ9:[Static DNS 1]および[Static DNS 2]フィールドに、スタティックDNSサーバのIPv4アドレスを入力します。[DNS Server]ドロップダウンリストから[Use DNS as Below]が選択されている場合は、これらのオプションを使用します。スタティックDNSサーバは、検索する必要がないため、ダイナミックDNSサーバよりも高速にDNSクエリーを解決できます。DNS 2は、DNS 1が見つからないか、クエリを解決できない場合に使用されます。
ステップ10:[WINS Server]フィールドにWindows Internet Naming Service(WINS)サーバのIPv4アドレスを入力します。WINSサーバはNetBIOS名をIPアドレスに解決します。

ステップ11:[TFTP Server Host Name]フィールドにTFTPサーバのホスト名を入力します。Trivial File Transfer Protocol(TFTP;トリビアルファイル転送プロトコル)TFTPサーバは、デバイスのバックアップ設定を保存します。多くのデバイスを設定する必要があり、手動で入力するのには時間がかかりすぎる場合に便利です。
ステップ12:[TFTP Server IP]フィールドにTFTPサーバのIPアドレスを入力します。
ステップ13:[Configuration Filename]フィールドに、保存するコンフィギュレーションファイルの名前を入力します。
ステップ14:[保存]をクリックして、IPv4 DHCP設定の設定を終了します。
IPv4オプション82 DHCP

ステップ1:[Option 82]ラジオボタンをクリックして、回線IDを使用してDHCPを設定します。回線IDは、DHCPクライアントが接続されているユーザ指定のインターフェイス名です。
注:回線IDを使用可能にするには、入力する必要があります。詳細は、「RV320ルータでのオプション82の設定」の記事を参照してください。
ステップ2:[Circuit ID(回線ID)]ドロップダウンリストから、使用するDHCPモードを設定する目的の回線IDを選択します。
注:回路IDを選択すると、デフォルトの管理IPv4アドレスが表示されます。
ステップ3:[Device IP Address]フィールドにルータのIPv4管理アドレスを入力します。これは、オプション82回線IDがルータおよび他のネットワークと通信するために使用するIPアドレスです。
ステップ4:[Subnet Mask]ドロップダウンリストから、ルータのIPv4アドレスのサブネットマスクを選択します。
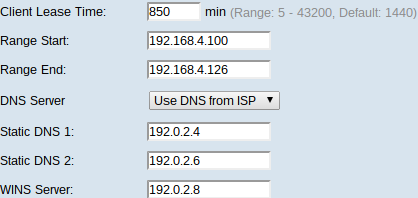
ステップ5:[Client Lease Time]フィールドに、リース期間の時間を分単位で入力します。これは、クライアントがDHCPプロセスによって与えられたIPアドレスを使用してルータに接続できる時間です。
ステップ6:[Range Start]フィールドと[Range End]フィールドに、DHCPを介して割り当てることができるIPv4アドレスプールの開始と終了に必要なIPv4アドレスを入力します。
注意:この範囲にスタティックIPアドレスが存在せず、選択した回線IDに対して入力した管理IPアドレスと同じサブネットにあることを確認してください。
ステップ7:[DNS Server]ドロップダウンリストから、使用するDNSのタイプを選択します。ドメインネームシステム(DNS)は、ユーザにとって理解しやすいドメイン名を、デバイスが使用するIPアドレスに変換するインターネットサービスです。
・ DNSプロキシの使用:ルータはDHCPクライアントのDNSサーバとして動作します。ルータは、そのルータ上のすべてのDNS着信クエリーの仲介役として機能し、未知の要求を送信して将来の使用のために保存します。
・ ISPからのDNSの使用:DHCPクライアントにDNSクエリ用のインターネットサービスプロバイダーISP DNSサーバIPを提供します。
・ Use DNS as Below:ユーザが入力したDNSサーバのIPアドレスをDHCPクライアントに提供し、DNSクエリを解決します。
タイムサーバ:手順8 ~ 12は、DHCPを設定するために必要ではありません。DNSサーバのIPアドレス、WINSサーバのIPアドレス、またはTFTP情報を設定する必要がない場合は、ステップ13に進みます。
ステップ8:[Static DNS 1]および[Static DNS 2]フィールドに、スタティックDNSサーバのIPv4アドレスを入力します。[DNS Server]ドロップダウンリストから[Use DNS as Below]が選択されている場合は、これらのオプションを使用します。スタティックDNSサーバは、検索する必要がないため、ダイナミックDNSサーバよりも高速にDNSクエリーを解決できます。DNS 2は、DNS 1が見つからないか、クエリを解決できない場合に使用されます。
ステップ9:[WINS Server]フィールドにWindows Internet Naming Service(WINS)サーバのIPv4アドレスを入力します。WINSサーバはNetBIOS名をIPアドレスに解決します。

ステップ10:[TFTP Server Host Name]フィールドにTFTPサーバのホスト名を入力します。Trivial File Transfer Protocol(TFTP;トリビアルファイル転送プロトコル)TFTPサーバは、デバイスのバックアップ設定を保存します。多くのデバイスを設定する必要があり、手動で入力するのには時間がかかりすぎる場合に便利です。
ステップ11:[TFTP Server IP]フィールドにTFTPサーバのIPアドレスを入力します。
ステップ12:保存するコンフィギュレーションファイルの名前を[Configuration Filename]フィールドに入力します。
ステップ13:[Save]をクリックしてIPv4 DHCP設定の設定を終了します。
DHCPステータス
ステップ1:ルータ設定ユーティリティにログインし、[DHCP] > [DHCP Status]を選択します。[DHCP Status]ページが開きます。

[DHCP Status]ページには、DHCPサーバとそのクライアントに関する情報が表示されます。
ステップ2:[IPv4]タブをクリックして、IPv4ステータス情報を表示します。
ステップ3:[VLAN]または[Option 82]ラジオ・ボタンをクリックして、それぞれのDHCPステータスを表示します。
ステップ4:[VLAN]オプションボタンをクリックした場合は、[VLAN ID]ドロップダウンリストからVLANを選択し、そのDHCPステータスを表示します。[Option 82]オプションボタンをクリックした場合は、[Circuit ID]ドロップダウンリストから回線IDを選択し、そのDHCPステータスを表示します。

VLANとオプション82 IPv4 DHCPの両方のステータスが表示されます。
・ DHCPサーバ:ルータが使用するDHCPサーバのIPアドレスを表示します。
・ Dynamic IP Used:現在使用されているダイナミックIPアドレスの数を表示します。
・ Static IP Used:現在使用されているスタティックIPアドレスの数を表示します。
・ DHCP Available — DHCPサーバが使用できるダイナミックIPアドレスの数を表示します。
・ Total — DHCPサーバが管理するIPアドレスの総数を表示します。

DHCPステータステーブルにはDHCPクライアント情報が表示され、クライアントからIPアドレスを解放できます。次のクライアント情報が表示されます。
・ Client Host Name:ネットワーク上のデバイスの名前。
・ IPアドレス:DHCPサーバが一定期間、クライアントに割り当てるダイナミックIPアドレス。
・ MACアドレス:デバイスのメディアアクセス制御(MAC)アドレス。これは、デバイスのネットワークインターフェイスコントローラ(NIC)に固有の設定不可能なアドレスです。
・ Client Lease Time:ネットワークユーザがDHCPサーバによって割り当てられたIPアドレスを取得できる正確な時間。

ステップ5:(オプション)クライアントを解放すると、その割り当てられたIPアドレスがそのデバイスから解放され、DHCPサーバによって別のデバイスに割り当てられる場合に使用可能になります。クライアントからIPアドレスを解放するには、クライアントのオプションボタンをクリックし、[削除]をクリックします。
ステップ6:(オプション)表示されたデータを更新するには、[更新]をクリックします。
 フィードバック
フィードバック