Cisco Business Router のグラフィカル ユーザー インターフェイス(GUI)へのログイン方法
目的
このドキュメントの目的は、IPアドレスを見つけ、Cisco Businessルータのグラフィカルユーザインターフェイス(GUI)にアクセスするためのオプションを説明することです。ルータがネットワーク上にあり、ルータのIPがわかっている場合は、この記事の「GUIへのアクセス」の項に進んでください。
既存のネットワーク上でルータのIPアドレスを見つける必要がある場合は、コマンドプロンプト、FindIT Discovery Tool(簡単なアプリケーション)、またはCisco FindITを使用できます。詳細は別の(将来の)記事で強調表示され、利用可能になった時点でリンクされます。
新しいルータを設定する際には、ネットワークに接続する前に設定を行うことを推奨します。これにより、潜在的な問題や競合を回避できます。
はじめに
ルータの設定と変更を行う最も簡単な方法の1つは、GUIにアクセスすることです。GUIは、Webベースのインターフェイス、Webベースのガイダンス、Webベースのユーティリティ、Web設定ページ、またはWeb設定ユーティリティとも呼ばれます。
すべてのCisco RVシリーズルータにはGUIが付属しています。画面に表示されるこのタイプのインターフェイスには、選択オプションが表示されます。これらの画面を移動するためのコマンドを知る必要はありません。GUIは、ルータのパフォーマンスを変更するために変更可能なすべての機能を含むツールを管理者に提供します。
適用可能なデバイス | [Software Version]
すべてのCisco Business RVシリーズルータ |すべてのバージョン(最新バージョンをダウンロード)
ルータへの接続
イーサネットケーブルの一方の端をルータの番号付きポートに接続し、もう一方の端をコンピュータに接続します。ルータの電源が入っていることを確認します。モデルによっては、コンピュータにアダプタが必要な場合があります。
IPアドレスの計算
GUIにアクセスするには、ルータのIPアドレスを知っている必要があります。シンプルにするために、次のいずれかのオプションを使用します。
- Cisco Businessルータが新しい場合、デフォルトのIPアドレスは192.168.1.1です。
- IPアドレスを覚えていない場合や、特別な設定がない場合は、開いているペーパークリップを使用して、ルータの電源が入っている間に少なくとも10秒間、ルータのリセットボタンを押します。これにより、ルータはデフォルト設定にリセットされ、デフォルトIPアドレスは192.168.1.1に設定されます。
- ルータのスタティックIPアドレスを設定する場合は、デフォルトの代わりにそのIPアドレスを入力できます。既存のネットワークで問題を引き起こす可能性のある設定が競合している可能性があるため、これは推奨されません。
GUIへのアクセス
これでルータのIPアドレスがわかったので、GUIにアクセスできます。
ステップ 1:Webブラウザをダブルクリックして、アドレス(検索)バーを開きます。

ステップ 2:192.168.1.1または割り当てられた他のIPアドレスを入力し、キーボードでEnterキーを押します。これにより、ルータのGUI画面が開きます。ここから、すべての設定オプションにアクセスできます。
ルータにアクセスする場合、このデフォルトIPアドレスは、ルータが既存のネットワークに接続されておらず、コンピュータがルータに直接接続されている場合にのみ適用されます。がネットワークに接続されている場合、デフォルトではDynamic Host Configuration Protocol(DHCP)によってIPアドレスが割り当てられますが、これは異なる場合があります。
ステップ 3:ログイン画面が表示されます。ユーザ名とパスワードを入力します。ユーザ名とパスワードの両方に対する最初のデフォルトクレデンシャルはciscoです。セキュリティ上の理由から、より複雑なパスワードに変更することを強くお勧めします。[Login] をクリックする。
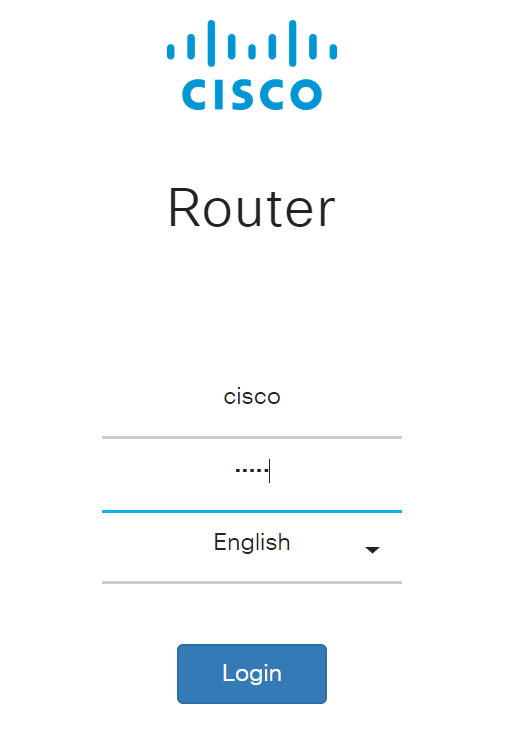
結論
ルータにログインすると、左側にナビゲーションペインがあるGUI画面が表示されます。トップレベルの機能のリストが含まれています。ナビゲーションウィンドウは、ナビゲーションツリー、ナビゲーションバー、またはナビゲーションマップとも呼ばれます。
このページの色は、機器とファームウェアのバージョンによって、トップレベルの機能と同様に異なる場合があります。カテゴリとオプションはルータによって異なります。
ランダム データの例は次のとおりです。

これでルータのGUIにアクセスできるようになり、業務に適した設定や変更を行うことができるようになります。
更新履歴
| 改定 | 発行日 | コメント |
|---|---|---|
1.0 |
11-Dec-2018 |
初版 |
 フィードバック
フィードバック