RV016、RV042、RV042G、およびRV082 VPNルータにおけるPPTPユーザの帯域幅制限
目的
Point-To-Point Tunneling Protocol(PPTP)は、バーチャルプライベートネットワーク(VPN)の実装で使用されるネットワークプロトコルです。PPTPをサポートするコンピュータは、ネットワーク内のPPTPサーバを使用してVPNトンネルを作成できます。PPTPサーバを使用すると、自宅などのリモートロケーションから、職場のオフィスなどの別の場所にあるローカルエリアネットワーク(LAN)に安全に接続できます。
この記事の目的は、PPTP VPNトンネル経由でルータに接続されているクライアントの帯域幅を制限(アップロードまたはダウンロード)する方法を示すことです。帯域幅の制限により、パフォーマンスを低下させることなく、より多くのユーザがルータにアクセスできます。この記事では、RV016、RV042、RV042G、およびRV082シリーズVPNルータでのPPTPユーザのアップロード速度を制限する方法について説明します
適用可能なデバイス
・ RV016
・ RV042
・ RV042G
・ RV082
[Software Version]
・ v4.2.2.08
PPTPユーザの帯域幅の制限
接続速度のテスト
ステップ 1:速度テスト用の適切なWebサイトを確認し、アップロード速度とダウンロード速度の速度テストを実行します。
ステップ 2:ダウンロードとアップロードの速度に注目して、詳細を確認してください。これらは、帯域幅制限が適用された後の速度と比較されます。このテストでは、ダウンロード速度は1.92 Mb/s、アップロード速度は1.95 Mb/sでした。
PPTPサーバの設定
ステップ 1: Router Configuration Utilityにログインし、VPN > PPTP Serverの順に選択します。PPTPサーバページが開きます。


ステップ 2:Enable PPTP Serverチェックボックスにチェックマークを入れて、デバイスでPPTPサーバを有効にします。

ステップ 3:Range Startフィールドに、最初のPPTP VPNクライアントに割り当てられたLAN IPアドレスの開始範囲を入力します。デフォルトのIPは192.168.1.200です。
ステップ 4:Range Endフィールドに、最後のPPTP VPNクライアントに割り当てられた範囲の最後のLAN IPアドレスを入力します。デフォルトは 192.168.1.204 です。
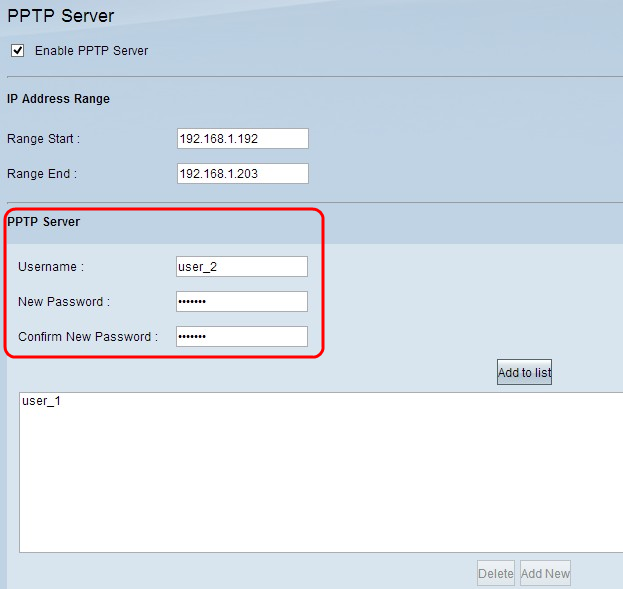
ステップ 5:UsernameフィールドにVPN Clientのユーザ名を入力します。
手順 6:New PasswordフィールドにVPN Clientのパスワードを入力します。
手順 7:Confirm New Passwordフィールドに同じパスワードをもう一度入力します。
ステップ 8:[リストに追加(Add to List)] をクリックします。これにより、ユーザがリストに追加されます。

ステップ 9:[Save] をクリックして、設定を保存します。
ステップ10:(オプション)ユーザ名を削除する場合は、該当するユーザ名をクリックして、Deleteをクリックします。
ステップ11:(オプション)データを更新するには、[Refresh]をクリックします。

接続リストは、VPNクライアントの情報を表示する読み取り専用リストです。接続リストテーブル用にWindowsでPPTP VPN接続を設定する必要があります。Windows用のPPTP接続を設定するには、『Windows用RV082、RV042、RV042GおよびRV016でのPPTPサーバの設定』を参照してください。 [更新]ボタンをクリックすると、[接続リスト]に表示されているデータが更新されます。
注:ダウンロード速度に大きな影響はありませんが、アップロード速度が遅い可能性があります。アップロード速度が遅い場合は、Firewall > GeneralでStateful Packet Inspection(SPI)設定を無効にして、Save Settingsをクリックします。ルータのファイアウォールは、ステートフルパケットインスペクション(SPI)を使用して、ファイアウォールを通過する情報を確認します。上位のプロトコルレイヤを処理するためにパケットを渡す前に、確立された接続に基づいてすべてのパケットを検査します。
レート制限の設定
このセクションでは、DHCP範囲内のアドレスのレート制限を設定する方法について説明します。
ステップ 1:ルータ設定ユーティリティで、System Management > Bandwidth Managementの順に選択します。Bandwidth Managementページが開きます。

ステップ 2:Bandwidth Management TypeセクションでRate Controlをクリックし、アップストリームとダウンストリームの両方の帯域幅の最小レートと最大レートを制御します。
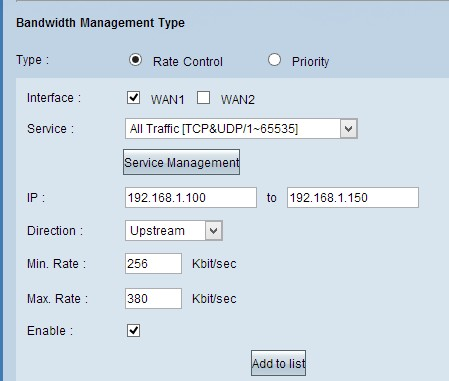
ステップ 3:Interfaceフィールドで、WAN1にチェックマークを付けます。
ステップ 4:Serviceドロップダウンリストで、[All/~]を選択します。
ステップ 5:IPフィールドにIPアドレスの範囲を入力します。
注:PPTPクライアントの帯域幅を制限するには、クライアントのLAN IPアドレスがこの範囲内であることを確認してください。LAN IPアドレスは、「PPTPサーバの設定」セクションのステップ3で判別しました。
手順 6:Directionドロップダウンリストで、Downstreamを選択します。
手順 7:最小Rateフィールドに、ユーザの保証帯域幅の最小レートを入力します。
ステップ 8:最大でRateフィールドに、ユーザの保証帯域幅の最大レートを入力します。
ステップ 9:このレート制御ルールを使用するには、Enableにチェックマークを付けます。
ステップ 10:このルールを更新するには、Add to listをクリックします。
ステップ 11範囲にアップストリームの制限を適用するには、手順3 ~ 10を繰り返し、[方向]ドロップダウンリストの選択をアップストリームにします。
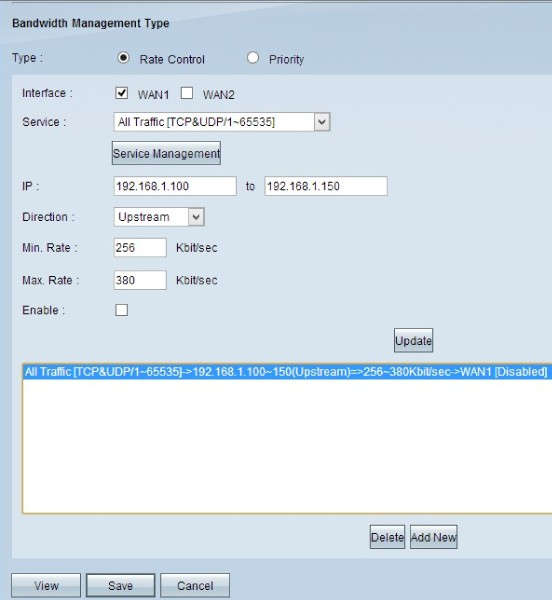
ステップ12. (オプション)エントリを削除するには、該当するエントリを選択して[削除]をクリックします。
ステップ13:(オプション)新しいエントリを作成するには、[Add New] をクリックし、要件に応じてフィールドを再入力します。
ステップ 14:[Save] をクリックして、設定を保存します。
帯域幅の制限を有効にした場合の速度
ステップ 1:別の速度テストを実行し、最初の結果と比較して、設定が機能していることを確認します。
注:この例の2つ目の速度テストでは、ダウンロード速度は1.49 Mb/sから1.62 Mb/s、アップロード速度は0.20 Mb/sから0.38 Mb/sでした。最初の速度テストでは、アップロード速度が1.95 Mb/sで、帯域幅の制限が有効であったことがわかります。
更新履歴
| 改定 | 発行日 | コメント |
|---|---|---|
1.0 |
11-Dec-2018 |
初版 |
 フィードバック
フィードバック