RV016、RV042、RV042G、およびRV082 VPNルータを使用したWindows PCでのPPTP VPN接続のセットアップ
目的
バーチャルプライベートネットワーク(VPN)は、インターネットを介して安全にデータを送信できるプライベートネットワークを確立します。このため、暗号化および認証技術を使用する2台のコンピュータまたはネットワーク間でトンネルを確立できます。サイト間(あるオフィスのVPNルータがリモートのオフィスのVPNルータに接続する)またはリモートアクセス(VPNクライアントソフトウェアを搭載したコンピュータがVPNルータに接続する)のいずれかを選択できます。Point-to-Point Tunneling Protocol(PPTP)は、バーチャルプライベートネットワークを実装するための方式です。PPTPは、Transmission Control Protocol(TCP;伝送制御プロトコル)上の制御チャネルとGeneric Routing Encapsulation(GRE;総称ルーティングカプセル化)トンネルの動作を使用して、Point-to-Point Protocol(PPP;ポイントツーポイントプロトコル)パケットをカプセル化します。このプロトコルは、一般的なVPN製品と同等のセキュリティレベルとリモートアクセスレベルを提供するために使用されます。
この記事では、Windows OSを使用する任意のコンピュータでPPTP VPN接続をセットアップする方法について説明します。
適用可能なデバイス
・ RV016
・ RV042
・ RV042G
・ RV082
ソフトウェアのバージョン
・ v4.2.1.02
PPTP VPN接続のセットアップ
ステップ 1:Web設定ユーティリティにログインし、VPN > PPTP Serverの順に選択します。PPTPサーバページが開きます。

ステップ 2:PPTP VPNトンネルを許可するには、Enable PPTP Serverチェックボックスにチェックマークを付けます。

ステップ 3:Range Startフィールドに、PPTP VPNクライアントに割り当てるLANアドレスの開始範囲を入力します。デフォルト値は 192.168.1.200 です。
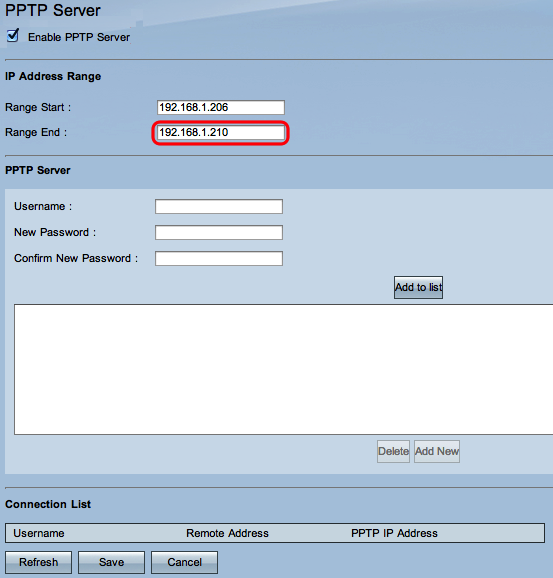
ステップ 4:Range Endフィールドに、PPTP VPNクライアントに割り当てるLANアドレスの終了範囲を入力します。デフォルト値は 192.168.1.204 です。

ステップ 5:Usernameフィールドに、PPTP VPNユーザの名前を入力します。
手順 6:New Passwordフィールドに、現在設定されているユーザのパスワードを入力します。
手順 7:Confirm New Passwordフィールドに、現在設定されているユーザのパスワードを再入力します。

ステップ 8:Add to listをクリックして、現在設定されているユーザをPPTP VPNユーザリストに追加します。

ステップ 9:Saveをクリックして設定を保存します。
ステップ10:(オプション)PPTPサーバに新しいユーザを追加するには、Add Newをクリックして、ステップ5 ~ 7を繰り返します。
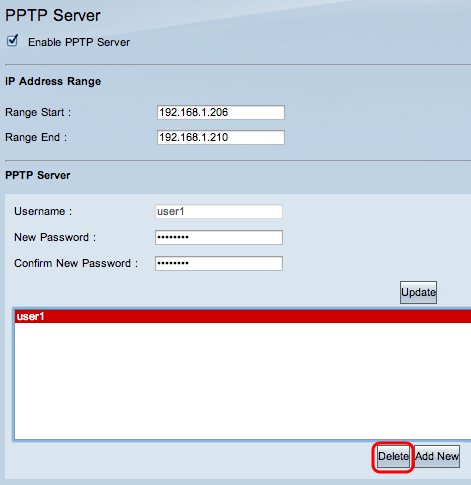
ステップ11:(オプション)ユーザを削除するには、ユーザを選択してDeleteをクリックします。
ステップ 12Windows PCで、Control Panel > Network and Sharing Centerの順に選択します。

ステップ 13Set up a new connection or networkをクリックして、VPN接続をセットアップします。
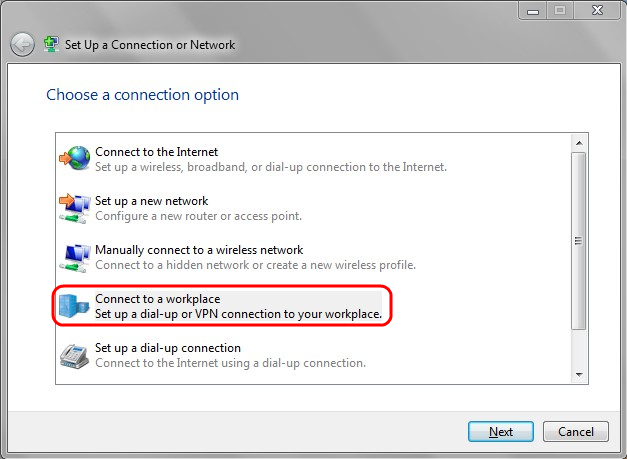
ステップ 14:Choose a Connection OptionリストからConnect to a workplaceを選択します。
ステップ 15:[Next] をクリックして次に進みます。

ステップ 16:No, create a new connectionをクリックします。
ステップ 17:[Next] をクリックして次に進みます。

ステップ 18:How do you want to connectオプションリストからUse my Internet connection (VPN) をクリックします。

ステップ 19:Internet addressフィールドに、VPNルータのホスト名またはパブリックIPアドレスを入力します。
ステップ 20:[Next] をクリックして次に進みます。

ステップ 21:User nameフィールドに、ルータで設定したユーザ名を入力します。
ステップ 22:Passwordフィールドに、ルータで設定したパスワードを入力します。
ステップ 23:Connectをクリックして、VPN接続を確立します。VPN接続を確認するステータスが表示されます。
更新履歴
| 改定 | 発行日 | コメント |
|---|---|---|
1.0 |
11-Dec-2018 |
初版 |
 フィードバック
フィードバック