RV340シリーズルータでのWANポートパケットキャプチャ機能の有効化
目的
この記事の目的は、RV340 WANポートのパケットキャプチャデバッグページを介してパケットキャプチャを実行する手順を説明することです。
要件
- RV34Xシリーズデバイス:ファームウェアバージョン1.0.03.15以降
- 不具合参照ID:CSCdy12345
デバッグメニューでパケットキャプチャを有効にする手順
ステップ1:IPアドレスを入力して、RV34xシリーズルータにログインします。
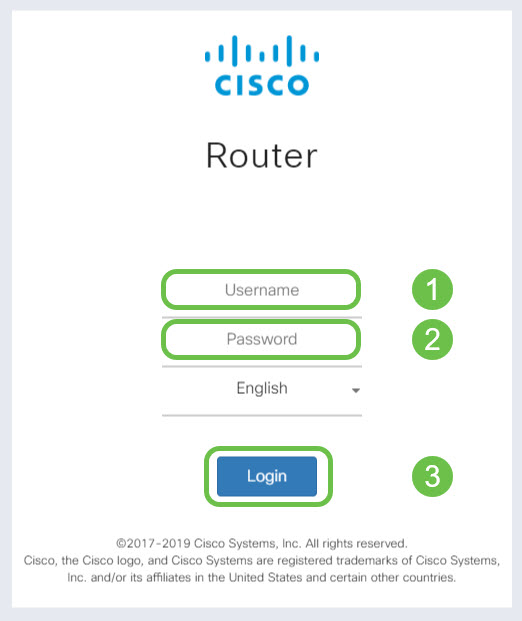
注:Cisco RVデバイスのデフォルトIPアドレスは192.168.1.1です。ローカルエリアネットワークに複数のルータがある場合、IPアドレスが192.168.1.1と異なる可能性があります。
ステップ2:ブラウザのURLバー内のURLを編集して、ブラウザをデバッグパケットキャプチャ機能に移動する必要があります。

デバッグページをポイントするためのURLの編集
-
URLを編集する前は、次のように表示されます。https://router-IP-address/index.html#/GettingStarted
-
index.html#/GettingStartedを削除します
debug/packet_capture.htmlを「https://router-IP-address/」の最後に追加します。
-
URLは次のように表示されます。https://router-IP-address/debug/packet_capture.html
実際の例は次のようになります。
https://192.168.1.1/debug/packet_capture.html
URLバー内のカーソルがアクティブな状態で、[Enter]をクリックして、追加のデバッグパラメータが追加されたページに移動します。
注:リモート管理用にデバイスにアクセスするための代替ポートを事前に設定している場合は、URLを変更してカスタムポート番号を含める必要があります。
URLバーのルータIPアドレスの後に「:PortID」を追加します。EX- https://router-IP-address:portID /debug/packet_capture.html
実際の例は次のようになります。
https://192.168.1.1:445/debug/packet_capture.html
ステップ3:デバッグページが開いたら、使用可能なポートを選択できます。RV340の場合、Wan1、Wan2、LANの3つのオプションがあります。ドロップダウンボックスから目的のポートを選択します。
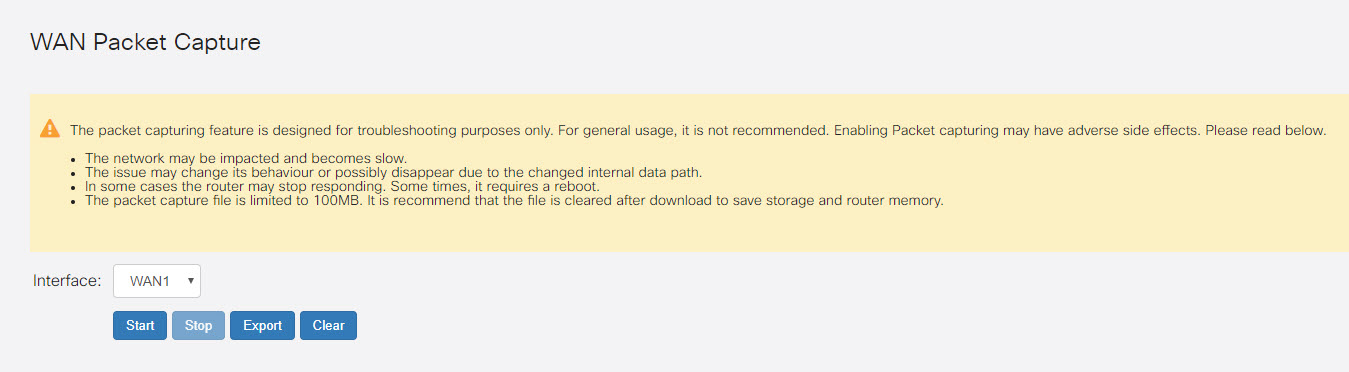
注:キャプチャの前に、画面の上部にある警告を注意深く確認してください。ネットワークに影響が及ぶ可能性があります。
ステップ4:[Start]ボタンをクリックします。
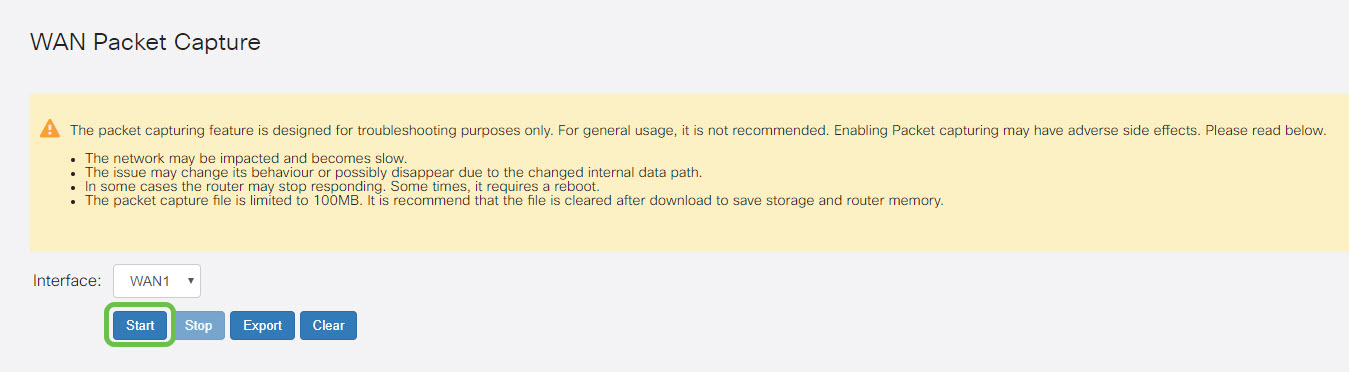
注:カウンタは、経過時間を示すために0からカウントを開始します。
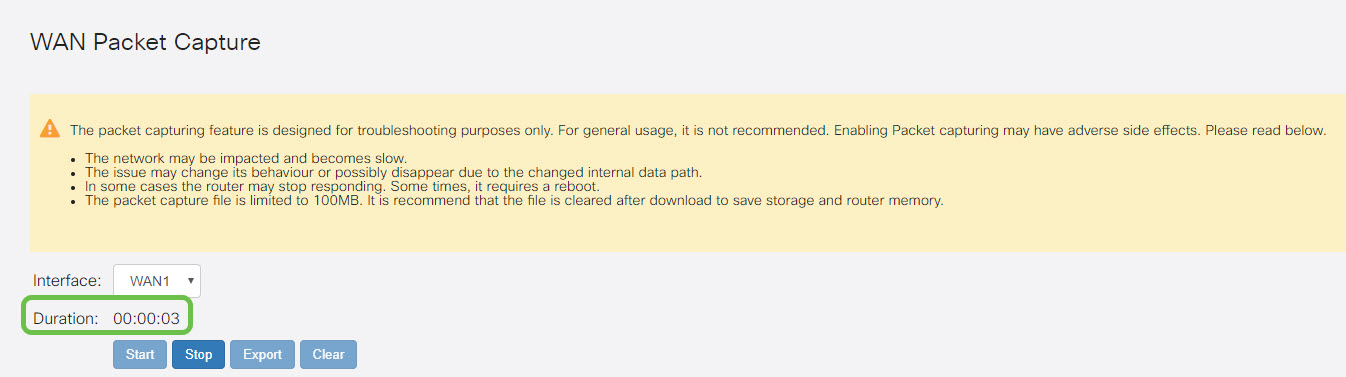
ステップ5:パケットキャプチャの要件を満たしたら、[Stop]ボタンをクリックしてパケットのキャプチャを停止します。

ステップ6:完了したキャプチャをローカルデバイスにエクスポートできます。これを行うには、[Export]ボタンをクリックします。
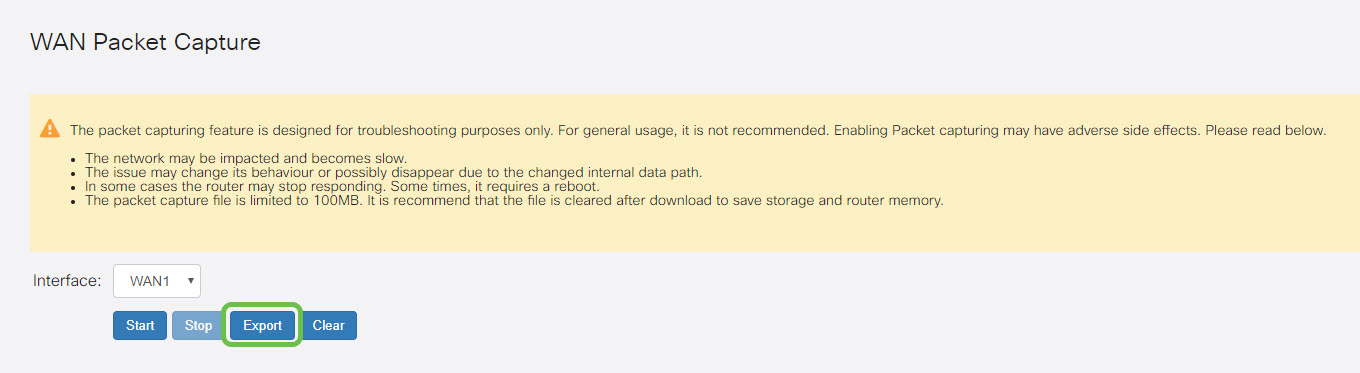
ブラウザが表示され、場所を選択するように求められます。ダウンロードファイルの名前の形式は次のとおりです。
PortID_DevicePID_Date.PCAP
私たちのデバイスでは、ファイルをWindows PCのデフォルトの場所(C:\Windows\Users\UserName\Downloads)に保存することを許可しました
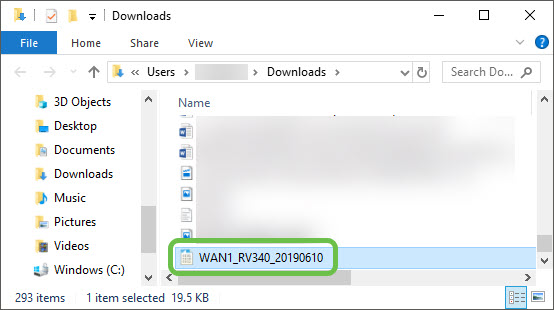
注:ダウンロードのデフォルトの場所は、ファイルの保存先デバイスによって異なります。ファイルを保存するカスタムの場所を入力するオプションが表示されます。
結論
これで、パケットキャプチャがデバイスにエクスポートされました。このデバイスは、レビューと分析、または信頼できる人への送信に使用できます。
 フィードバック
フィードバック