RV34xシリーズルータのプラグアンドプレイ設定
目的
このドキュメントの目的は、RV34xシリーズルータでプラグアンドプレイ(PnP)およびPnPサポートを設定する方法を説明することです。
概要
プラグアンドプレイサーバとして機能するFindIT 1.1を使用したSmall Business環境で、プラグアンドプレイ(PnP)サポートが導入されました。PnPは、デバイスがネットワークに到達する際にデバイスのイメージまたは設定をプロビジョニングすることで、導入を大幅に簡素化します。これは、ゼロタッチまたはロータッチ設定と呼ばれます。
PnPおよびFindITに関する用語には、次のようなものがあります。
- イメージは、PnP対応デバイスのファームウェアアップデートです。
- 設定は、デバイスにダウンロードする設定ファイルです。コンフィギュレーションファイルには、ゲートウェイ、既知のデバイスのIPアドレス、セキュリティ設定など、デバイスがネットワークに参加するために必要なすべての情報が含まれています。
- 未請求デバイスとは、PnPサーバにチェックインしたが、イメージまたは構成が割り当てられていないデバイスです。
- プロビジョニングとは、デバイスにイメージまたは設定を提供することです。
該当するデバイス
- RV34xシリーズルータ
[Software Version]
- 1.0.02.16
PnPルータの設定
プロビジョニングを受け取るには、まずPnPサーバで「チェックイン」するようにデバイスを設定する必要があります。PnPをサポートするようにFindIT Managerにチェックインするようにルータを設定するには、次の手順を実行します。
ステップ1:ルータのWeb設定ページにログインします。
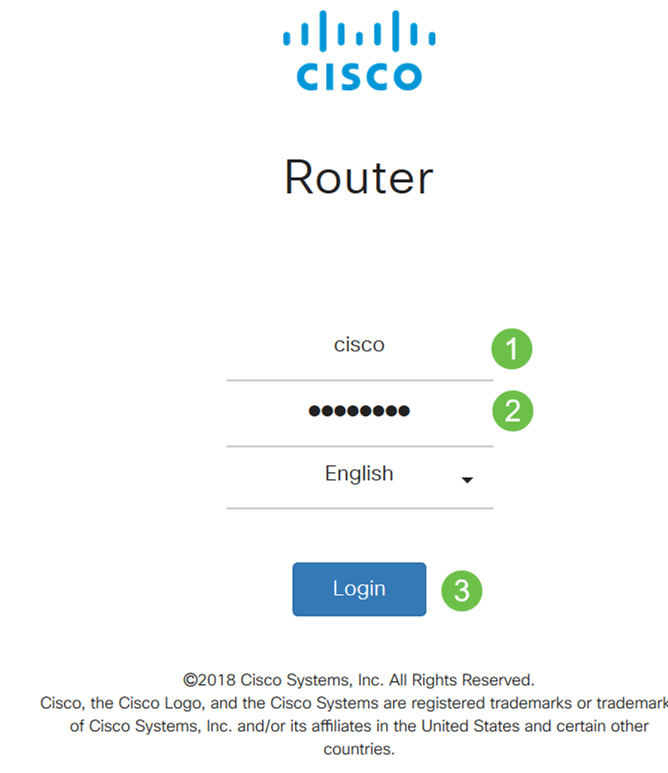
ステップ2:[System Configuration] > [PnP]に移動します。

ステップ3:デフォルトでは、ルータでPnPが有効になっており、PnP TransportがAutoに設定され、PnPサーバが自動的に検出されます。この例では、[PnP Transport]オプションとして[Static]が選択されています。
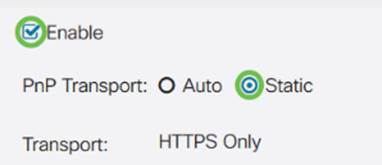
注:スイッチとは異なり、RV34xシリーズルータは、Hyper Text Transfer Protocol Secure(HTTPS)暗号化PnP通信のみをサポートします。
ステップ4:FindITマネージャのIPアドレスまたは完全修飾ドメイン名(FQDN)、ポート443以外を使用している場合はポート番号を入力します。デフォルトでは、ルータは信頼できる認証局(CA)証明書を信頼します。 必要に応じて、ルートCA証明書を1つだけ選択することで、特定の証明機関からの証明書のみを信頼するように選択できます。
この例の場合、
IP/FQDNはfindit.sbcenter.net
ポートは443
CA証明書がプリインストールされているCAバンドル
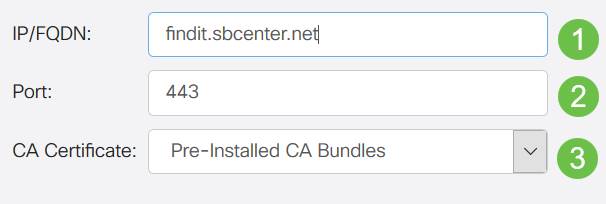
ステップ5:[Apply]をクリックします。

イメージまたは設定のアップロード
低い状態またはタッチなしの状態に移行するには、最初の電源をオンにする前に、設定ファイルまたはイメージファイルをデバイスで使用できる必要があります。イメージまたは構成をFindIT ManagerにアップロードしてPnPデバイスに展開するには、次の手順を実行します。
ステップ1:FindITネットワークマネージャに接続し、ネットワークプラグアンドプレイに移動し、[Images]または[Configurations]を選択します。
この例では、[Images]が選択されています。

ステップ2:[Add]アイコンをクリックして、イメージファイルを追加します。

ステップ3:ファームウェアファイルをフォルダからブラウザウィンドウにドラッグアンドドロップし、[Upload]を選択します。
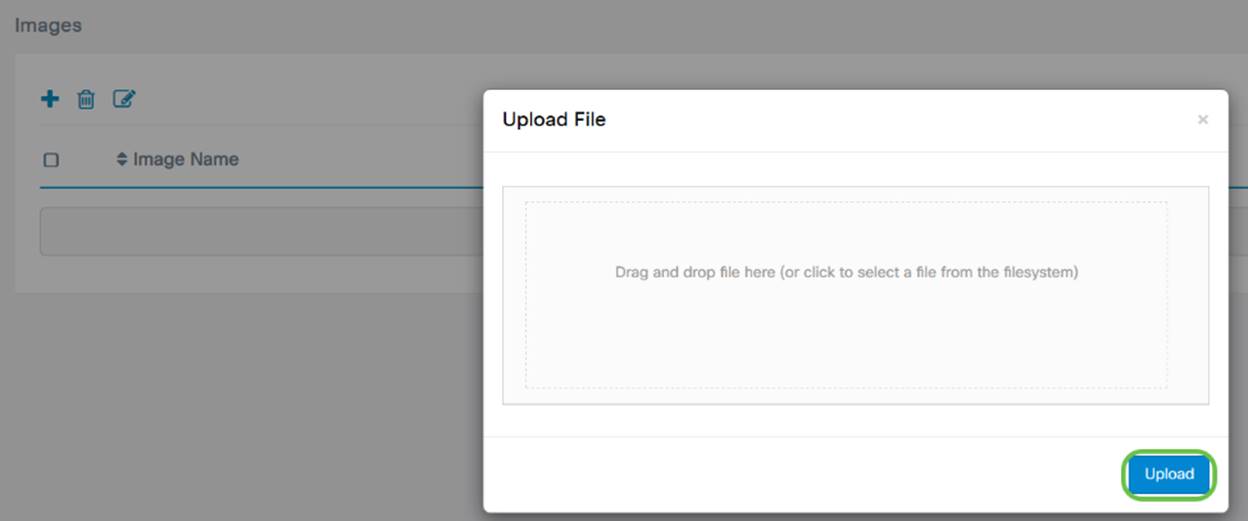
請求デバイス
ファームウェアまたは設定がアップロードされたら、チェックインしたデバイスを要求できます。デバイスをクレーム申請すると、FindITサーバがそのデバイスに設定またはイメージを展開できます。
ステップ1:FindITマネージャにログインし、[Network Plug and Play] > [Unclaimed Devices]に移動します。
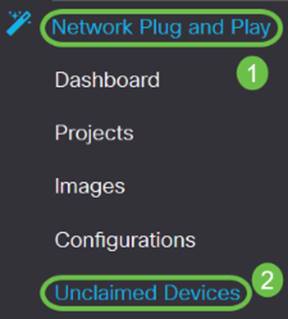
ステップ2:[Unclaimed devices]の下のデバイスを探し、選択します。
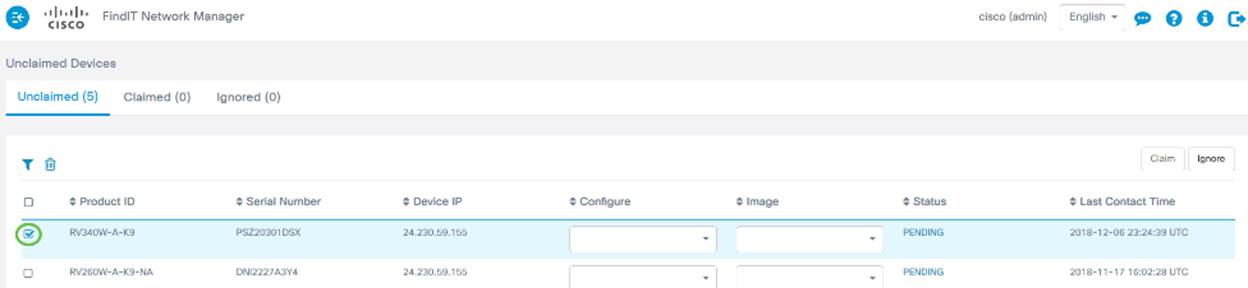
ステップ3:適用する構成またはイメージを選択し、[Claim]を選択します。 この例では、コンフィギュレーションファイルが選択されています。これにより、デバイスが[Unclaimed]タブから[Claimed]タブに移動し、次回デバイスがサーバにチェックインしたときに設定が展開されます。

PnPリダイレクトの設定
デフォルトでは、PnPはRV34xルータで有効になっており、PnPサーバを自動検出するように設定されています。これは、Dynamic Host Configuration Protocol(DHCP)サーバ、ドメインネームシステム(DNS)クエリ、またはシスコのデバイスヘルプWebサイトから発生します。
PnP自動リダイレクトを使用すると、シスコのデバイスヘルプWebサイトを使用して、複数のネットワークのPnP対応デバイスが目的のPnPサーバに自動的に接続できるようになります。多数のデバイスの設定とイメージをリモートで処理できます。
PnP自動リダイレクトを設定するには、次の手順を実行します。
ステップ1:ルータのWebユーティリティにログインします。「システム・サマリ」に移動します。

ステップ2:システム情報からルータのシリアル番号とモデル番号(PID VID)を取得します。
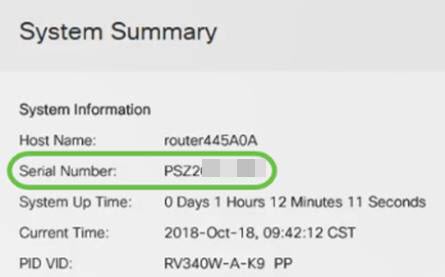
ステップ3:Cisco Software Central Webサイトに移動します。(https://software.cisco.com)
ステップ4:シスコスマートアカウントを使用してログインし、Plug and Play Connectに移動します。
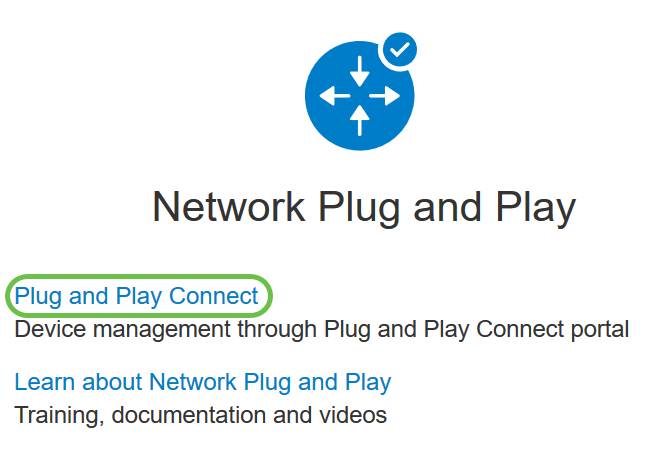
ステップ5:[Controller Profiles]に移動し、サーバに関する詳細を追加します。

ステップ6:[Add Profiles...]をクリックします。

ステップ7:[コントローラの種類]を[PNP SERVER]として[次へ]をクリックします。

ステップ8:[Profile Name] 、[Primary Controller](URLを含む)を含む必須フィールドを入力し、セキュアソケットレイヤ(SSL)証明書をアップロードします。

コントローラプロファイルの設定例を次に示します。
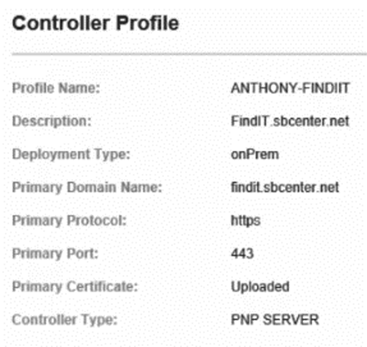
ステップ9:プロファイルが作成されたら、デバイスを追加できます。これを行うには、[Devices]に移動し、[Add Devices...]をクリックします。

ステップ10:[CSVファイルを使用してインポート]または[デバイス情報を手動で入力]を使用してデバイスを追加します。
注:多数のデバイスを追加する場合は、[CSVファイルを使用してインポート]オプションを使用します。
この例では、[Enter Device info manually]が選択されています。
[next] をクリックします。

ステップ11:[Identify Device...]をクリックします。

ステップ12:[Serial Number]、[Base PID]、[Controller Profile]の情報と[Description]を入力します。
[Save] をクリックします。

ステップ13:設定を確認し、[送信]をクリックします。
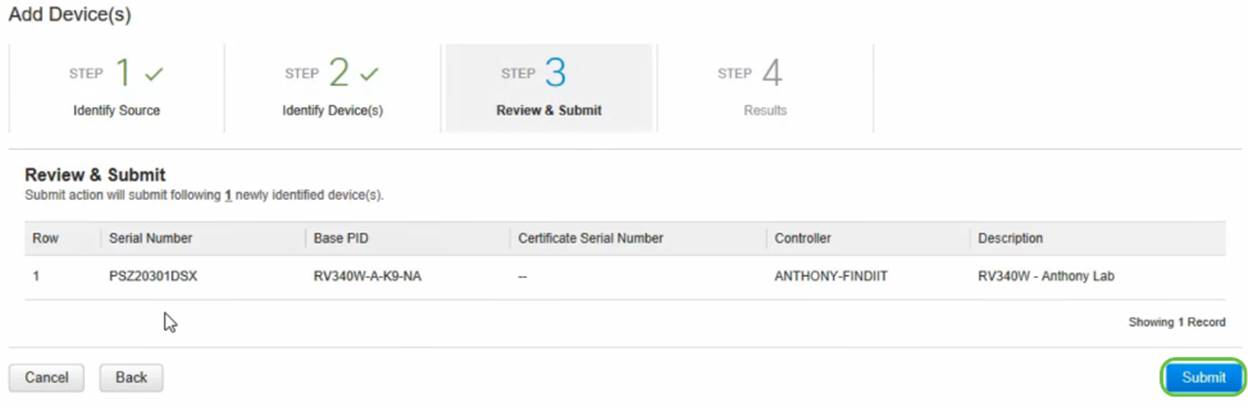
ステップ14:デバイスの正常な追加に関する結果画面が表示されます。[Done] をクリックします。

ステップ15:ルータがサーバにチェックインした直後。ルータは、リブート後に定期的にサーバに接続します。したがって、リダイレクトは必要ありません。これには数分かかります。
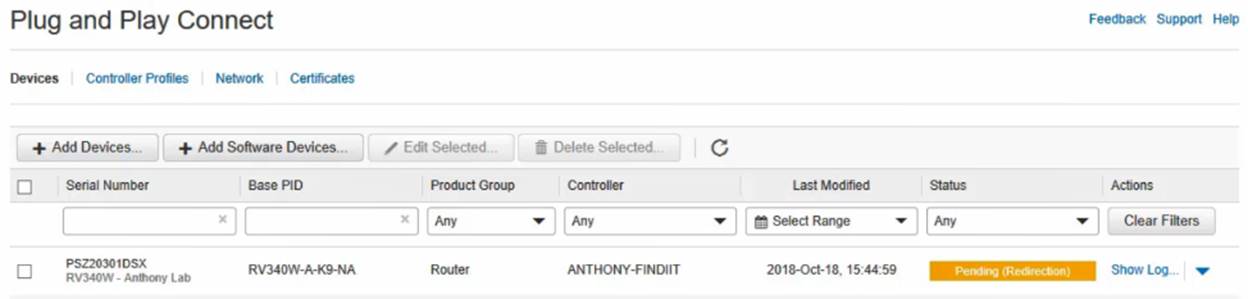
ルータがサーバに接続すると、次の画面が表示されます。

リダイレクトが成功すると、次の画面が表示されます。

ステップ16:デバイスがFindIT Managerにチェックインしているかどうかを確認するには、FindIT Managerに移動します。[ネットワークプラグアンドプレイ] > [未請求デバイス]に移動します。

ステップ17:デバイスがFindITマネージャにチェックインしたことを確認します。その後、RV34xの設定またはイメージを管理できます。

結論
これで、RV34xシリーズルータでPnPが正しく設定されました。
FindITとネットワークPnPの詳細については、ここをクリックしてください。
スマートアカウントをリクエストする方法の詳細については、ここをクリックします。
FindIT Network ManagerをCisco Smart Accountに登録する方法の詳細については、ここをクリックしてください。
 フィードバック
フィードバック