Active DirectoryおよびRV34xルータを使用したリモート認証およびログインガイダンス
目的
この記事では、Cisco RV34xシリーズルータでWindows Active Directory(AD)を使用してリモート認証を設定する方法について説明します。また、潜在的なログインエラーを回避するための情報も提供されます。
概要
RV34xルータでサービス認証設定を設定する場合は、外部認証方式を選択する必要があります。
デフォルトでは、RV34xシリーズルータの外部データベースプライオリティはRADIUS/LDAP/AD/Localです。ルータにRADIUSサーバを追加すると、Webログインサービスやその他のサービスは、RADIUS外部データベースを使用してユーザを認証します。Webログインサービス専用の外部データベースを有効にし、別のサービス用に別のデータベースを設定するオプションはありません。ルータでRADIUSが作成され、有効になると、ルータはRADIUSサービスをWebログイン、サイト間VPN、EzVPN/3rd Party VPN、SSL VPN、PPTP/L2TP VPN、および802.1xの外部データベースとして使用します。
Windowsを使用している場合、Microsoftは内部ADサービスを提供します。ADには、ユーザ、デバイス、ポリシーなど、ネットワークに不可欠な情報がすべて保存されます。管理者は、ネットワークを作成および管理するための単一の場所としてADを使用します。相互接続された複雑な異なるネットワークリソースを一元的に扱いやすくします。
設定が完了すると、承認されたユーザは外部ADオプション(Windows Server OSに存在)を使用して認証を行い、RV34xルータ上の特定のサービスを使用できます。権限のあるユーザは、そのタイプの認証を使用するために必要なハードウェアとソフトウェアがある限り、提供された機能を使用できます。
該当するデバイス |ソフトウェアバージョン
- RV340 |1.0.03.16
- RV340W |1.0.03.16
- RV345 |1.0.03.16
- RV345P |1.0.03.16
目次
- 識別名の値の特定
- Active Directoryのユーザグループの作成
- RV34xルータでのActive Directoryの詳細の追加
- 完全な名前フィールドからスペースを取らないとどうなりますか。
識別名の値の特定
Windows 2016サーバのActive Directoryユーザーとコンピューターの管理インターフェイスにアクセスします。Usersコンテナフォルダを選択し、マウスを右クリックして[プロパティ]を開きます。後でRV34xルータのUser Container Pathフィールドで使用するDistinguishedNameの値を書き留めます。
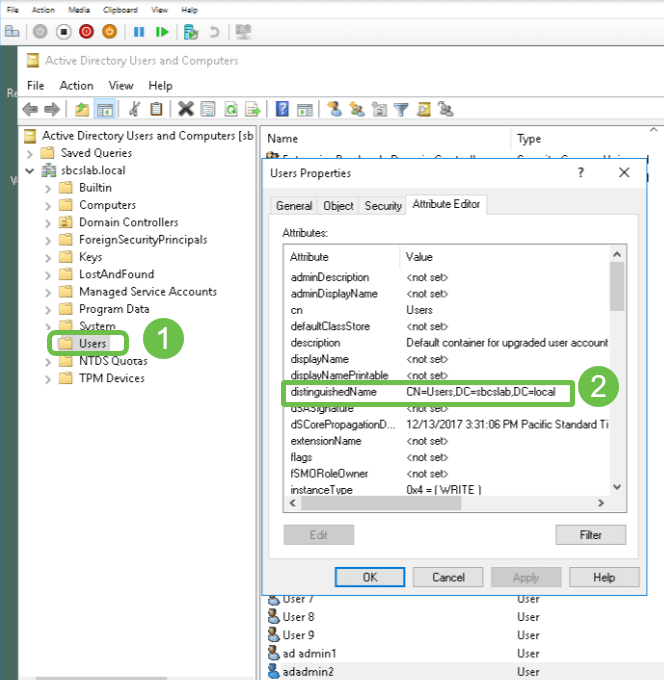
Active Directoryのユーザグループの作成
手順 1
RV34xシリーズルータにログインします。[System Configuration] > [User Groups]に移動します。
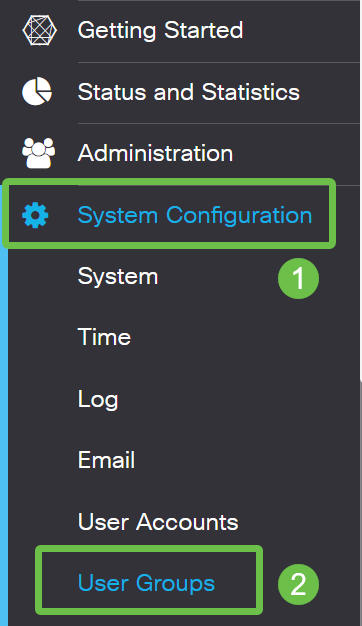
手順 2
[+]アイコンをクリックします。

手順 3
グループ名を入力します。[Apply] をクリックします。
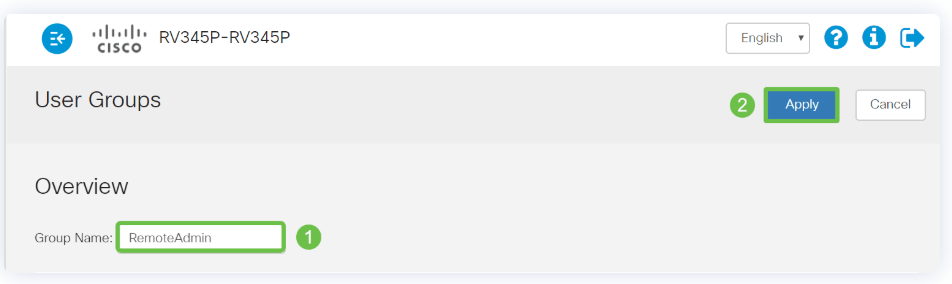
この例では、RemoteAdminユーザーグループが作成されています。
手順 4
新しいユーザグループの横にあるチェックボックスをクリックします。編集アイコンをクリックします。
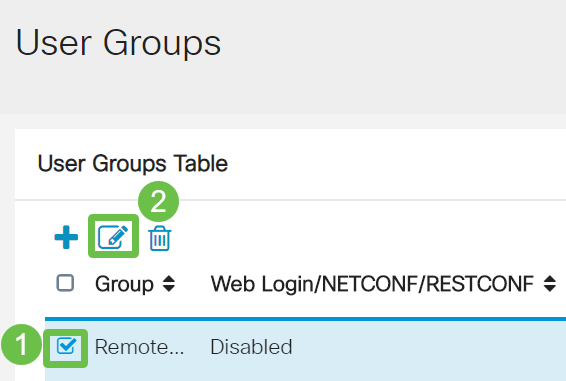
手順 5
ページを下にスクロールして[サービス]に移動します。「管理者」ラジオ・ボタンをクリックします。
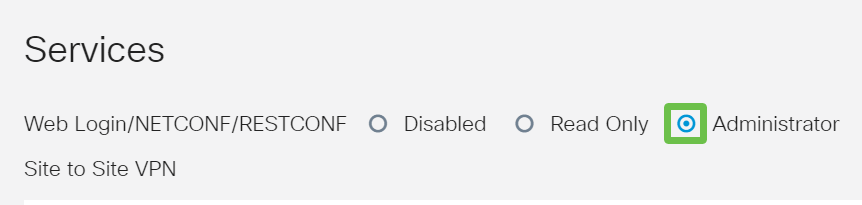
手順 6
[Apply] をクリックします。
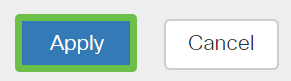
ステップ7
新しいユーザグループが管理者権限で表示されます。
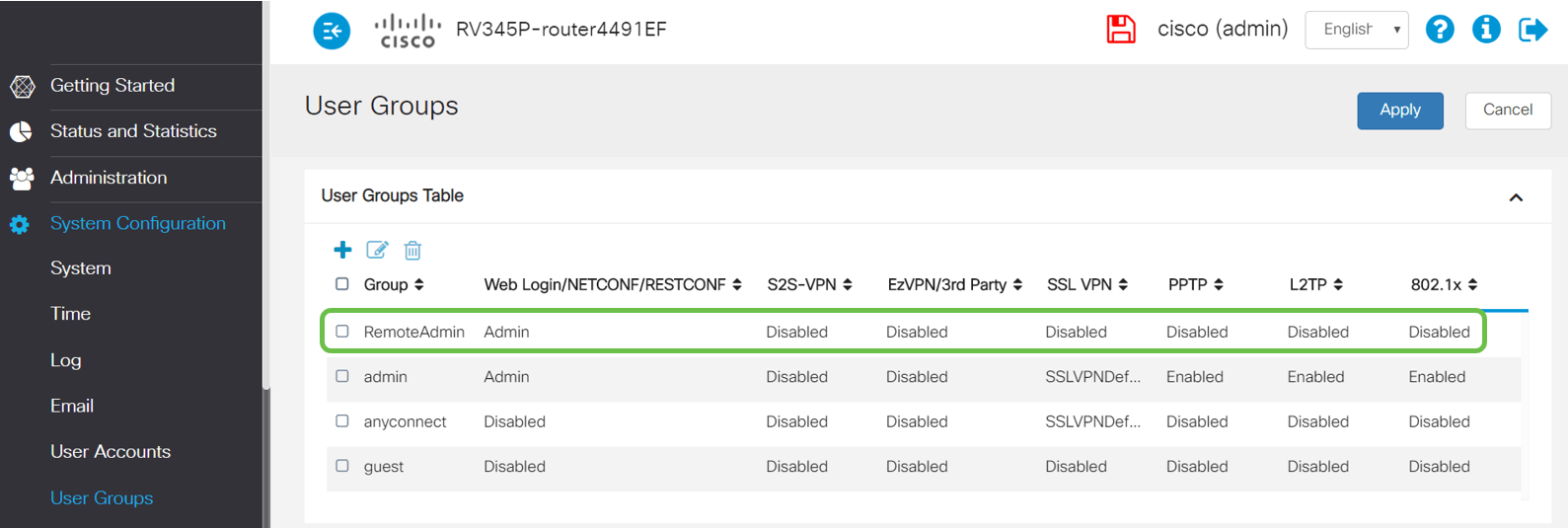
RV34xルータでのActive Directoryの詳細の追加
手順 1
[システム構成] > [ユーザーアカウント]に移動します。ADオプションを選択し、編集アイコンをクリックして、ADサーバの詳細を追加します。
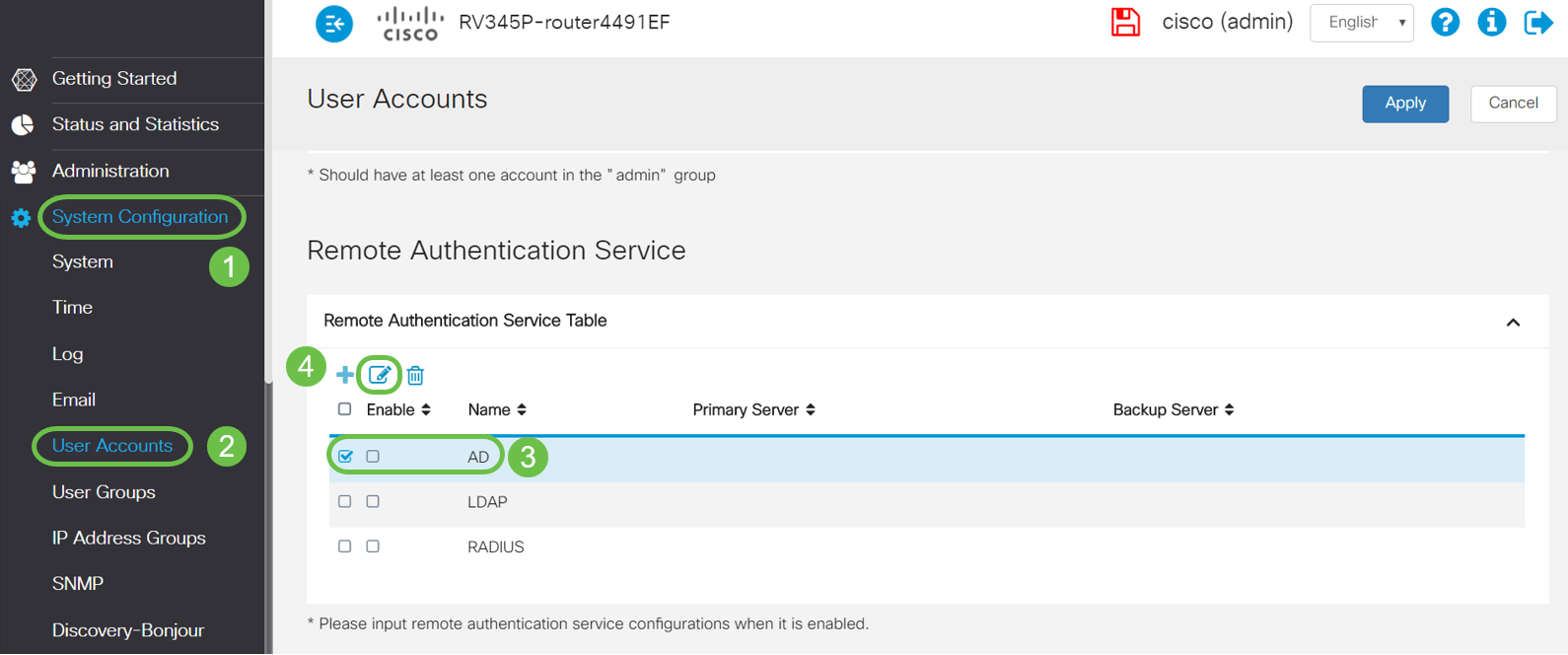
手順 2
[AD Domain Name]、[Primary Server]、[Port]、および[User Container Path]の詳細を入力します。[Apply] をクリックします。
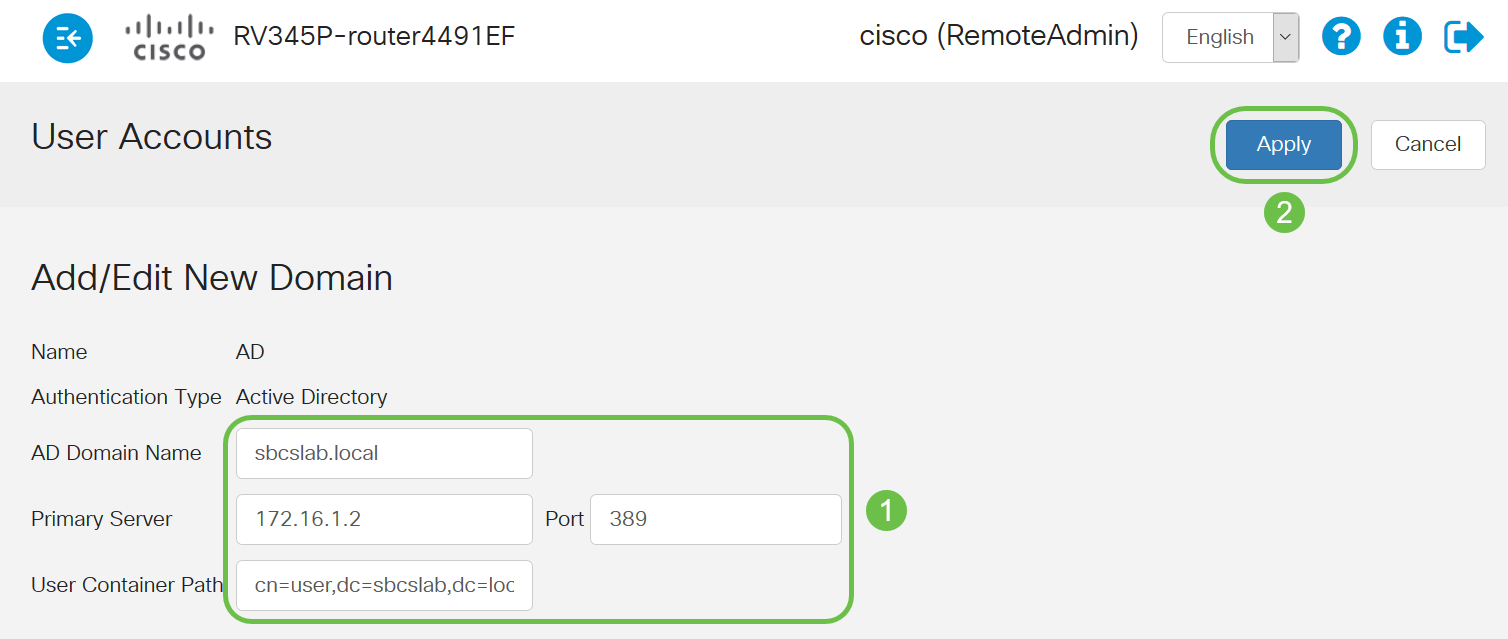
注:この記事の「識別名の識別」セクションで、Windowsサーバから取得したユーザコンテナパスの詳細を入力する必要があります。
この例では、詳細はCn=user,dc=sbcslab,dc=localです。Lightweight Directory Access Protocol(LDAP)サーバのデフォルトのリスニングポートは389です。
手順 3
ADで、ユーザグループが設定され、ルータのユーザグループ名と一致していることを確認します。
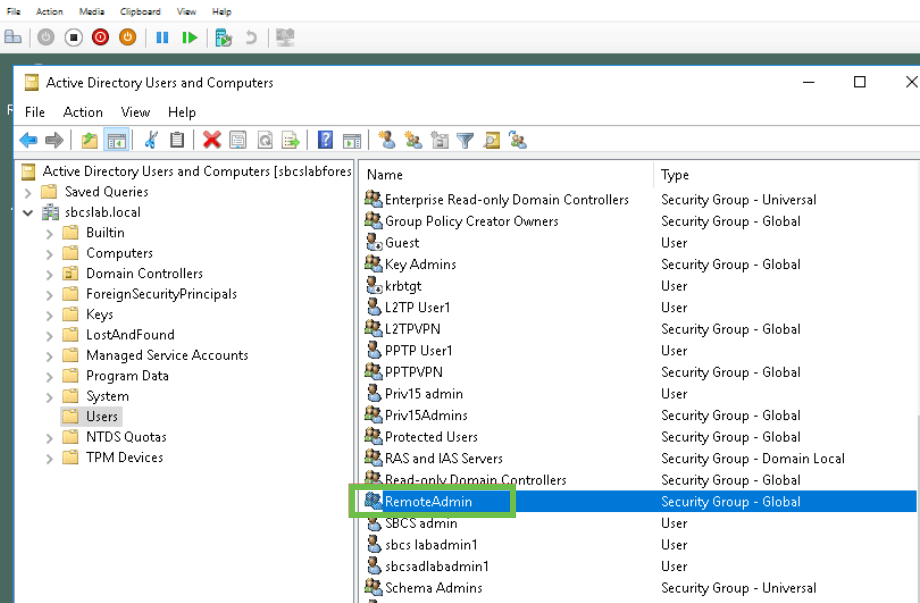
手順 4
[New Object - User]で、[First name]、[Initials]、[Last name]を入力します。[Full name]フィールドは自動的に入力され、姓と名の間のスペースが表示されます。
[フルネーム]ボックスの名と姓の間のスペースを削除する必要があります。削除しないと、正しくログインできません。
次の図は、削除する必要があるフルネームのスペースを示しています。
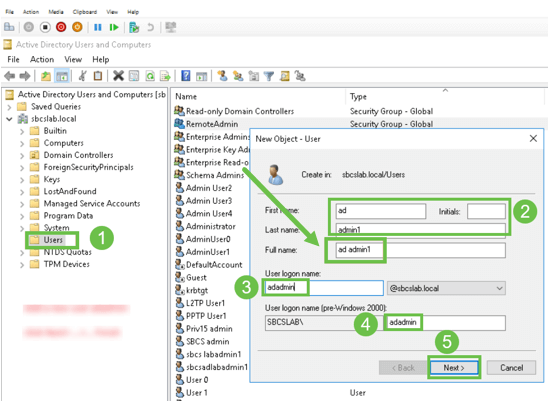
手順 5
手順を繰り返して、別のユーザを作成します。ここでも、自動的に作成されたスペースを削除して[フルネーム]フィールドを変更する必要があります。[次へ]をクリックして、パスワードを設定し、ユーザの作成を終了します。
次の図は、フルネームのスペースが削除されたことを示しています。ユーザを追加する正しい方法は次のとおりです。
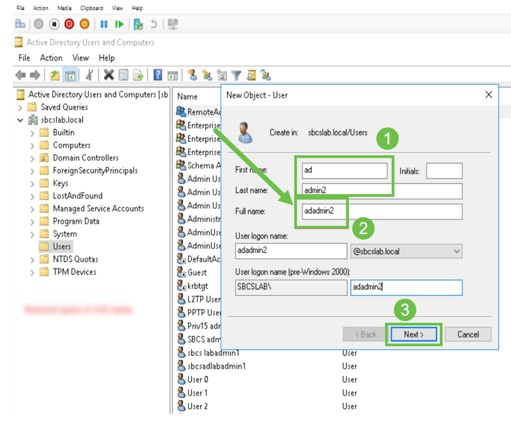
手順 6
[Users]リストには、新しく追加されたユーザの詳細が両方とも表示されます。
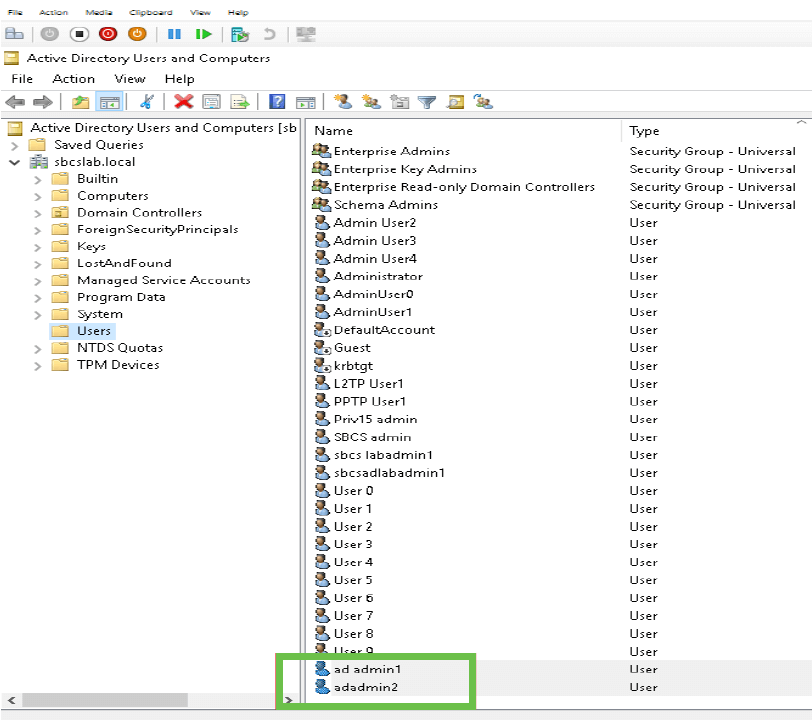
ステップ7
ad admin1は姓と名の間にスペースを表示します。このスペースが修正されていない場合、ログインは失敗します。このエラーはデモ用に残されています。スペースを残さないでください。adadmin2の例が正しいです。
表示するには、ad admin 1ユーザ名を右クリックし、[プロパティ]オプションを選択します。次に、[オブジェクト]タブに移動し、オブジェクトの正規名の詳細を確認します。
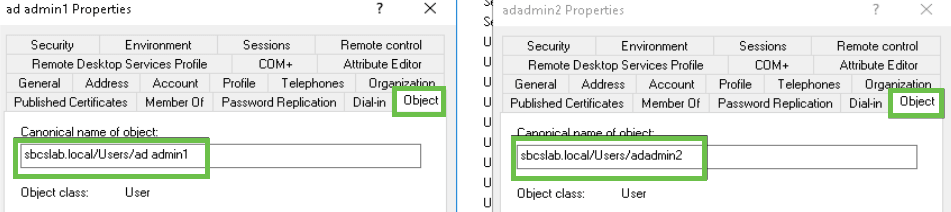
また、[Properties]オプションの[Member Of]タブに移動することにより、これらのユーザ名の[Domain Users]および[RemoteAdmin]の詳細を確認できます。
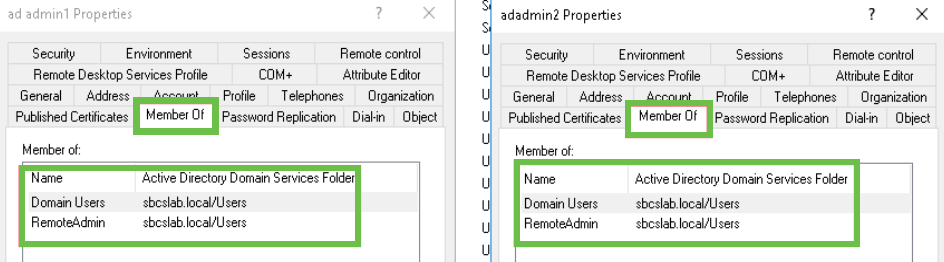
[Attribute Editor]タブに移動し、それらのユーザ名のDistinguishedName値を確認します。
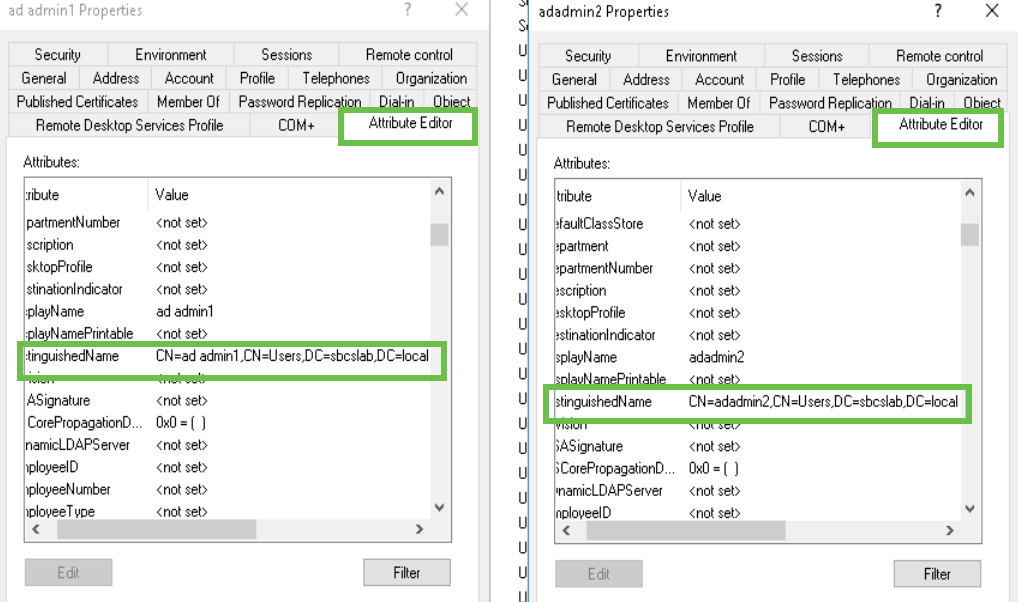
手順 8
User logon name(この場合はadadmin2)を使用してログインすると、ログインが正常に行われたことが分かります。
手順 9
次のスクリーンショットに示すように、パケットキャプチャの詳細を確認できます。
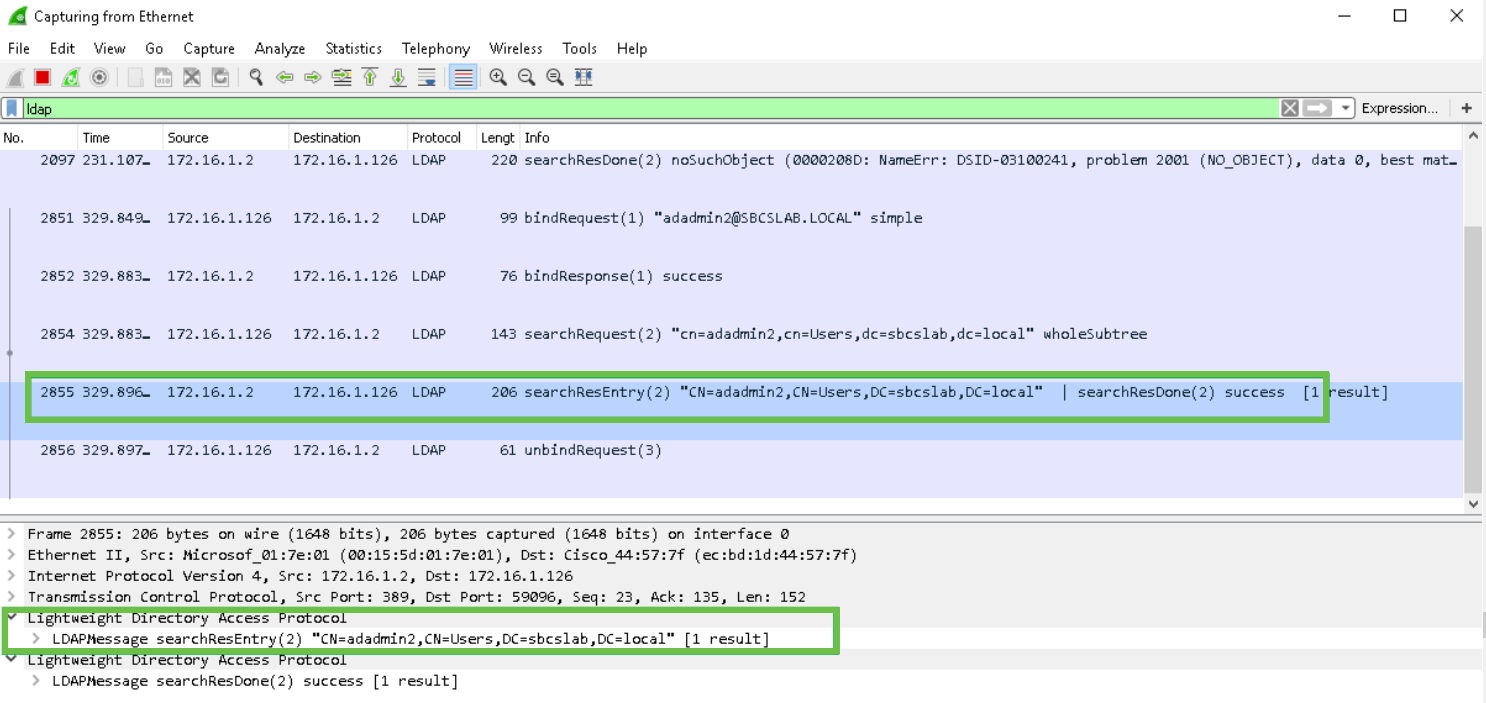
完全な名前フィールドからスペースを取らないとどうなりますか。
ユーザーログオン名を使用しようとすると、adadminが表示され、Lightweight Directory Access Protocol(LDAP)サーバーはオブジェクトを返すことができません。この場合はad admin1にスペースが入っています。次のスクリーンショットに示すように、パケットをキャプチャすると、その詳細が表示されます。
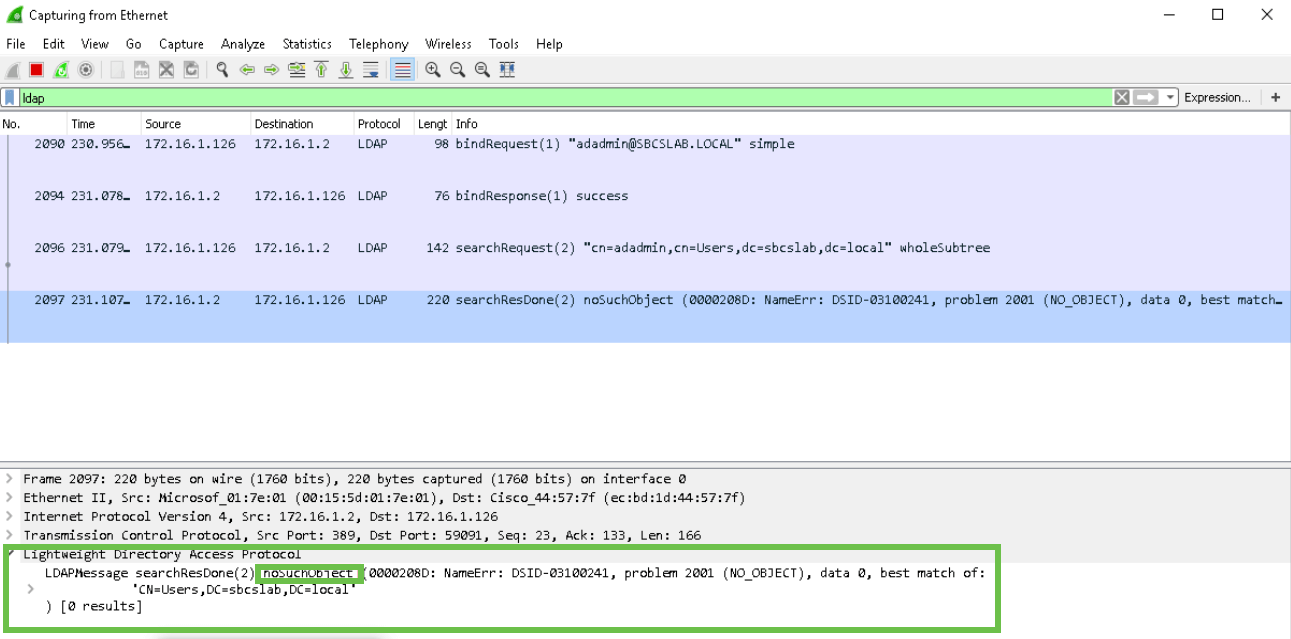
結論
これで正常に完了し、RV34xルータのActive Directoryを介したリモート認証のログイン失敗を回避できました。
 フィードバック
フィードバック