FindITとネットワークプラグアンドプレイを使用して次のITプロジェクトを開始することで、時間を節約できます
目的
FindIT Managerを使用して新しいデバイスを自動的にスキャンしてプロビジョニングすることで、新しいITインフラストラクチャを迅速かつ簡単に起動できます。ネットワークプラグアンドプレイ(ネットワークPnP)機能は、シスコのゼロタッチ導入をサポートします。FindIT ManagerにはネットワークPnPが付属しています。
要件
| クライアント | [Software Version] |
|
250(スマート)、350(マネージド)、550(スタッカブル)シリーズスイッチ
|
2.3.5.x以上
|
|
FindIT
|
1.1.x以上 |
サポートされているクライアントとデバイスの詳細なリストについては、ここをクリックしてください。
ネットワークPnPはどのような問題を解決しますか。
ネットワークPnPは、新しいITインフラストラクチャの展開に関する従来の作業の多くを排除します。プロビジョニングからデバイス検出まで、アクセスのカスタマイズ可能なオプションを使用して、リモートインターフェイスからネットワークの展開を管理できます。ネットワークPnPがなければ、ネットワーク技術者はデバイスを1つずつ開梱して設定する必要があります。これで、ゼロタッチでファームウェアをプロビジョニングしたり、プロジェクト内のデバイスのスタートアップコンフィギュレーションを更新したりできます。
ネットワークPnPの仕組み
この機能をサポートするデバイスは、ネットワークPnPサーバに接続できます。デバイスがネットワークPnPサーバに接続すると、一連のルールによって識別され、PnP対応デバイスのリストに保存されます。デバイスは、そのデバイスの照合に使用される方法の精度に従ってプロビジョニングされます。ネットワークPnPには、主に4つのデバイス管理方法があります。各方式の要件は異なり、機能もわずかに異なります。
ネットワークPnPの下で、デバイスはオプション60フラグを使用してDHCPサーバに接続する必要があります。このオプション60フラグには、ネットワークPnPサーバのアドレスに対するデバイスの要求を示す文字列「cisconp」が含まれています。DHCPサーバは、オプション60フラグを受信すると、Network PnPサーバの完全なアドレスを含むオプション43タグを使用して現物応答します。スイッチでのPnPの設定の詳細については、ここをクリックしてください。
よし始める準備はできてる次は何だ?
最初にデバイスの追加を開始する必要がありますが、代わりにImagesまたはConfigurationsをクリックします。選択するオプションはネットワークのニーズに応じて異なり、このガイドでは両方の例について説明します。
ステップ1:[Network Plug and Play] > [Images] > [Plus Icon]をクリックして開始します。

ステップ2:この時点で、マネージャが画面を表示し、ボックスにファイルをドラッグアンドドロップするか、ボックス内をクリックしてファイルのアップロードダイアログをブラウザで開くかを確認します。目的のファイルを選択し、[アップロード]ボタンをクリックします。
注:FindITマネージャは特定のファイルタイプのみを受け入れることに注意してください。ファームウェアイメージの場合は、Firmware_File.Binファイルを使用します。設定ファイル関数は、Config_File.XMLまたはConfig_File.TXTを受け入れます。
ステップ3:設定ファイルまたはイメージファイルを追加するには、ステップ1と2を繰り返します。[Configurations]セクションボタンは、[Images]ボタンのすぐ下に表示されます。
注:デバイスに適用される設定は、スタートアップコンフィギュレーションであり、実行コンフィギュレーションではありません。
ニーズに応じたパスの分散
個々のデバイスに適用される構成またはイメージを制御する必要がある場合は、projectsメソッドを使用します。逆に、製品IDのみに基づいてデバイスをプロビジョニングする場合は、自動要求を使用する方が簡単です。決定要因は、プロビジョニングオプションを個別のデバイスまたはデバイスカテゴリごとに制御する必要がある精度です。
| メソッド | プロビジョニングの精度 | 必要な情報 |
| 手動 | 低い | N/A |
| 自動要求 | 中 | PID |
| プロジェクト | 高 |
PID +シリアル番号+デバイス名
|
| 無視 | 非常に高い* | N/A |
*デバイスを無視すると、ネットワークPnPにすべての設定またはファームウェアのインストールを処理するように通知されます。
この時点で、パスは、このプロジェクトのニーズに応じて異なります。次の操作を行う場合
Projectメソッドの使用
ステップ1:[Network Plug and Play] > [Projects] > [Create Project]をクリックします。

ステップ2:プロジェクトに名前を付けます。
注:プロジェクトとデバイスの両方に名前を付ける必要があります。名前は1 ~ 32文字の長さにする必要があります。特殊文字にはスペース、<、>、"、または&は使用できません。
これで、プロジェクトがイメージファイルまたは設定ファイルをプロビジョニングするように設定されたので、プロジェクトにデバイスをフィルタするためのルールを設定する必要があります。
ステップ3:次のデバイス情報を準備します。製品ID、シリアル番号、名前(デバイスに割り当て)。
ステップ4:[Network Plug and Play] > [Projects]画面で、前のステップで収集した情報を入力します。

ステップ5:[Device Name]フィールドの左側にあるチェックボックスをクリックし、[Edit]アイコンをクリックします。

ステップ6:このデバイスに自動的に適用するイメージまたは構成ファイルを選択し、[保存]アイコンをクリックしてプロビジョニングを完了します。
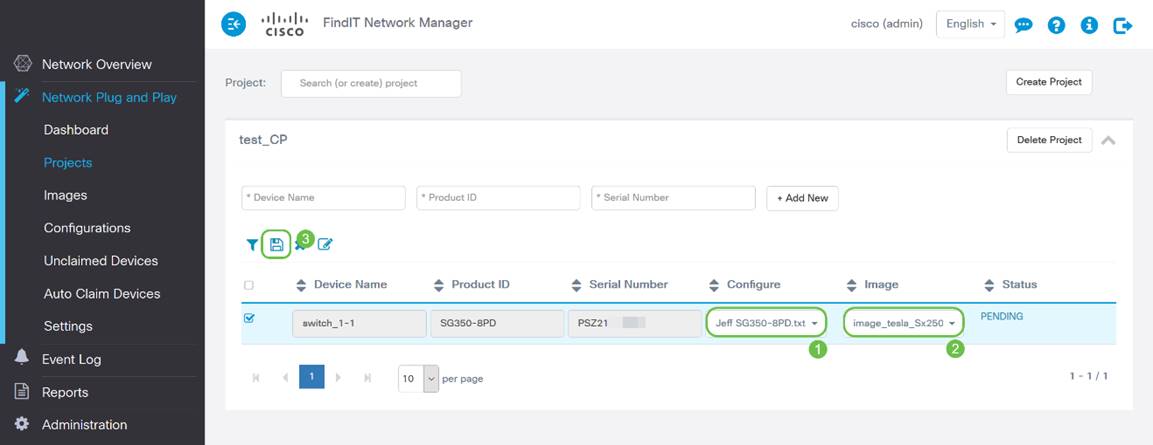
自動請求方法の使用
自動要求はフィルタベースの機能と考えてください。デバイスをプロジェクトに動的に移行するには、プロジェクトの製品ID(PID)を確認する必要があります。次に、ネットワークPnPは一致するPIDをスキャンし、PnP対応デバイスのリストに追加します。
ステップ1:このプロセスを開始するには、[Auto claim Devices]をクリックし、[* Product ID]テキストフィールドの入力ボックスをクリックします。

ステップ2:自動要求するデバイスのPIDを入力し、[+ Add New]ボタンをクリックします。

ステップ3:PIDを追加した後、製品IDの左にあるチェックボックスをクリックし、[Edit]アイコンをクリックします。

ステップ4:ドロップダウンボックスから目的のファームウェアと設定を選択します。

ステップ5:[Save]アイコンをクリックします。

注:この操作が完了したら、ネットワークPnPサーバはイメージと設定を使用して、ネットワークに接続し、そのPIDに一致するデバイスをプロビジョニングします。
手動によるデバイス請求方式
フィルタに一致しないが、ネットワークをサポートしているデバイスPnPは、ネットワークPnPの[Unclaimed Devices]セクションに表示されます。
ステップ1:[Network Plug and Play(ネットワークプラグアンドプレイ)]ナビゲーションペインがアクティブな状態で、[Unclaimed Devices(未請求デバイス)]をクリックし、目的のデバイスを選択します。

ステップ2:設定、選択したイメージを選択し、[Claim]ボタンをクリックします。

コーヒーやお茶を手に入れて休憩しましょう。選択したデバイスを要求してプロビジョニングしたばかりです。
注:[unclaimed]タブからデバイスを削除する場合は、デバイスの左側にあるチェックボックスをオンにし、[ignore]ボタンをクリックします。

Ignore Devicesメソッド
前述したように、デバイスを無視すると、ネットワークPnPサーバは設定やファームウェアを使用してデバイスをプロビジョニングすることができなくなります。このオプションは、各デバイスの設定とファームウェアを手動で更新する場合に使用します。無視リストにデバイスが追加されても、デバイスはネットワークPnPに影響されません。
ステップ1:この画面に表示されていない場合は、[Unclaimed Devices]をクリックします。
ステップ2:無視リストに追加するデバイスを探します。このデバイスは、この画面の[Unclaimed]タブにあります。

ステップ3:無視するデバイスの左側にあるチェックボックスをクリックし、[無視]ボタンをクリックします。
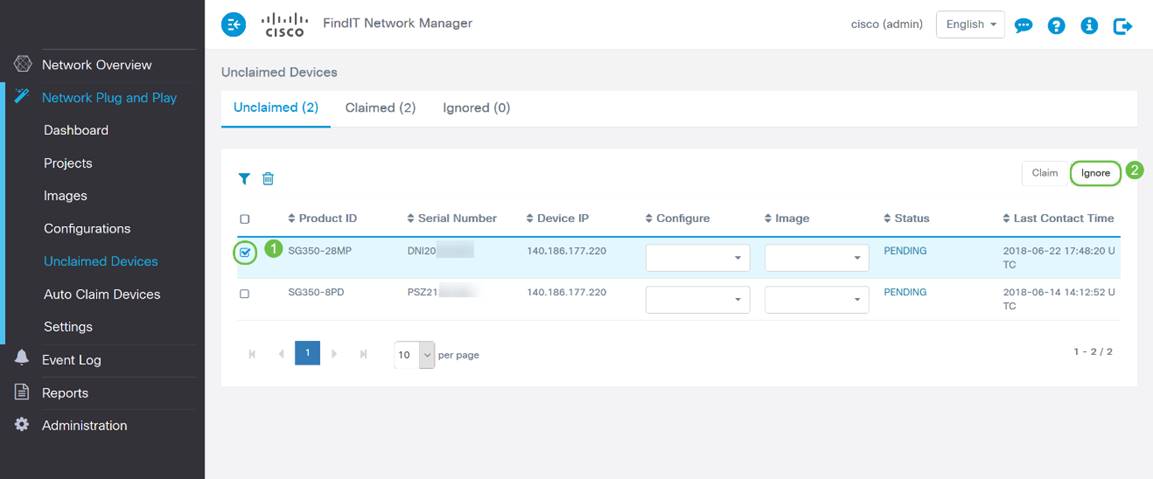
デバイスが更新をチェックインするのはいつですか。
デバイスが更新をチェックインするまでの時間を変更できます。

注:この設定で使用する時間の単位は分単位で、0を入力として受け付けません。
結論
おめでとうございます。今後のプロジェクトをコンセプトから実行に移す準備が整いました。FindITマネージャの詳細については、次の記事を参照してください。
- FindITネットワークプローブをFindITネットワークマネージャに関連付ける
- Oracle VM VirtualBox ManagerでのFindIT Network ManagerおよびFindIT Network Probeのインストールと設定
 フィードバック
フィードバック