FindITネットワークマネージャでの証明書の管理
目的
デジタル証明書は、証明書の名前付きサブジェクトによって公開キーの所有権を証明します。これにより、証明書利用者は、認証された公開キーに対応する秘密キーによる署名やアサーションに依存できます。インストール時に、FindIT Network Managerは自己署名証明書を生成して、Webやその他のサーバとの通信を保護します。この証明書を、信頼できる認証局(CA)によって署名された証明書に置き換えることもできます。 これを行うには、CAによる署名用の証明書署名要求(CSR)を生成する必要があります。
また、証明書と対応する秘密キーをマネージャから完全に独立して生成することもできます。その場合は、アップロードする前に、証明書と秘密キーを公開キー暗号規格(PKCS)#12形式ファイルに組み合わせることができます。
FindITネットワークマネージャは、.pem形式の証明書のみをサポートします。他の証明書形式を取得する場合は、形式を変換するか、CAから.pem形式の証明書を再度要求する必要があります。
この記事では、FindIT Network Managerで証明書を管理する方法について説明します。
該当するデバイス
- FindIT ネットワーク マネージャ
[Software Version]
- 1.1
FindITネットワークマネージャでの証明書の管理
CSR の生成
ステップ1:FindITネットワークマネージャの管理GUIにログインし、[管理(Administration)] > [証明書(Certificate)]を選択します。
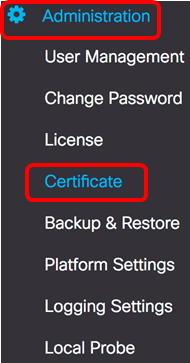
ステップ2:[CSR]領域で、[作成]ボタンをクリックします。
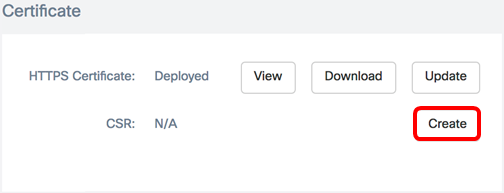
証明書フォームに入力した値はCSRの構築に使用され、CAから受け取った署名付き証明書に含まれます。
ステップ3:[Full qualified domain name]フィールドにIPアドレスまたはドメイン名を入力します。この例では、hostname.cisco.comが使用されています。

ステップ4:[Country(国)]フィールドに国コードを入力します。この例では、USが使用されています。

ステップ5:[State]フィールドに状態コードを入力します。この例では、CAが使用されています。

ステップ6:[City]フィールドに市を入力します。この例では、Irvineが使用されています。

ステップ7:[Org]フィールドに組織名を入力します。この例では、Ciscoが使用されています。

ステップ8:「組織単位」フィールドに組織単位を入力します。この例では、Small Businessが使用されています。

ステップ9:[Email(メール)]フィールドにメールアドレスを入力します。この例では、ciscofindituser@cisco.comと入力しています。

ステップ10:[Save]をクリックします。
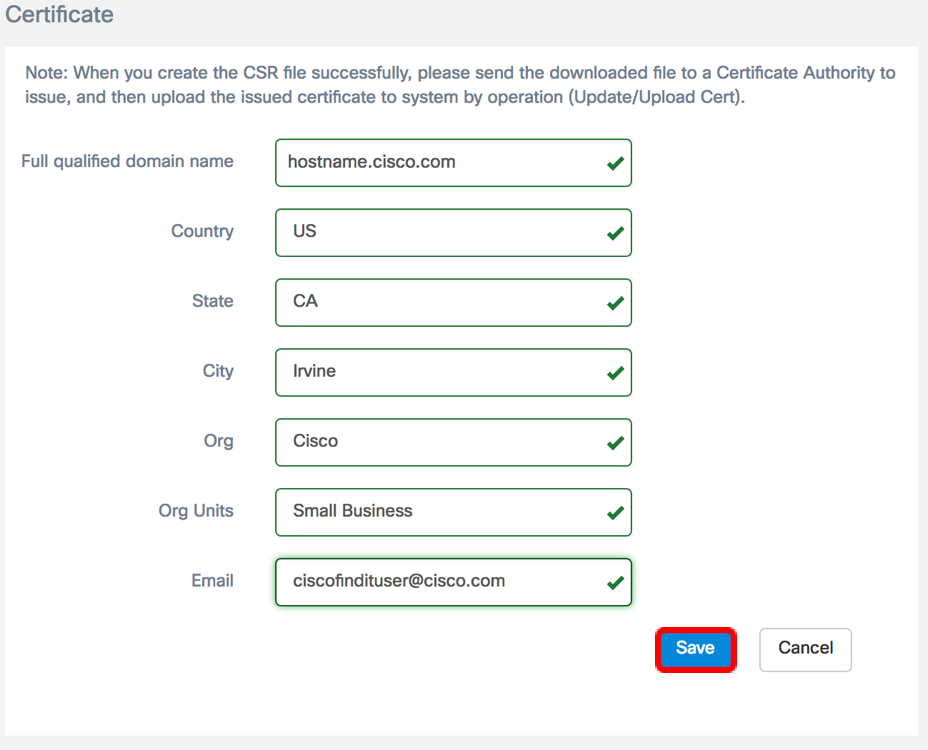
CSRファイルが自動的にコンピュータにダウンロードされます。この例では、system.csr.pemファイルが生成されます。
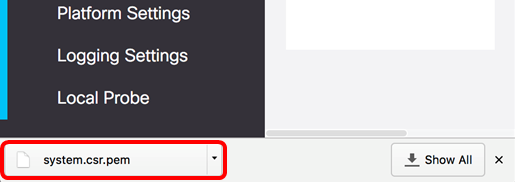
ステップ11:(オプション)[CSR]領域で、ステータスが[N/A]から[Created]に更新されます。作成したCSRをダウンロードするには、[ダウンロード]ボタンをクリックします。
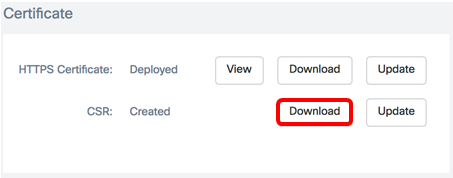
ステップ12:(オプション)作成したCSRを更新するには、[更新]ボタンをクリックし、ステップ3に戻ります。
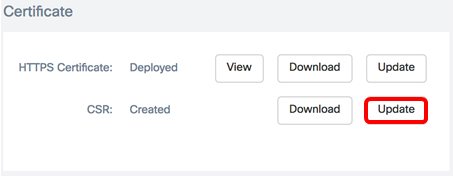
これで、FindITネットワークマネージャでCSRが正常に生成されました。ダウンロードしたCSRファイルをCAに送信できるようになりました。
CAからの署名付き証明書のアップロード
署名付きCSRをCAから受け取ったら、マネージャにアップロードできます。
ステップ1:FindITネットワークマネージャの管理GUIにログインし、[管理(Administration)] > [証明書(Certificate)]を選択します。
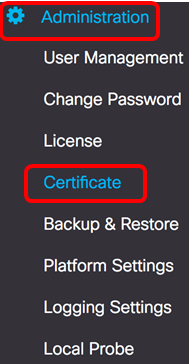
ステップ2:[HTTPS Certificate]領域で、[Update]ボタンをクリックします。
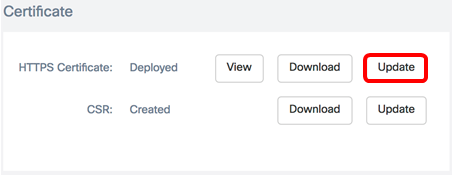
ステップ3:[UploadCert]ラジオボタンをクリックします。
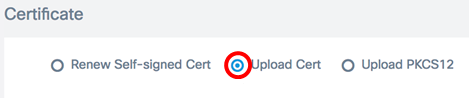
注:または、[PKCS12のアップロード]オプションボタンを選択して、PKCS#12形式で関連付けられた秘密キーを使用して証明書をアップロードできます。ファイルのロックを解除するパスワードは、指定された[パスワード]フィールドで指定する必要があります。

ステップ4:ターゲット領域に署名付き証明書をドロップするか、ターゲット領域をクリックしてファイルシステムを参照し、[開く]をクリックします。ファイルは.pem形式である必要があります。
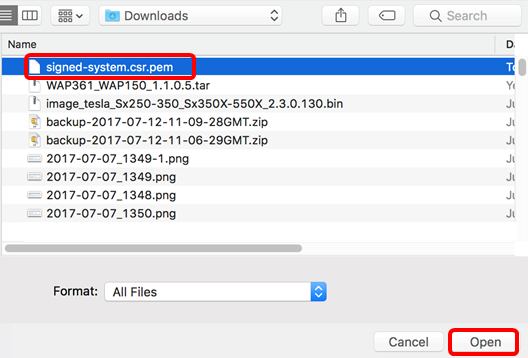
注:この例では、signed-system.csr.pemが使用されています。
ステップ5:[Upload]をクリックします。
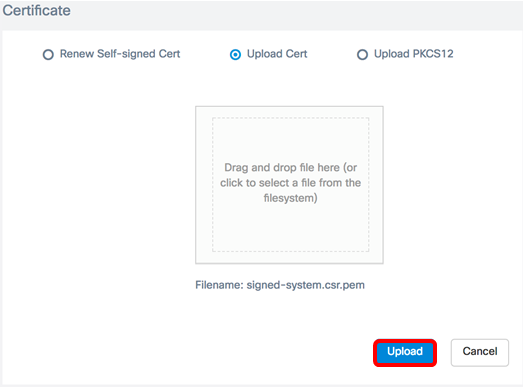
これで、署名付き証明書がFindITネットワークマネージャに正常にアップロードされました。
現在の証明書の管理
ステップ1:FindITネットワークマネージャの管理GUIにログインし、[管理(Administration)] > [証明書(Certificate)]を選択します。

ステップ2:[HTTPS Certificate]領域で、[View]ボタンをクリックします。

ステップ3:現在の証明書がプレーンテキスト形式で新しいブラウザウィンドウに表示されます。xボタンまたはCancelボタンをクリックして、ウィンドウを閉じます。
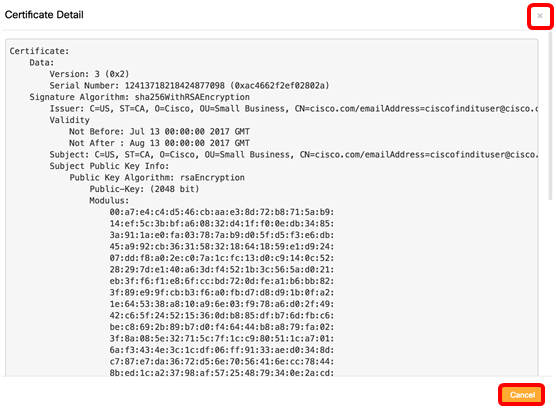
ステップ4:(オプション)現在の証明書のコピーをダウンロードするには、[HTTPS Certificate]領域の[Download]ボタンをクリックします。
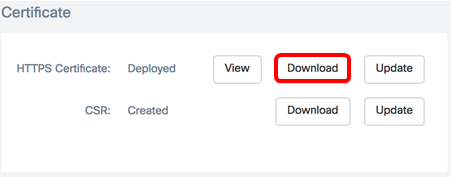
これで、FindITネットワークマネージャで現在の証明書を正常に管理できました。
 フィードバック
フィードバック