FindITネットワークプローブのダッシュボードの管理
目的
Cisco FindITネットワークプローブのダッシュボードでは、ネットワークのパフォーマンスと、それに接続されているデバイスをリアルタイムで表示でき、ネットワークのステータスが表示されたら必要な手順を実行できます。ウィジェットは、データをグラフィック形式で表示するために使用されます。デフォルトでは、[Device Health]、[WLAN Client Count]、[Device Client Count]、および[Traffic]がダッシュボードに表示されます。これは、他のユーザを非表示にしながら表示する情報だけを選択することでカスタマイズできます。ダッシュボードのレイアウトは、好みに応じて変更することもできます。
この記事では、FindITネットワークプローブでダッシュボードを管理する方法について説明します。FindITネットワークプローブで検出されるデバイスに必要な設定がすでに設定されていることを前提としています。
FindITネットワークプローブのダッシュボードの管理
新しいウィジェットの追加
ステップ1:FindITネットワークプローブ管理GUIにログインし、[ダッシュボード]を選択します。
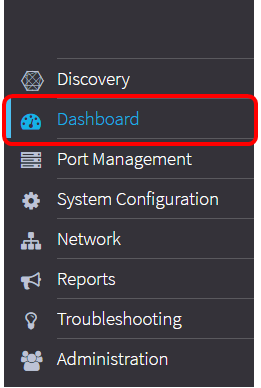
ステップ2:編集モードを有効にするアイコンをクリックします。
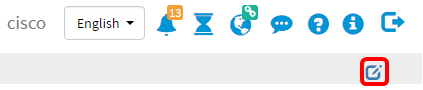
ステップ3:新しいウィジェットの追加アイコンをクリックします。
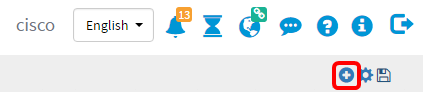
ステップ4:追加する項目をクリックします。次のオプションがあります。
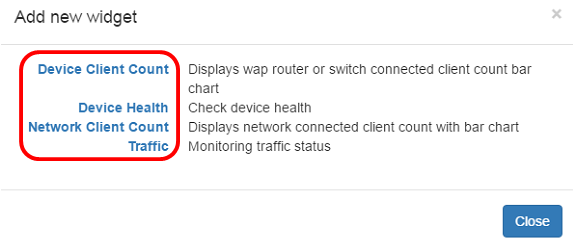
- [デバイスクライアント数(Device Client Count)]:あらかじめ設定された間隔でデバイスに接続されているホストの数のグラフが表示されます。このウィジェットは、分、5分、10分、1時間、2時間、または1日ごとに更新するように設定できます。この例では、接続されているクライアントは1つだけです。
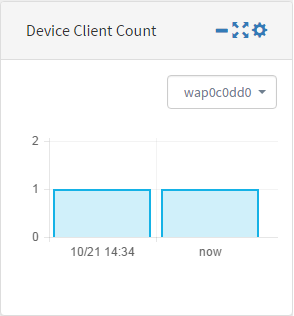
- [Device Health]:デバイスのステータスとその色を示します。緑色は、デバイスのステータスが[正常(Normal)]であることを示します。オレンジは、デバイスが警告ステータスであることを示します。グレーは、デバイスのステータスが不明であることを示します。

- [ネットワーククライアント数(Network Client Count)]:あらかじめ設定された間隔でネットワークに接続されているデバイスの数のグラフが表示されます。このウィジェットは、分、5分、10分、1時間、2時間、または1日ごとに更新するように設定できます。

- Traffic:デバイスの選択したインターフェイス上のトラフィックフローのグラフを表示します。このウィジェットのリフレッシュレートは、設定に応じて1分から1日の範囲で設定できます。ただし、特定のインターバルのデータのみを表示でき、バックトラックすることはできません。
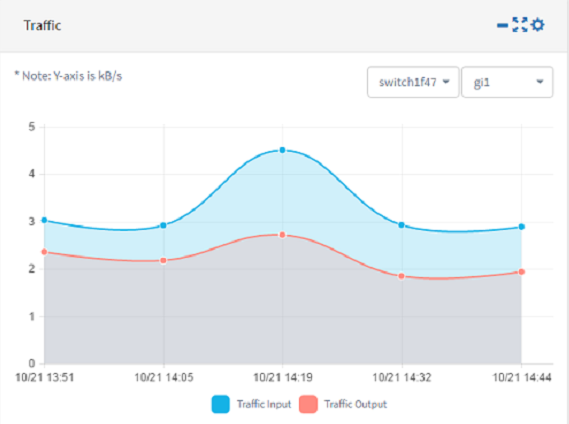
ステップ5:[Save]をクリックします。
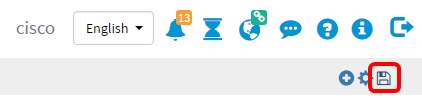
これで、ウィジェットがダッシュボードに正常に追加されました。
ウィジェットの削除
ウィジェットを削除すると、ダッシュボードを整理できます。各ウィジェットには、場所の変更、最小化、全画面表示、設定、およびウィジェットの削除アイコンがあります。ウィジェットを削除するには、次の手順を実行します。
ステップ1:削除する必要があるウィジェットを選択します。
ステップ2:編集モードを有効にするアイコンをクリックします。
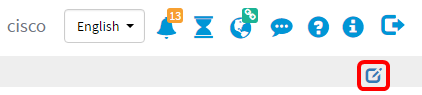
ステップ3:ウィジェットの削除アイコンをクリックします。
注:この例では、[Device Client Count]ウィジェットが削除されています。
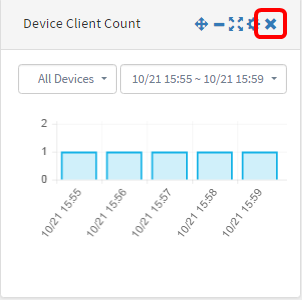
ステップ4:[Save]アイコンをクリックします。
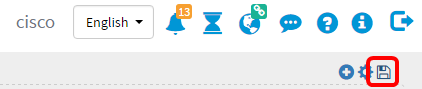
これで、ウィジェットがダッシュボードから正常に削除されました。
ダッシュボードのレイアウトの変更
ステップ1:編集モードを有効にするアイコンをクリックします。
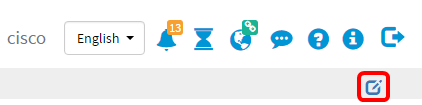
ステップ2:設定アイコンをクリックします。
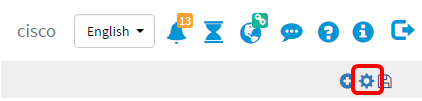
ステップ3:(オプション)[タイトル]フィールドに新しいレイアウトの名前を入力します。この例では、ダッシュボードを使用します。
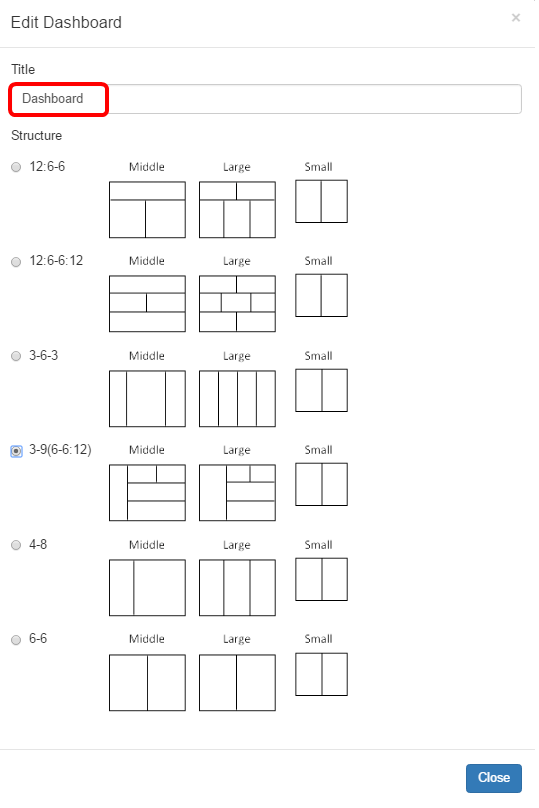
ステップ4:[構造]で、必要なレイアウトのボタンをクリックします。この例では、3-9(6-6:12)が選択されています。
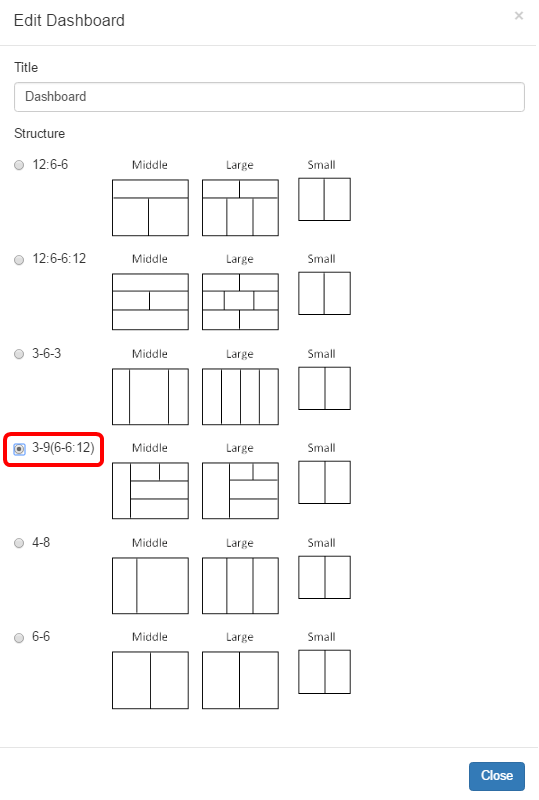
ステップ5:[閉じる]をクリックします。
ステップ6:(オプション)編集モードで、移動するウィジェットを選択します。
ステップ7:ウィジェットの位置を変更アイコンをクリックしたままに、ウィジェットを新しい位置にドラッグします。

ステップ8:[Save]をクリックします。
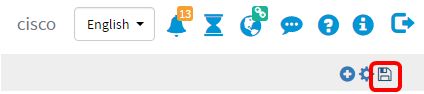
これで、ダッシュボードのレイアウトが正常に変更されました。
デバイスクライアント数ウィジェットの管理
ステップ1:クライアント数を表示する必要があるデバイスをドロップダウンメニューから選択します。この例では、wap0c0dd0が選択されており、デバイスに接続されているホストが1台あります。
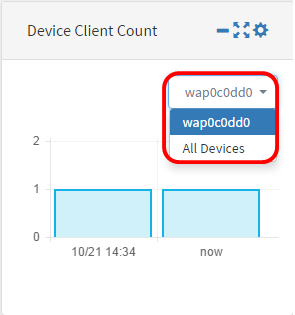
ステップ2:(オプション)デバイスクライアント数ウィジェットを非表示にするには、最小化ウィジェットアイコンをクリックします。
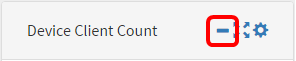
ステップ3:(オプション)デバイスクライアント数ウィジェットのサイズを調整するには、全画面表示ウィジェットのアイコンをクリックします。

ステップ4:(オプション)ウィジェットの名前と更新間隔を変更するには、設定アイコンをクリックします。

ステップ5:(オプション)[タイトル]フィールドにウィジェットの新しい名前を入力します。ウィジェットのデフォルト名は[Device Client Count]です。

ステップ6:[Interval]ドロップダウンメニューから更新間隔を選択します。デフォルト設定は1hです。
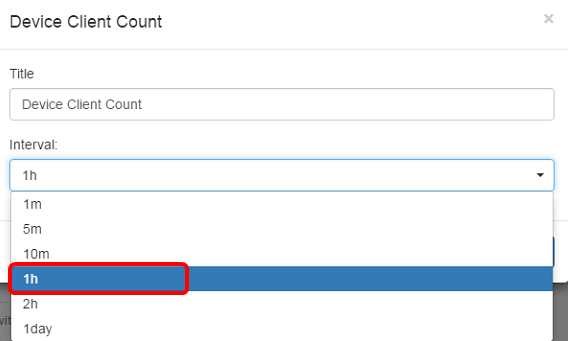
ステップ7:[閉じる]をクリックします。

これで、Device Client Countウィジェットの名前と間隔が正常に変更されたはずです。
デバイスヘルスウィジェットの管理
ステップ1:[Device Health]アイコンの上にマウスを置くと、[Status]、[Hostname]、[CPU Load]、[Status Level]、[Device Type]、[MAC Address]などのデバイスの詳細が表示されます。
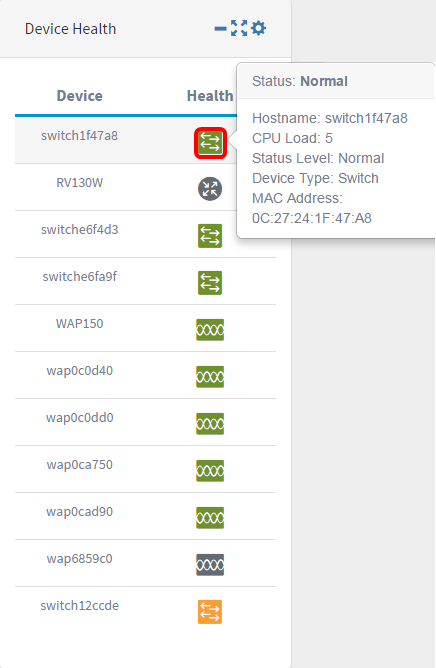
ステップ2:(オプション)デバイスの状態ウィジェットを非表示にするには、最小化ウィジェットアイコンをクリックします。

ステップ3:(オプション)デバイスの状態ウィジェットのサイズを調整するには、全画面表示ウィジェットのアイコンをクリックしてください。

ステップ4:(オプション)デバイスの状態ウィジェットの設定をクリックします。

ステップ5:(オプション)[タイトル]フィールドにウィジェットの新しい名前を入力します。この例では、ウィジェットの名前はDevice Healthです。
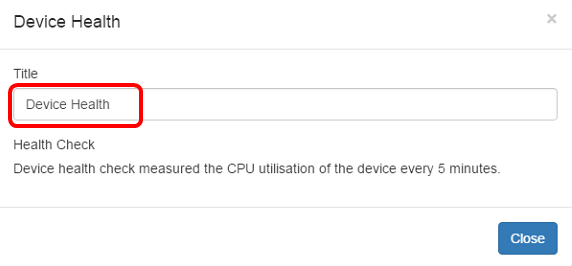
ステップ6:[閉じる]をクリックします。

これで、Device Health Widgetの設定が正常に変更されたはずです。
WLANクライアント数ウィジェットの管理
ステップ1:(オプション)WLAN Client Countウィジェットを非表示にするには、最小化ウィジェットアイコンをクリックしてください。
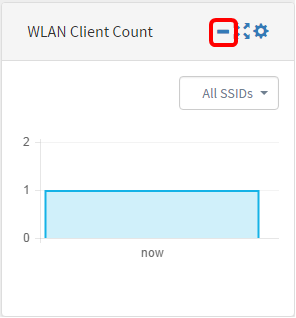
ステップ2:(オプション)WLANクライアント数ウィジェットのサイズを増やすには、全画面表示ウィジェットのアイコンをクリックします。
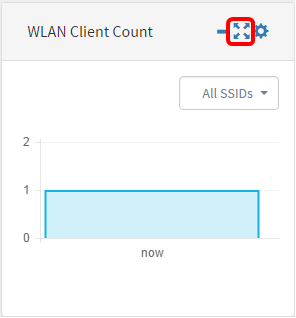
ステップ3:WLAN Client Countウィジェットの設定アイコンをクリックします。

ステップ4:(オプション)WLAN Client Countウィジェットの新しい名前を入力します。この例では、WLAN Client Countという名前です。
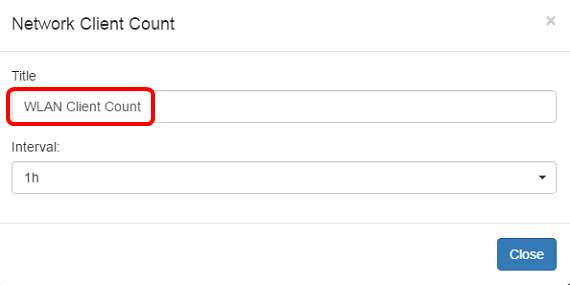
ステップ5:(オプション)ドロップダウンメニューから[Interval]を選択します。この例では、1hが選択されています。

ステップ6:[閉じる]をクリックします。
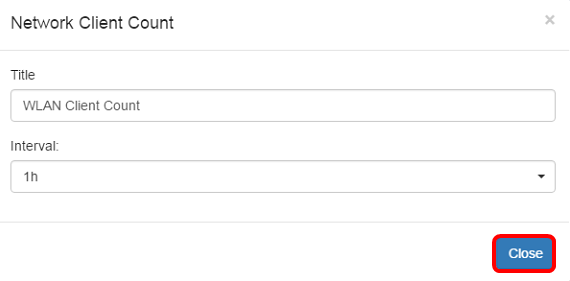
これで、WLAN Client Count Widgetの名前と間隔が正常に変更されたはずです。
Trafficウィジェットの管理
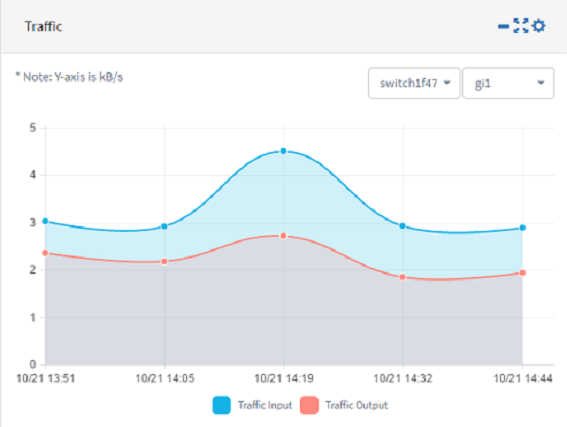
ステップ1:(オプション)Trafficウィジェットを非表示にするには、Trafficウィジェットの最小化ウィジェットアイコンをクリックします。

ステップ2:(オプション)Trafficウィジェットのサイズを増やすには、全画面表示ウィジェットのアイコンをクリックします。

ステップ3:Trafficウィジェットの設定アイコンをクリックします。

ステップ4:[タイトル]フィールドにウィジェットの名前を入力します。この例では、ウィジェットの名前はTrafficです。

ステップ5:(オプション)ドロップダウンメニューから[Interval]を選択します。この例では、10 mが選択されています。デフォルト値は1hです。
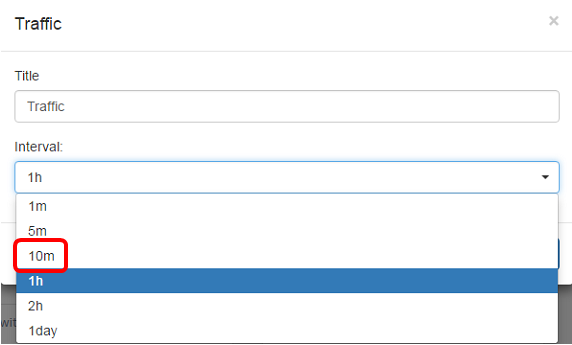
ステップ6:[閉じる]をクリックします。
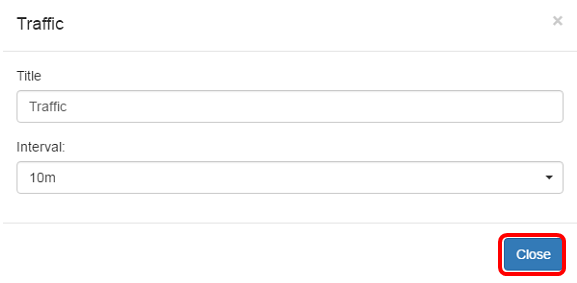
ステップ7:(オプション)ドロップダウンメニューから、トラフィックをグラフに表示する必要があるデバイスを選択します。この例では、switch1f47a8が選択されています。

ステップ8:(オプション)ドロップダウンメニューから、トラフィックをグラフに表示する必要があるインターフェイスを選択します。この例では、switch1f47a8のgi1インターフェイスのトラフィックが選択されています。
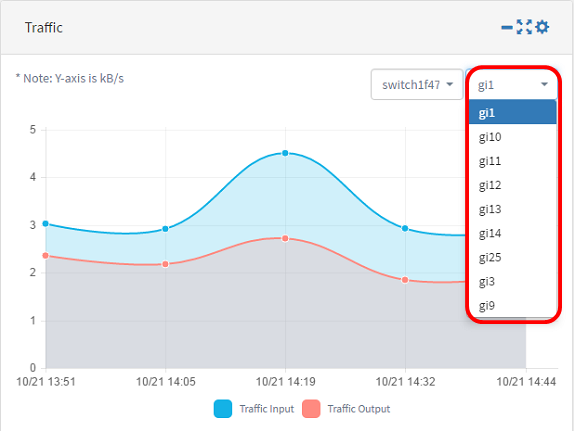
これで、Trafficウィジェットの設定が正常に変更されました。
 フィードバック
フィードバック