Oracle VM VirtualBox ManagerでのFindIT Network ManagerおよびFindIT Network Probeのインストールと設定
目的
Cisco FindITネットワーク管理は、Webブラウザを使用して、Cisco 100 ~ 500シリーズのネットワークデバイス(スイッチ、ルータ、ワイヤレスアクセスポイント(WAP)など)を簡単に監視、管理、設定できるツールを提供します。また、新しいファームウェアの可用性、デバイスステータス、ネットワーク設定の更新、および保証対象外またはサポート契約の対象ではなくなった接続デバイスなどのデバイスおよびシスコサポートに関する通知も表示されます。
FindITネットワーク管理は、2つの個別のコンポーネントまたはインターフェイスで構成される分散アプリケーションです。FindITネットワークプローブと呼ばれる1つ以上のプローブと、FindITネットワークマネージャと呼ばれる1つのマネージャです。
ネットワーク内の各サイトにインストールされたFindITネットワークプローブのインスタンスは、ネットワーク検出を実行し、各シスコデバイスと直接通信します。単一サイトネットワークでは、FindITネットワークプローブのスタンドアロンインスタンスを実行することを選択できます。ただし、ネットワークが複数のサイトで構成されている場合は、便利な場所にFindIT Network Managerをインストールし、各プローブをマネージャに関連付けることができます。マネージャインターフェイスから、ネットワーク内のすべてのサイトのステータスの概要ビューを取得し、特定のサイトにインストールされているプローブに接続して、そのサイトの詳細情報を表示できます。
この記事では、Oracle VM VirtualBox Managerを使用してFindIT Network ManagerおよびFindIT Network Probeをインストールおよび構成する方法について説明します。
Oracle VM VirtualBox ManagerへのFindIT Network Managerのインストール
FindITネットワークマネージャのインストール
次の手順に従って、Open Virtual Appliance(OVA)仮想マシン(VM)イメージをOracle VM VirtualBox Managerに導入します。
ステップ1:Cisco Small BusinessサイトからFindIT Network Manager OVA VMイメージをダウンロードします。
ステップ2:サーバまたはコンピュータでOracle VM VirtualBox Managerを実行します。
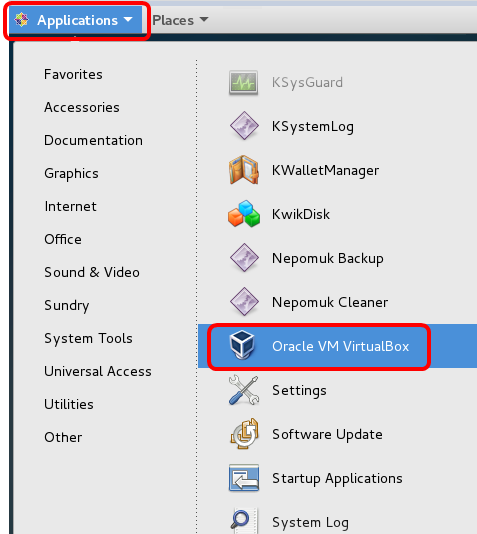
注:この例では、CentOS 7オペレーティングシステムが使用されています。
ステップ3:[File] > [Import Appliance]をクリックします。
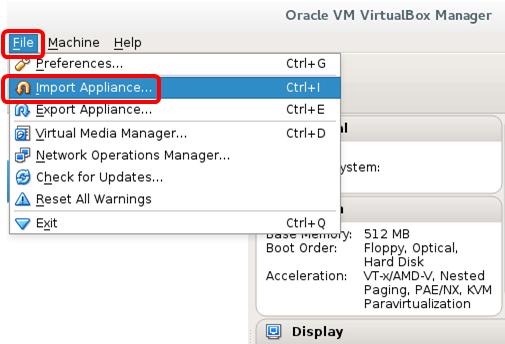
ステップ4:[Browse]ボタンをクリックします。

ステップ5:ステップ1でダウンロードしたOVAイメージをクリックし、[Open]をクリックします。
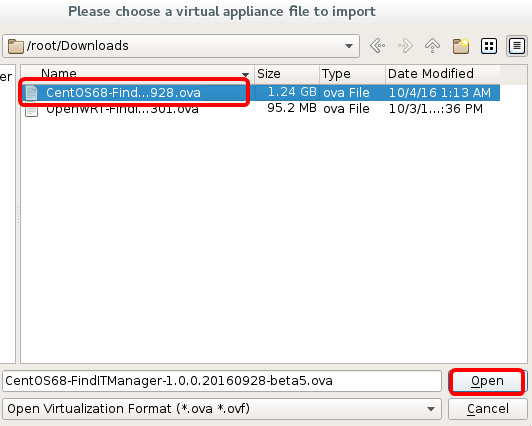
ステップ6:[Next]をクリックして続行します。
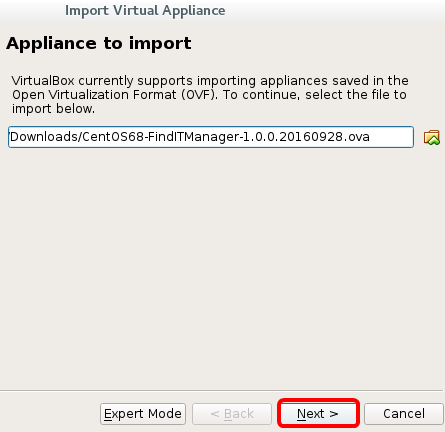
ステップ7:(オプション)アプライアンス名を変更するには、[名前]フィールドをダブルクリックします。
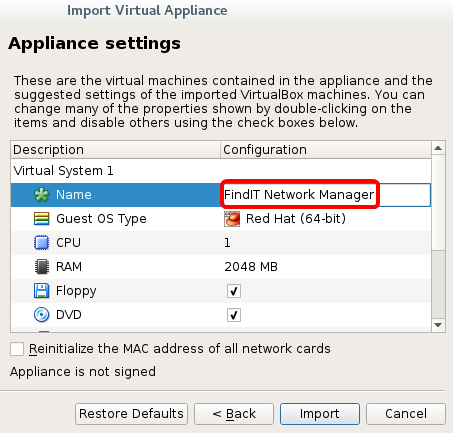
注:この例では、FindITネットワークマネージャが使用されています。
ステップ 8:[Import] をクリックします。
注:FindITネットワークマネージャは、正常に展開されると、仮想マシンのリストに表示されます。
ステップ9:左側のパネルで、をクリックして、展開されたFindIT Network Managerアプライアンスを選択します。
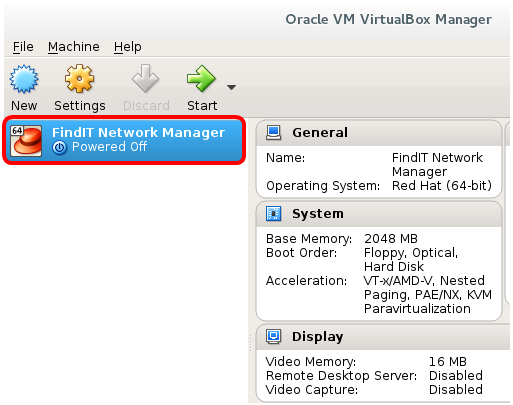
ステップ10:[Start]をクリックし、VMのコンソールにアクセスします。
展開されたFindITネットワークマネージャの設定
優先する仮想マシンを使用してFindIT Network Managerの導入が完了したら、次の手順に従ってVMを設定します。
ステップ1:FindIT Network Manager VMのコンソールにアクセスします。
ステップ2:デフォルトのユーザ名とパスワードを使用してコンソールにログインします。cisco/cisco.

ステップ3:シスコアカウントのパスワードを変更するように求められたら、現在のパスワードを入力します。
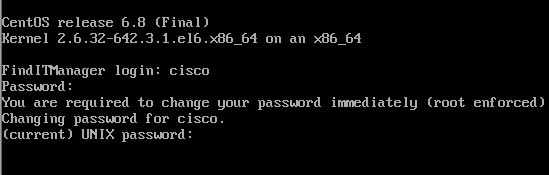
ステップ4:シスコアカウントの新しいパスワードを入力して再入力します。
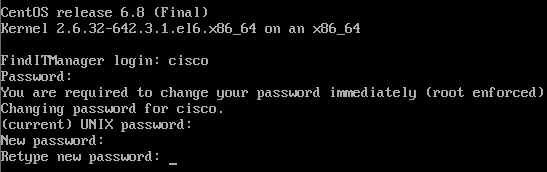
DHCP IPアドレスと管理GUIアドレスが表示されます。
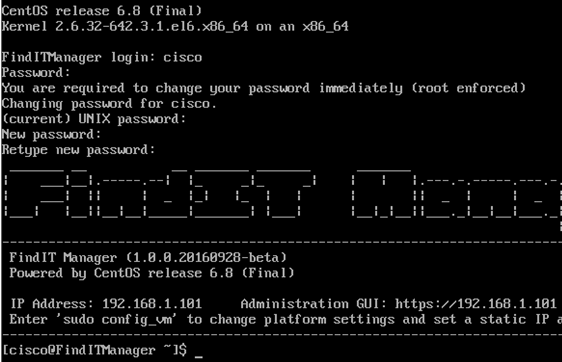
注:この例では、FindIT Network ManagerのIPアドレスは192.168.1.101で、Administration GUIアドレスはhttps://192.168.1.101です。
ステップ5:sudoconfig_vmコマンドを入力して、初期セットアップウィザードを開始します。

ステップ6:sudoのパスワードを入力します。デフォルトのパスワードは cisco です。変更した場合は、新しいパスワードを入力します。

ステップ7:セットアップウィザードでホスト名、ネットワーク、NTPサーバ、およびタイムゾーンを設定するには、[Yes]にy、または[No]にnを入力します。

ステップ8:(オプション)ネットワークの設定時にDHCPが指定された場合は、ifconfigコマンドを入力して割り当てられたIPアドレスを確認し、それを記憶します。スタティックIPも設定できます。

これで、VMでのFindIT Network Managerのインストールが完了したはずです。
FindIT Network Managerの初期設定にアクセスして構成する方法については、ここをクリックして手順を確認してください。
Oracle VM VirtualBox ManagerへのFindITネットワークプローブのインストール
FindITネットワークプローブのインストール
Oracle VM VirtualBox ManagerにOVA VMイメージを導入するには、次の手順に従います。
ステップ1:Cisco Small BusinessサイトからFindIT Network Probe OVA VMイメージをダウンロードします。
ステップ2:サーバまたはコンピュータでVirtualBoxマネージャを実行します。
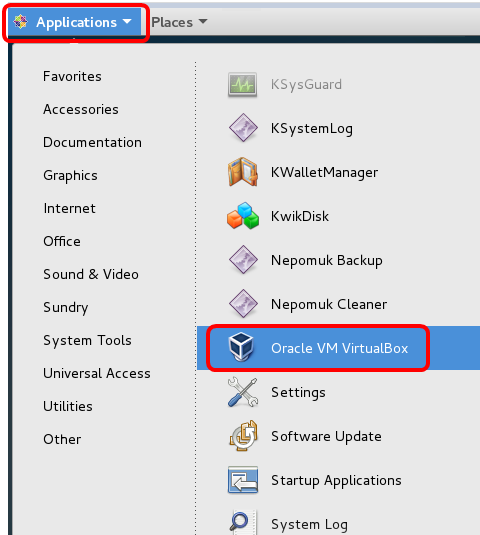
注:この例では、CentOS 7オペレーティングシステムが使用されています。
ステップ3:[File] > [Import Appliance]の順にクリックします。
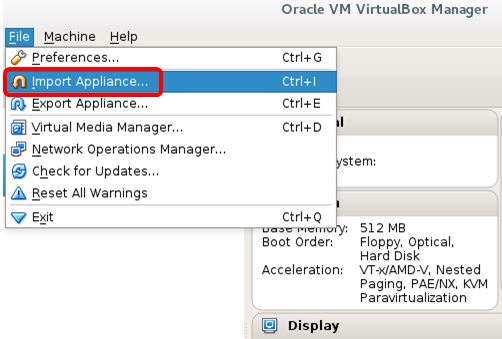
ステップ4:[Browse]ボタンをクリックします。
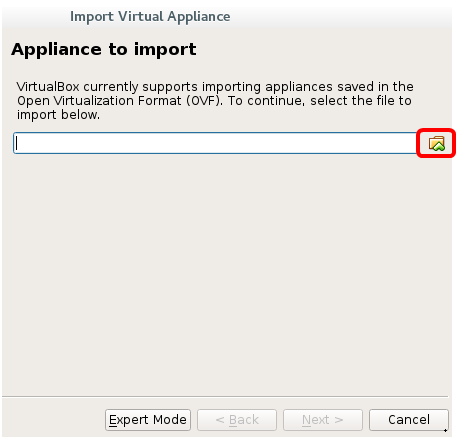
ステップ5:ステップ1でダウンロードしたOVAイメージをクリックし、[Open]をクリックします。
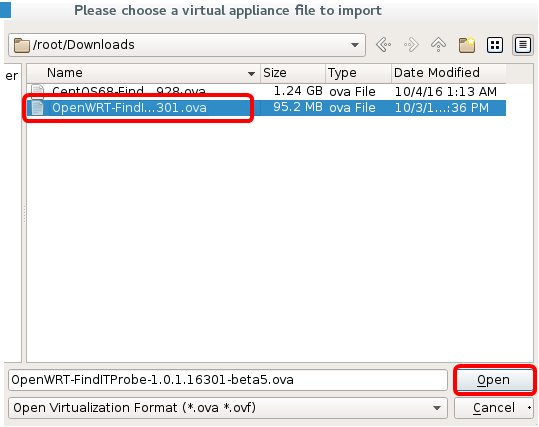
ステップ6:[Next]をクリックして続行します。
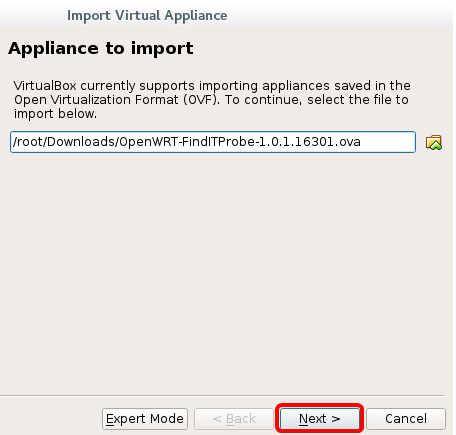
ステップ7:(オプション)アプライアンス名を変更するには、[名前]フィールドをダブルクリックします。
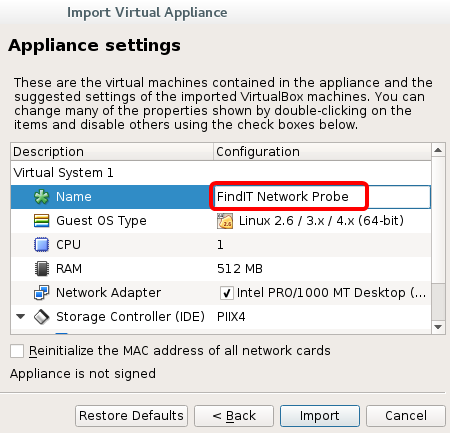
注:この例では、FindITネットワークプローブが使用されています。
ステップ 8:[Import] をクリックします。
注:FindITネットワークプローブは、正常に展開されると、仮想マシンのリストに表示されます。
ステップ9:左側のパネルで、をクリックして、展開されたFindITネットワークプローブアプライアンスを選択します。
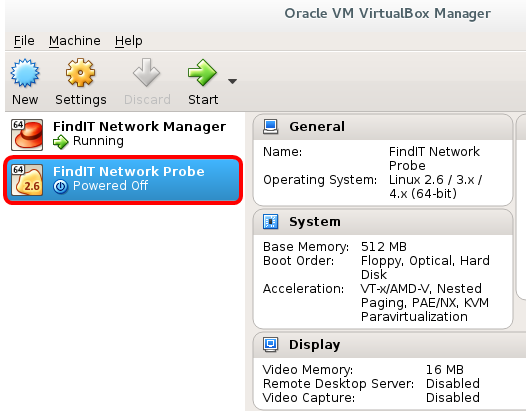
ステップ10:[Start]をクリックし、VMのコンソールにアクセスします。
導入済みの FindIT ネットワークプローブ
導入が完了したら、次の手順に従ってVMを設定します。
ステップ1:FindITネットワークプローブVMのコンソールにアクセスします。
ステップ2:デフォルトのユーザ名とパスワードを使用してコンソールにログインします。cisco/cisco.

シスコアカウントのパスワードを変更するよう求められます。DHCP IPアドレスと管理GUIアドレスが表示されます。
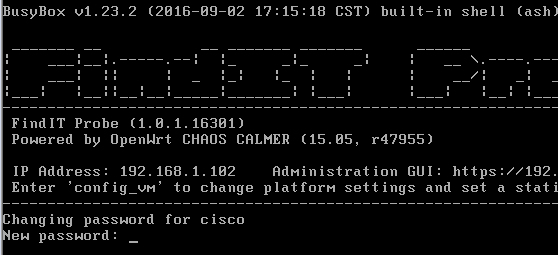
注:この例では、FindITネットワークプローブのIPアドレスは192.168.1.102です。
ステップ3:シスコアカウントの新しいパスワードを入力して再入力します。
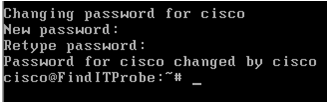
ステップ4:(オプション)ifconfigコマンドを入力して、FindITネットワークプローブのIPアドレスを検索します。
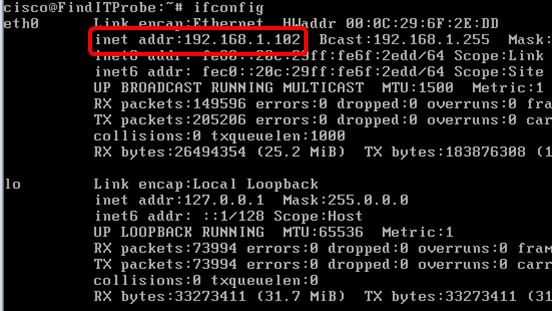
これで、マシンでFindITネットワークプローブを設定できました。
FindITネットワークプローブの初期設定にアクセスして構成する方法については、ここをクリックして手順を参照してください。FindITネットワークプローブをFindITネットワークマネージャに関連付ける方法については、ここをクリックしてください。
 フィードバック
フィードバック