Cisco FindITネットワーク管理を使用した設定のバックアップと復元とファームウェアの更新
目的
Cisco FindITネットワーク管理は、Webブラウザを使用して、Cisco 100 ~ 500シリーズのネットワークデバイス(スイッチ、ルータ、ワイヤレスアクセスポイント(WAP)など)を簡単に監視、管理、設定できるツールを提供します。また、新しいファームウェアの可用性、デバイスステータス、ネットワーク設定の更新、および保証対象外またはサポート契約の対象ではなくなった接続デバイスなどのデバイスおよびシスコサポートに関する通知も表示されます。
FindITネットワーク管理は、2つの個別のコンポーネントまたはインターフェイスで構成される分散アプリケーションです。FindITネットワークプローブと呼ばれる1つ以上のプローブと、FindITネットワークマネージャと呼ばれる1つのマネージャです。
このドキュメントの目的は、次の方法を示すことです。
- 両方のコンポーネントのソフトウェア設定のバックアップと復元:FindITネットワークマネージャとFindITネットワークプローブ
- すべてのネットワークデバイスの設定のバックアップと復元
- ネットワークデバイスの設定のバックアップと復元
該当するデバイス
- FindIT ネットワーク マネージャ
- FindITネットワークプローブ
[Software Version]
- 1.1
バックアップと復元の設定
マネージャとプローブのソフトウェア設定のバックアップと復元
マネージャとプローブのバックアップソフトウェア設定
FindIT Network ManagerおよびFindIT Network Probeで使用されるソフトウェアおよびその他のデータの設定は、ディザスタリカバリ用にバックアップすることも、マネージャまたはいずれかのプローブを新しいホストに簡単に移行することもできます。機密データを保護するために、バックアップはパスワードで暗号化されます。
ステップ1:管理GUIにログインし、[Administration] > [Backup & Restore]を選択します。
注:ナビゲーションウィンドウのオプションは、現在どのコンポーネントに属しているかによって異なります。次の図では、FindITネットワークマネージャの管理GUIが使用されています。
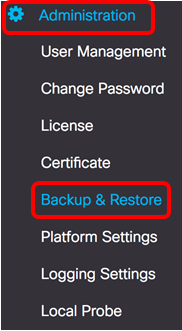
ステップ2:[Backup]領域で、[Password]フィールドにバックアップシステムデータを保護するためのパスワードを入力し、[Confirm Password]フィールドで確認します。
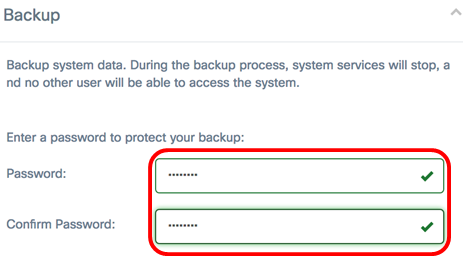
ステップ3:[Backup & Download]ボタンをクリックして、バックアップ構成ファイルをコンピュータにダウンロードします。
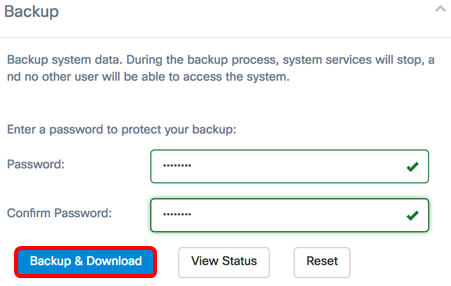
ステップ4:(オプション)バックアップステータスを示す通知が表示されます。[詳細の表示]ボタンをクリックすると、バックアップの状態の詳細が表示されます。
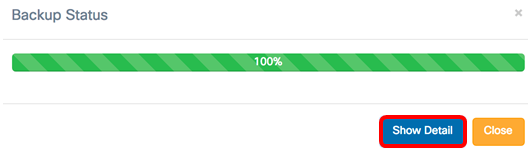
ステップ5:[閉じる]ボタンをクリックして、ウィンドウを閉じます。
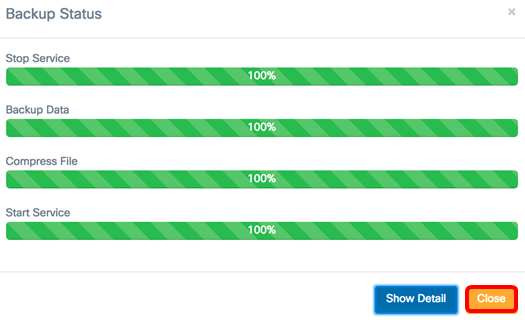
バックアップファイルは、コンピュータのDownloadsフォルダに保存されます。これで、FindIT Network ManagerとFindIT Network Probeのソフトウェア設定が正常にバックアップされました。
マネージャとプローブのソフトウェア設定の復元
ステップ1:管理GUIにログインし、[Administration] > [Backup & Restore]を選択します。
注:ナビゲーションペインのオプションは、設定を復元するコンポーネントによって異なります。次の図では、FindITネットワークマネージャの管理GUIが使用されています。
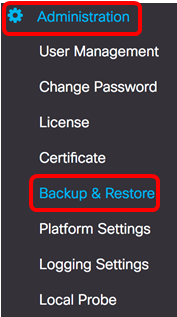
ステップ2:[Restore(復元)]領域で、[Password(パスワード)]フィールドにバックアップ用に作成したパスワードを入力し、[Upload & Restore(アップロードと復元)]ボタンをクリックします。

ステップ3:ポップアップウィンドウ内をクリックするか、バックアップファイルをドラッグアンドドロップします。
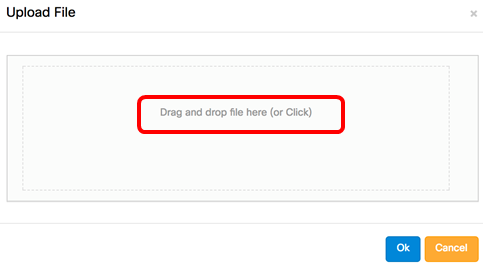
ステップ4:以前にダウンロードしたバックアップファイルを参照し、[開く]をクリックします。
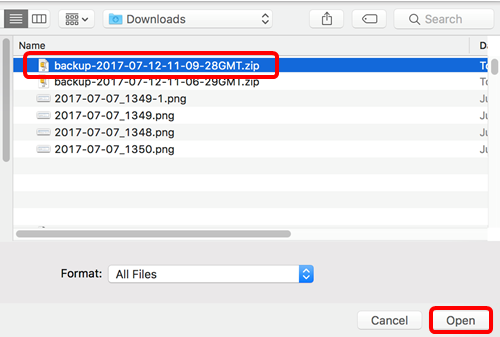
ステップ5:[Filename]領域にバックアップファイルのファイル名が表示されます。[OK] をクリックして、次に進みます。
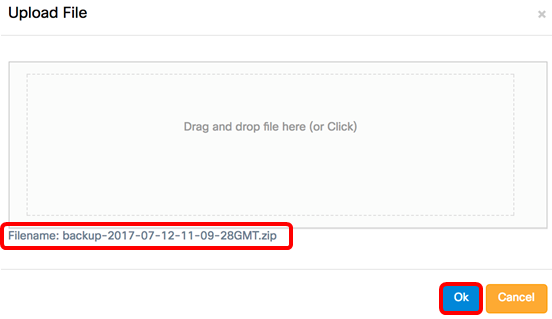
ステップ6:(オプション)復元ステータスを示す通知が表示されます。[Close] をクリックして次に進みます。
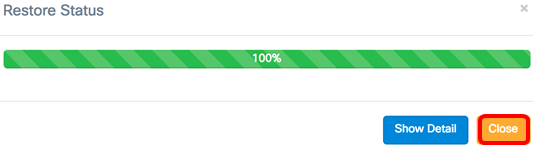
ステップ7:(オプション)[詳細の表示]ボタンをクリックすると、復元ステータスの詳細が表示されます。

これで、FindIT Network ManagerとFindIT Network Probeのソフトウェア設定が正常に復元されました。
すべてのネットワークデバイスのバックアップと復元設定
FindITネットワークプローブを使用すると、すべてのネットワークデバイスの設定を同時に簡単にバックアップできます。この機能は、ネットワーク内の各デバイスに対するすべての手順を実行する必要がないため、非常に便利です。
ステップ1:管理GUIにログインし、ナビゲーションペインでDiscoveryを選択します。

ステップ2:[アクション(Actions)]ドロップダウンリストをクリックし、[バックアップ構成(Backup Configurations)]を選択します。

ステップ3:(オプション)表示されるポップアップウィンドウに、このバックアップファイルに関するメモまたは簡単な説明を追加し、[Save]をクリックします。
注:この例では、Backup for ALLと入力します。

FindITネットワークプローブは、各デバイスの設定をコピーし、プローブ内にローカルに保存します。
ステップ4:(オプション)ヘッダーツールバーの右上にある[タスクステータス]アイコンをクリックすると、ダウンロードの進行状況が表示されます。

ステップ5:(オプション)完了したら、[閉じる]をクリックします。

ネットワークデバイスのバックアップと復元の設定
バックアップ設定
FindITネットワークを使用すると、ネットワーク内の任意のデバイスの設定を簡単にバックアップできます。次の手順に従ってください。
ステップ1:管理GUIにログインし、ナビゲーションペインでDiscoveryを選択します。

ステップ2:トポロジマップで選択したデバイスをクリックします。

注:この例では、SG350Xスイッチが選択されています。
ステップ3:[基本情報(Basic Info)]パネルで、[アクション(Actions)]タブをクリックします。

ステップ4:[Backup Configuration]ボタンをクリックします。

ステップ5:(オプション)表示されるポップアップウィンドウにバックアップファイルに関するメモまたは簡単な説明を入力し、[Save]をクリックします。

注:この例では、[Backup for SG350X]と入力します。
FindITネットワークプローブは、デバイスの設定をコピーし、プローブ内にローカルに保存します。
ステップ6:(オプション)ヘッダーツールバーの右上にある[Task Status]アイコンをクリックすると、ダウンロードの進行状況が表示されます。

ステップ7:(オプション)デバイスのバックアップが完了したことを示すポップアップ通知が表示されます。[詳細]をクリックして詳細を表示するか、[閉じる]をクリックして通知を閉じます。

これで、ネットワーク上のデバイスの構成設定を正常にバックアップできました。
構成の復元
ステップ1:管理GUIにログインし、ナビゲーションペインでDiscoveryを選択します。

ステップ2:トポロジマップで選択したデバイスをクリックします。

注:この例では、SG350Xスイッチが選択されています。
ステップ3:[基本情報(Basic Info)]パネルで、[アクション(Actions)]タブをクリックします。

ステップ4:[基本情報]パネルの[構成の復元]をクリックします。

ステップ5:ポップアップウィンドウで選択したデバイスのバックアップファイルのリストから選択するファイルをクリックし、[Restore Configuration]をクリックします。この例では、SG350Xの最新のバックアップが選択されています。

注:別の方法で保存したデバイスのバックアップ設定ファイルがある場合は、ドラッグアンドドロップを使用することもできます。
ステップ6:[Confirm]をクリックして続行してください。

ステップ7:(オプション)デバイスの復元が完了したことを示すポップアップ通知が表示されます。[詳細]をクリックして詳細を表示するか、[閉じる]をクリックして通知を閉じます。

これで、ネットワーク上のデバイスの構成設定が正常に復元されました。
 フィードバック
フィードバック