FindITネットワークプローブでの電子メール設定と電子メール通知のカスタマイズ
目的
Cisco FindIT Network Probeは、Webブラウザからシスコデバイスを安全に監視および管理するために不可欠なツールをネットワーク管理者に提供します。FindITネットワークプローブは、ネットワーク設定の変更、使用可能な新しいファームウェア、デバイスステータス、ネットワークに接続されているデバイスの更新など、デバイスとシスコサポートの通知を含む選択されたネットワークイベントを通知する電子メール通知を生成するように設定できます。
このドキュメントでは、FindIT Network Probeのネットワークイベントに起因する電子メールの設定と電子メール通知の規制方法について説明します。
電子メール設定の構成
ステップ1:FindITネットワークプローブ管理GUIにログインし、[Administration] > [Email Setting]を選択します。
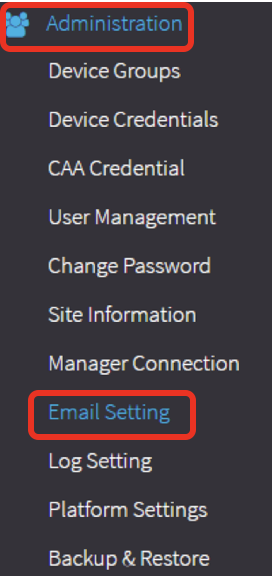
ステップ2:[SMTP Server]フィールドに、メールサーバの有効なホスト名を入力します。
注:この例では、smtp.gmail.comが使用されています。
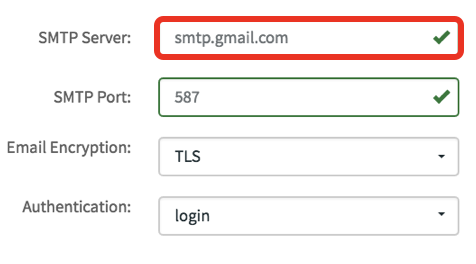
ステップ3:[SMTPポート]フィールドにメールサーバのポート番号を入力します。電子メールの送信に使用される発信ポート番号です。有効なポート番号の範囲は0 ~ 65535で、シンプルメール転送プロトコル(SMTP)のデフォルト値は465です。
注:この例では、SMTPポート番号587が使用されています。
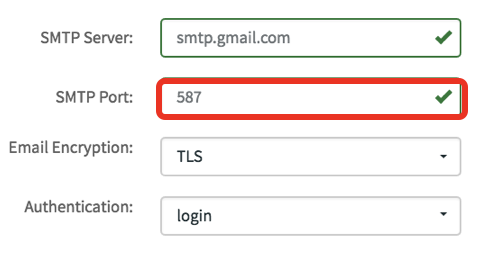
ステップ4:[Email Encryption]ドロップダウンリストから、メッセージを電子メールに送信する暗号化方式を選択します。暗号化方式もSMTPポートと一致することが重要です。
次のオプションがあります。
- [なし(None)]:電子メールで暗号化は使用されません。
- TLS:Transport Layer Security(TLS)は、インターネット上の通信にセキュリティとデータの整合性を提供する暗号化プロトコルです。この暗号化では、SMTPポート587が使用されます。
- SSL:Secure Sockets Layer(SSL)は、Webサーバとブラウザの間に暗号化されたリンクを作成するための標準のセキュリティテクノロジーです。この暗号化では、SMTPポート465が使用されます。
注:この例では、TLSが使用されています。
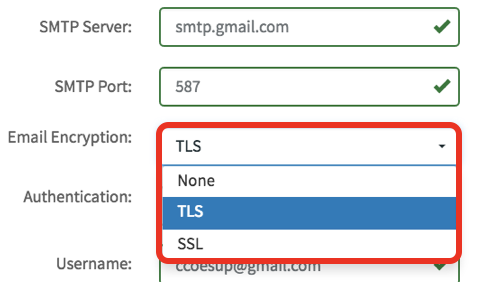
ステップ5:[Authentication]ドロップダウンリストから、電子メールへのアクセスの認証方法を選択します。
次のオプションがあります。
- [None]:ユーザ名とパスワードを必要とする認証はありません。
- clear-text:暗号化なし;ユーザ名とパスワードが必要です。
- md5:Message-Digest Algorithm 5では、ユーザ名とパスワードを必要とする認証に128ビットのハッシュ値を使用します。
- login:ユーザ名とパスワードが認証に使用されます。
注:この例では、loginが使用されています。
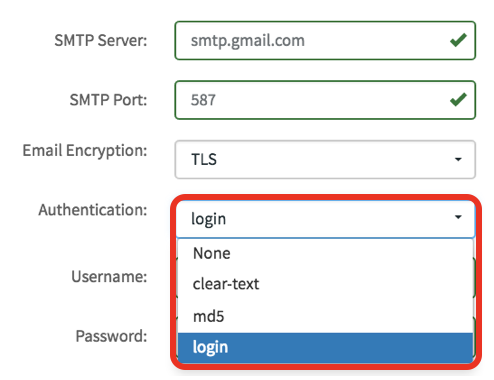
ステップ6:(オプション)ステップ5でクリアテキスト、md5、またはログインを選択した場合は、[ユーザ名]フィールドにユーザ名を入力します。送信元の電子メールアドレスです。
注:この例では、ccoesup@gmail.comが使用されています。
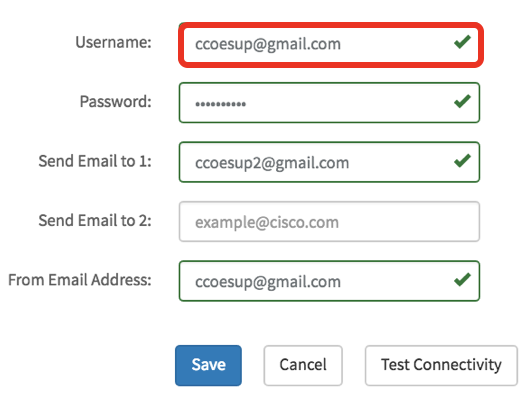
ステップ7:(オプション)上記で設定したユーザ名の[パスワード]フィールドにパスワードを入力します。
注:プライバシーを保持するために個人の電子メールを使用する代わりに、別の電子メールアカウントを使用することを強く推奨します。
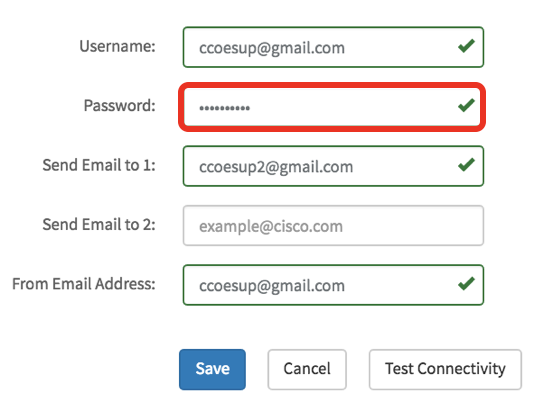
ステップ8:[Send Email to 1]フィールドに電子メールアドレスを入力します。アドレスは、ネットワーク更新の受信者です。
注:個人の電子メールを使用してプライバシーを維持するのではなく、別の電子メールアカウントを使用することを強く推奨します。この例では、ccoesup2@gmail.comが例として使用されています。
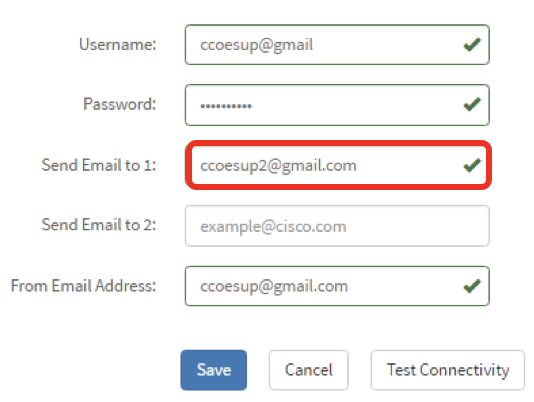
ステップ9:(オプション)[Send Email to 2]フィールドにセカンダリ電子メールアドレスを入力します。
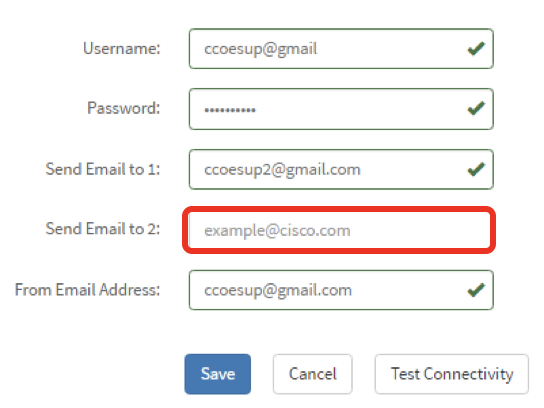
ステップ10:[From Email Address]フィールドに、送信電子メールアドレスとしてステップ6の[Username]フィールドと[Password]フィールドで使用される認証済み電子メールアドレスを入力します。
注:この例では、ccoesup@gmail.comが使用されています。

ステップ11:[Save]をクリックします。
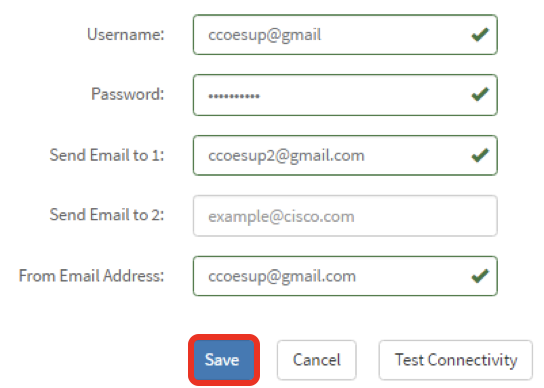
ステップ12:[Test Connectivity]をクリックして、構成されたメールサーバの資格情報を検証します。これにより、設定が機能していることを確認するために、設定された電子メールアドレスに電子メールが送信されます。
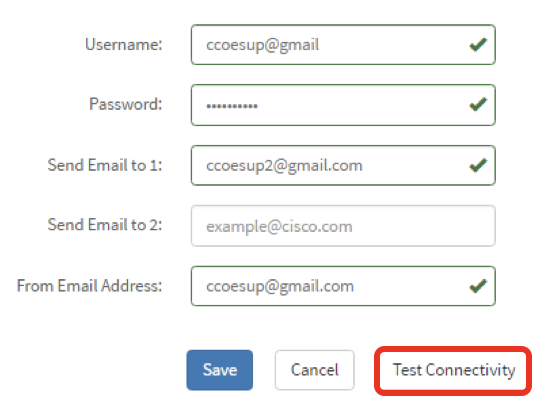
ステップ13:成功した場合は、Ciscoロゴの下に、電子メールが正常に送信されたことを確認するメッセージが表示されます。
注:このメッセージは、電子メールが正常に送信された数秒後に表示されなくなります。
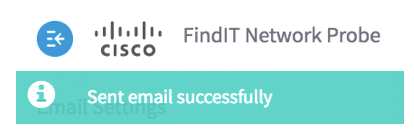
また、FindITネットワーク管理から件名テストメッセージを含む空の電子メール通知を受信する必要があります。

FindITネットワークプローブの電子メール設定が正常に構成されました。
電子メール通知のカスタマイズ
ステップ1:[ホーム]ウィンドウで、グローバルツールバーの右上隅にある[通知センター(ベル)]アイコンをクリックします。アイコンの上の数字は、確認応答されていない通知の数を示します。
注:通知が発生した場合は、[イベントログ(Event Log)]ダイアログボックスのアイコンの下に表示されます。

ステップ2:[Event Log]ダイアログボックスの右上隅にある[Task (hour glass)]をクリックして、[Event Settings]に移動します。
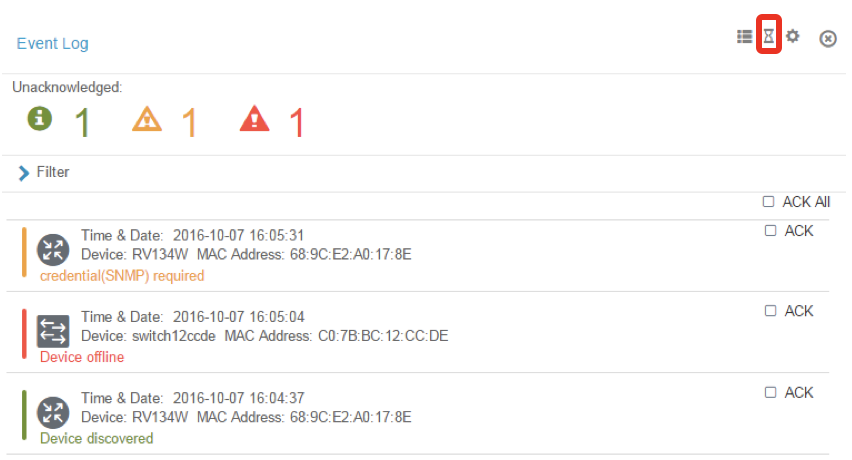
ステップ3:[Email(メール)]列で、通知を受信するイベントを選択またはフィルタするチェックボックスをオンにします。
注:この例では、すべてのチェックボックスがオンになっています。これは、すべてのデバイスとシスコサポートの通知を受信することを意味します。
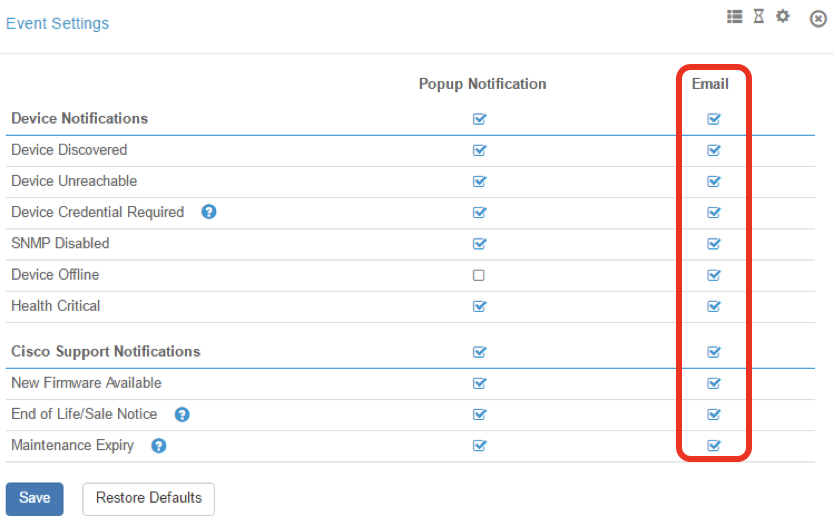
ステップ4:[Save]をクリックします。
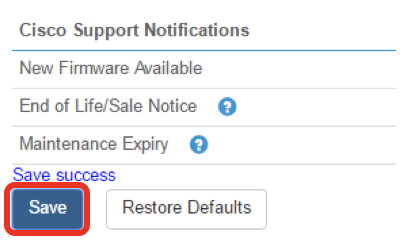
ステップ5:(オプション)電子メールアカウントにログインし、Cisco FindITネットワーク管理から受信した電子メール通知を表示します。
注:この例は、Cisco FindITネットワーク管理によって検出されたデバイスを示しています。
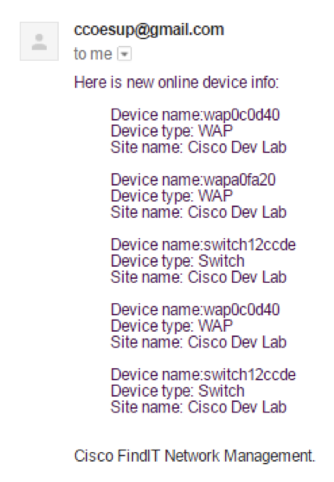
これで、電子メール通知が正常にカスタマイズされました。
 フィードバック
フィードバック