Cisco Business Dashboardによるスケジュールされたアクション
目的
このドキュメントの目的は、Cisco Business Dashboard(CBD)バージョン2.3.0を使用してアクションをスケジュールする方法を示すことです。
概要
CBDは、シスコビジネスネットワークの監視と管理に役立つツールを提供します。CBDはネットワークを自動的に検出し、スイッチ、ルータ、ワイヤレスアクセスポイントなど、サポートされているすべてのシスコビジネスデバイスを設定およびモニタできます。
CBDバージョン2.3.0では、デバイスまたはネットワークレベルでアクションをスケジュールする機能が追加されています。これには、次のような特徴があります。
- デバイスのリブート
- デバイス設定のバックアップ
- デバイス設定の復元
- デバイスのファームウェアのアップグレード
- デバイスの実行コンフィギュレーションの保存
- オフラインデバイスの削除
- ウィンドウの変更
もっと知るために、読み続けなさい!
該当するデバイス |ソフトウェアバージョン
- Cisco Businessダッシュボード |2.3.0
目次
- ネットワークレベルでのアクションのスケジュール
- デバイスレベルでのアクションのスケジュール
- スケジュールのプロファイル
- ジョブの表示
- 変更ウィンドウの管理
- 組織の変更ウィンドウの変更
- ネットワークの変更ウィンドウ
ネットワークレベルでのアクションのスケジュール
手順 1
CBD管理ユーザインターフェイス(UI)にログインします。
手順 2
[Network]に移動します。
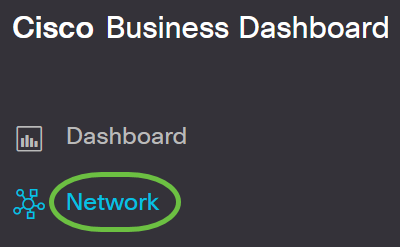
手順 3
リストからネットワークをクリックします。または、プラスアイコンをクリックして新しいネットワークを作成します。

この例では、[Branch 1]が選択されています。
手順 4
[Network Actions]をクリックし、ドロップダウンメニューからオプションを選択します。この例では、[Backup Network Config]が選択されています。
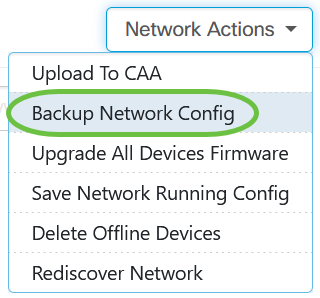
手順 5
[スケジュール]を選択します。

手順 6
ドロップダウンメニューから定例期間を選択します。この例では、[Weekly]が選択されています。

ステップ7
横のチェックボックスをオンにして、希望の日を選択します。

手順 8
「Start at time」を入力します。
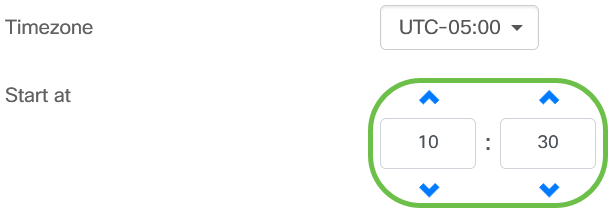
手順 9
ドロップダウンメニューから[End time]オプションを選択します。

手順 10
[バックアップ構成]フィールドに説明を入力します。

手順 11
[Save] をクリックします。
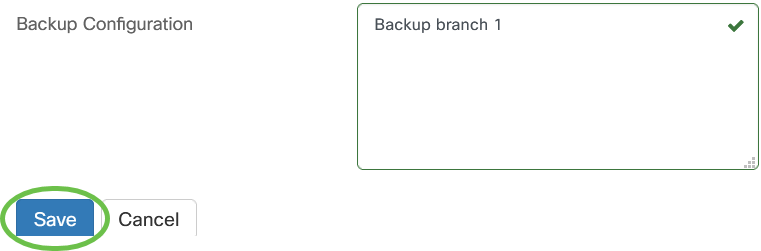
デバイスレベルでのアクションのスケジュール
手順 1
トポロジマップからデバイスを選択します。この例では、ルータが選択されています。

手順 2
「アクション」タブを選択します。
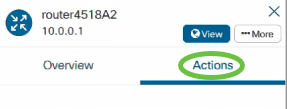
手順 3
スケジュールするオプションを選択します。この例では、[バックアップ構成]が選択されています。

手順 4
[Schedule] をクリックします。

スケジュールのプロファイル
CBDによって実行されたタスクやアクションは、ジョブと呼ばれ、ジョブセンターで追跡されます。ジョブには、ユーザが開始するジョブと、システムによって自動的に開始されるジョブの両方が含まれます。ジョブセンターには、ジョブの種類、影響を受けるデバイス、ステータス、ジョブが正常に完了したかどうかなどの詳細を含め、現在実行中または過去に発生したすべてのジョブが[ジョブ]タブに表示されます。ジョブセンターには、現在実行されているジョブと履歴ジョブが表示されるだけでなく、スケジュールプロファイル用の2番目のタブがあります。
スケジュール・プロファイルは、後日スケジュールされているため、まだ実行されていないジョブを表します。スケジュールプロファイルには、1回だけ実行されるタスクと、定期的に実行するように定義されたタスクが含まれます。
プロファイルをスケジュールするには、次の手順に従います。
手順 1
ページの上部にある砂時計のアイコン(ジョブセンター)をクリックします。
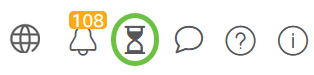
アイコンに番号バッジがある場合は、現在実行中のジョブの合計数を示します。
手順 2
[スケジュール] [プロファイル]タブを選択します。

スケジュールされたアクションが表示されます。

手順 3
新しいスケジュール・プロファイルを作成するには、プラス・アイコンをクリックします。

手順 4
[ジョブの詳細]セクションで、ジョブの種類、組織、およびターゲットデバイスまたはネットワークを選択します。

ネットワーク/デバイスオプションは、選択したジョブの種類によって異なります。
手順 5
[スケジュール]セクションで、定期的な期間を選択し、ジョブの開始時刻を指定します。定期的なジョブの場合は、ジョブを終了するタイミングも指定します。

手順 6
[Save] をクリックします。

ステップ7
既存のスケジュール・プロファイルを編集するには、「ジョブ・タイプ」を指定し、「アクション」の下の編集アイコンをクリックします。

プロファイルのジョブタイプは変更できません。
手順 8
ジョブ・タイプを削除するには、削除するプロファイルを指定し、「アクション」の下にある「削除」アイコンをクリックします。
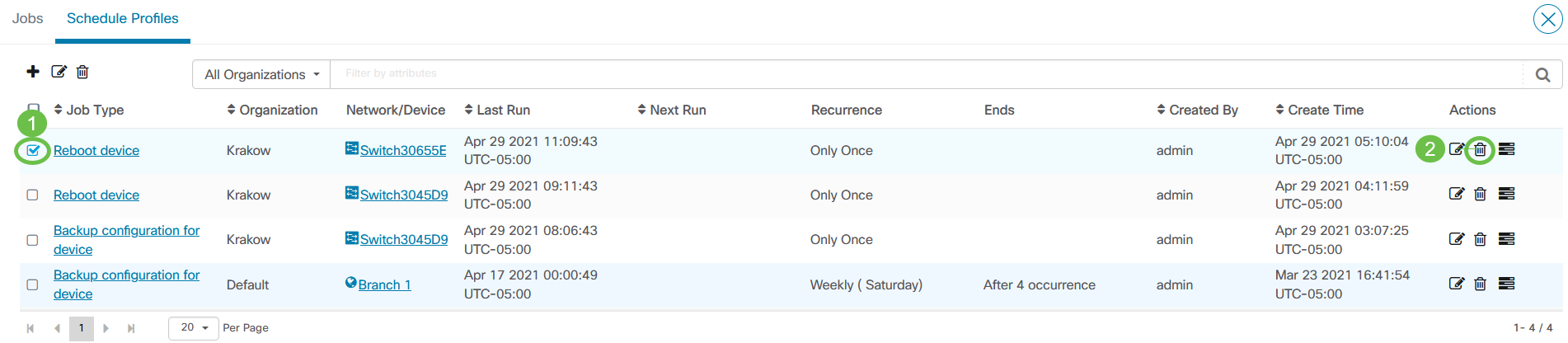
ジョブの表示
[ジョブの表示]アイコンを使用すると、スケジュールに関連するジョブを表示できます。

ビューが[ジョブ]タブに切り替わり、このプロファイルに関連付けられているジョブだけが表示されます。詳細を表示するには、特定のジョブタイプをクリックします。

[詳細の表示]をクリックすると、ジョブの成功または失敗に関する詳細データが表示されます。


変更ウィンドウの管理
変更ウィンドウは、ユーザに影響を与えずにアクションを実行するために使用できる期間です。変更ウィンドウは、通常、週末または夜間に就業時間外に発生するように定義されますが、組織の要件に合った任意の時間に設定できます。
変更ウィンドウは繰り返し発生する間隔で、毎週日曜日の午前2時から午前3時までの間に発生するようにCBDでデフォルトで設定されます。変更ウィンドウは、組織レベルまたはネットワークレベルで定義できます。
組織の変更ウィンドウの変更
組織の変更ウィンドウを変更するには、次の手順に従います。
手順 1
[管理] > [組織]に移動します。
手順 2
目的の組織をクリックすると、その基本情報が表示されます。

この例では、[Default]が選択されています。
手順 3
[Change Window Summary]の横にある[Edit]アイコンをクリックします。

手順 4
ポップアップウィンドウが開き、変更ウィンドウが発生する頻度、およびウィンドウが開始する日時を変更できます。適切なタイムゾーンを選択すると、組織の現地時間として開始時刻を指定できます。これにより、エラーの可能性が減ります。更新が完了したら、[保存]をクリックします。
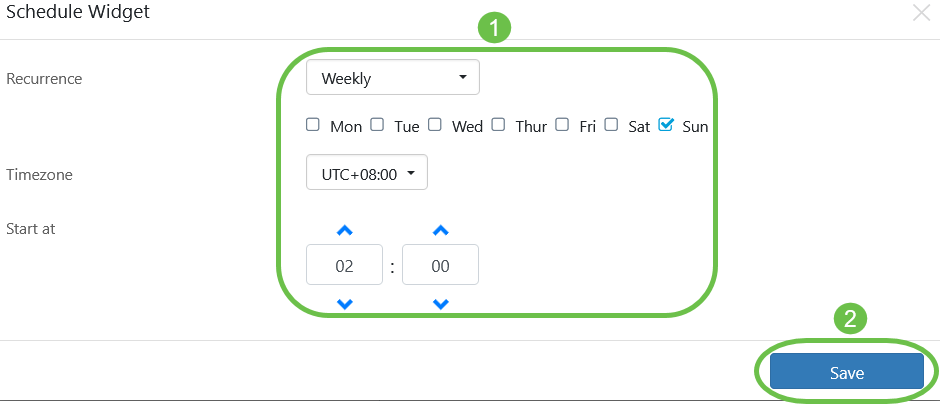
手順 5
変更ウィンドウの期間も設定する必要があります。変更ウィンドウは分単位または時間単位で指定でき、30分以上の長さが必要です。

手順 6
[Save] をクリックします。変更を破棄するには、[キャンセル]をクリックします。
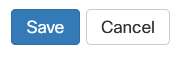
ネットワークの変更ウィンドウ
組織の変更ウィンドウとは異なる特定のネットワークの変更ウィンドウを設定するには、次の手順を実行します。
手順 1
[Network]に移動します。
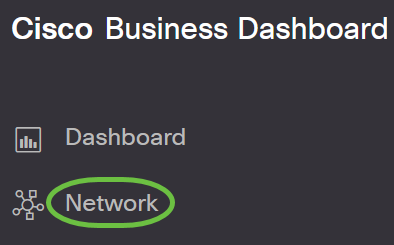
手順 2
変更するネットワークのチェックボックスをオンにし、表示される[Network Info]パネルで[Settings]をクリックします。
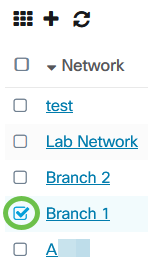

手順 3
ネットワーク名の横の左上にある編集アイコンをクリックします。

手順 4
「変更ウィンドウ」で、「組織変更ウィンドウを使用」チェックボックスをオフにします。

組織の変更ウィンドウを使用するようにネットワークを設定する場合は、このボックスをオンにします。
手順 5
[Change Window Summary]の横にある[Edit]アイコンをクリックします。
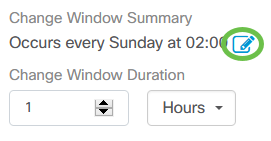
ポップアップウィンドウが開き、変更ウィンドウが発生する頻度、およびウィンドウが開始する日時を変更できます。適切なタイムゾーンを選択すると、組織の現地時間として開始時刻を指定できます。これにより、エラーの可能性が減ります。更新が完了したら、[保存]をクリックしてポップアップを閉じます。
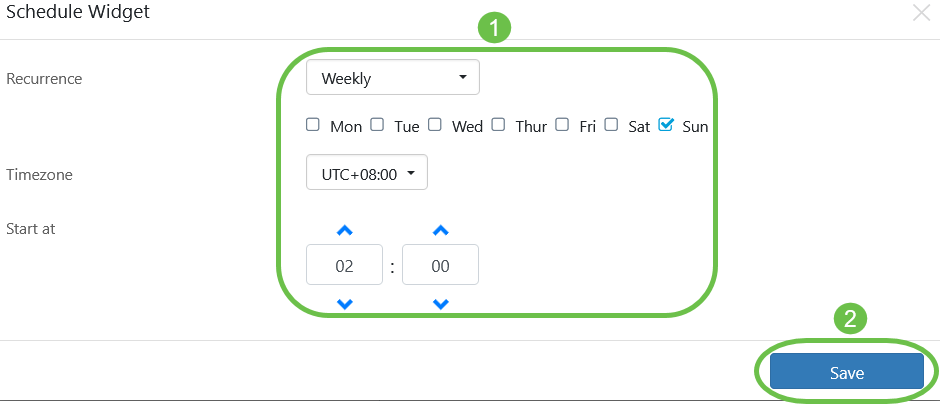
手順 6
変更ウィンドウの期間も設定する必要があります。変更ウィンドウは分単位または時間単位で指定でき、30分以上の長さが必要です。

ステップ7
変更が完了したら、[OK]をクリックします。変更を破棄するには、[キャンセル]をクリックします。
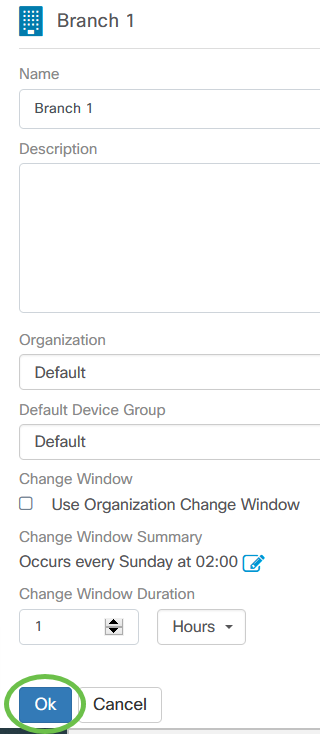
結論
やった!CBDを使用してネットワークでアクションをスケジュールしました。デバイスやネットワークを簡単に管理できます。
 フィードバック
フィードバック