Cisco Business Dashboardでのネットワークの検出
目的
この記事の目的は、Cisco Business Dashboard Probeでシスコデバイスを表示および管理する方法を説明することです。Cisco Business Dashboard Probeを使用すると、ネットワークとネットワーク内のシスコデバイスをさまざまな方法で表示できます。これらの方法は次のとおりです。
- [Topology]ビュー:ネットワーク内で検出されたすべてのデバイスの論理トポロジを表示します。各デバイスに関する情報が表示され、選択したシスコ製品をクリックしてアクションを実行できます。
- インベントリビュー:ネットワーク内のすべてのCisco 100 ~ 500シリーズデバイスと、モデルID、ファームウェアバージョン、シリアル番号、IPアドレスなどの情報を一覧表示するテーブルを表示します。このビューでは、[Topology]ビューで提供されるのと同じアクションを実行することもできます。
- 平面図ビュー:環境内のネットワークデバイスの物理的な場所を文書化できます。
Cisco Business Dashboardで実行するすべてのタスクに共通して提供される追加のコントロールを次に示します。
– 更新ボタン – ネットワークを再検出し、トポロジを更新します。
– アクションボタン:このボタンを使用すると、選択したアクションを、そのタスクをサポートするネットワーク内のすべてのデバイスで同時に実行できます。たとえば、ワンクリックですべてのネットワークデバイス設定をバックアップできます。このボタンを使用すると、インベントリをCisco Active Advisorにアップロードできます。
Cisco Active Advisorの詳細については、ここをクリックしてください。
該当するソフトウェアバージョン
トポロジビュー
Cisco Business Dashboard Probeは、ネットワーク内のシスコデバイスを検出し、収集したすべてのデバイス情報に基づいてマップを作成します。この情報には、Cisco Discovery Protocol(CDP)およびLink Layer Discovery Protocol(LLDP)ネイバー情報、メディアアクセス制御(MAC)アドレステーブル、およびCisco 100 ~ 500シリーズスイッチ、ルータ、およびワイヤレスアクセスポイントの関連デバイステーブルが含まれます。
トポロジマップに表示されているシスコデバイスの詳細を確認するには、それをクリックします。これにより、特定のデバイスの[基本情報]パネルが表示されます。[アクション(Actions)]タブをクリックして、ファームウェアのアップグレード、設定のバックアップまたは復元、リブート、実行コンフィギュレーションの保存など、特定のデバイスに対して異なるアクションを実行することもできます。
注:場合によっては、Simple Network Management Protocol(SNMP;簡易ネットワーク管理プロトコル)設定が欠落しているため、ネットワーク内に表示されないシスコデバイスがあります。このような場合は、これらのデバイスをトポロジマップに表示するようにSNMPを設定する必要があります。この方法については、ここをクリックしてください。
トポロジマップへのアクセス
ステップ1:Cisco Business Dashboard Probeを起動し、ナビゲーションペインからNetworkをクリックします。
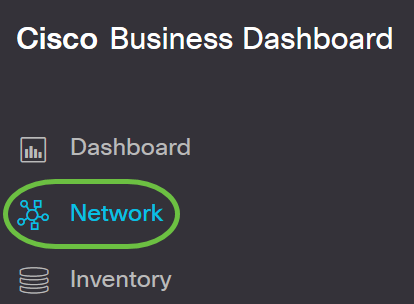
ステップ2:[Map]をクリックしてネットワークを選択し、[Manage]をクリックします。
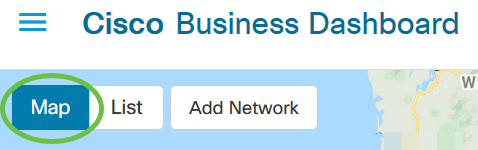

その後、Cisco Business Dashboardのデフォルトウィンドウとして、ネットワークのトポロジマップが表示されます。

トポロジ制御
| アイコン | アイコン名 | 説明 |
|---|---|---|
 |
拡大 | マップのビューを最大化します。 |
 |
ズームアウト | マップのビューを最小化します。 |
 |
トポロジのレイアウト | 手動による変更でトポロジを無効にした後、トポロジの自動レイアウトを再度有効にします。自動レイアウトアルゴリズムを使用してトポロジを再描画します。 |
 |
選択範囲でズーム | トポロジマップ内の特定の領域をクリックしてドラッグし、拡大表示します。 |
 |
フィット段階 | ネットワーク全体が表示領域を占めるまでズームします。 |
 |
全画面表示モードに入る | Cisco Business DashboardネットワークGUI全体を全画面に設定します。 |
 |
トポロジのエクスポート | 現在のトポロジビューをイメージとしてPNG形式でエクスポートします。イメージは、ブラウザのデフォルトのダウンロード場所に保存されます。 |
 |
トポロジ設定 | トポロジアイコンに表示されるラベルを調整します。 |
トポロジアイコン
| アイコン | ネットワーク要素 | 説明 |
|---|---|---|
| |
アクセス ポイント | シスコワイヤレスアクセスポイント(WAP)を表します。 |
| |
クラウド | Cisco Business Dashboard Probeで管理されていないネットワークまたはネットワークの一部を表します。 |
| |
リンク | デバイス間の接続回線を表します。 細線は100 Mbps以下の接続速度を表し、太線は1 Gbps以上を表します。 |
| |
ルータ | シスコルータを表します。 |
| |
最大 300 のアクセス ポイント グループ | シスコスイッチを表します。 |
| VoIP電話 | Cisco VoIP Phoneを表します。 | |
| ホスト | ホストデバイスを表します。 |
デバイス情報の表示
デバイスの基本情報を表示するには、次の手順に従います。
ステップ1:トポロジマップ内の2つのデバイスを接続する特定のデバイスまたはリンクをクリックします。
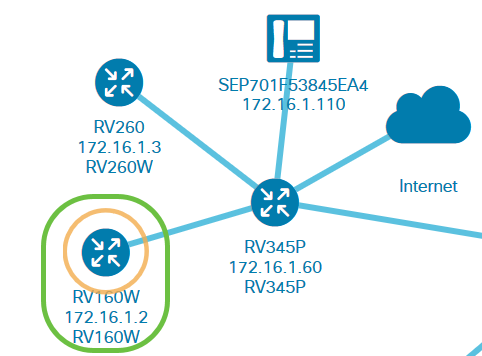
デバイスまたはリンクに関する基本情報が表示されます。これには、正確なモデル、説明、デバイスの現在のファームウェアバージョン、利用可能な最新のファームウェアなどが含まれます。
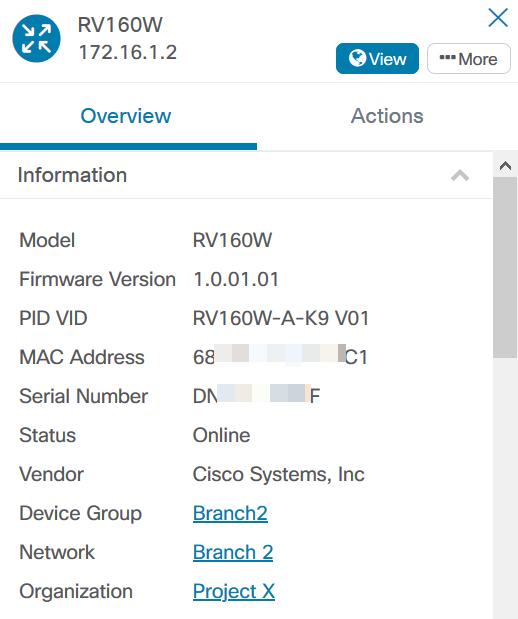
(オプション)デバイスの完全な情報を表示するには、次の手順に従います。
ステップ1:トポロジマップ内の2つのデバイスを接続する特定のデバイスまたはリンクをクリックします。
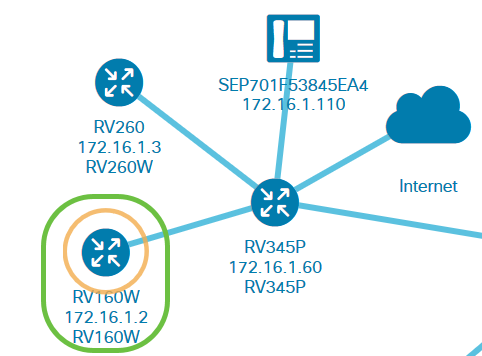
ステップ2:[基本情報]パネルが表示されたら、右上隅の[その他の3点]アイコンをクリックします。

選択したデバイスに関する詳細情報が、IPアドレスを含めて表示されます。次のタブにもアクセスできます。
- ダッシュボード
- PnP
- 無線LAN
- 設定のバックアップ
- 保留中の構成
- イベント ログ
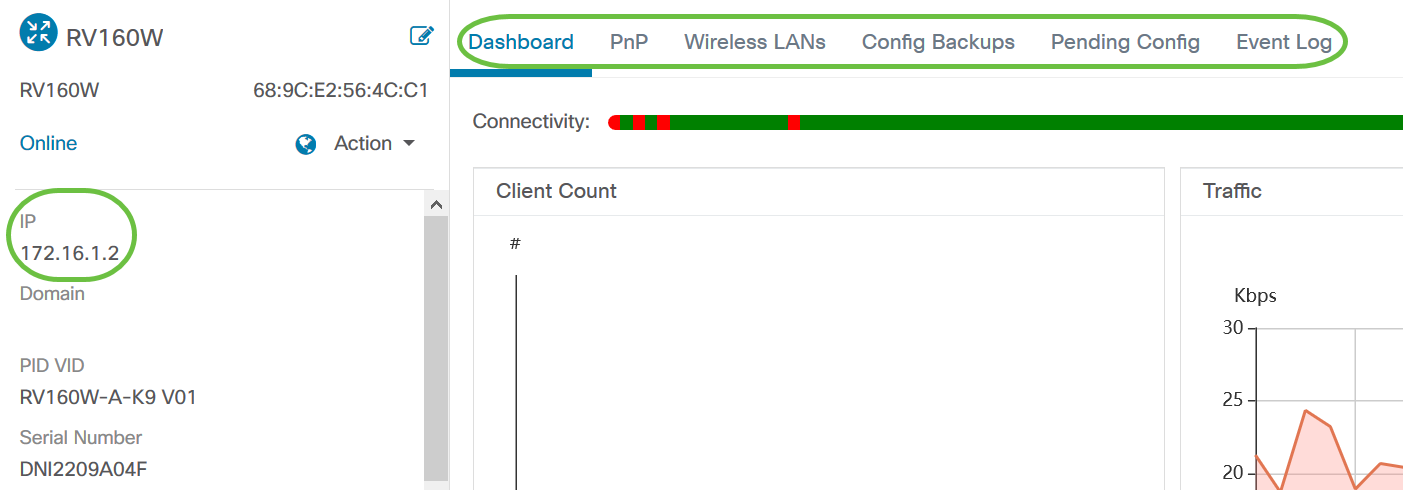
デバイスアクションの実行
ステップ1:トポロジマップ内の特定のデバイスをクリックします。
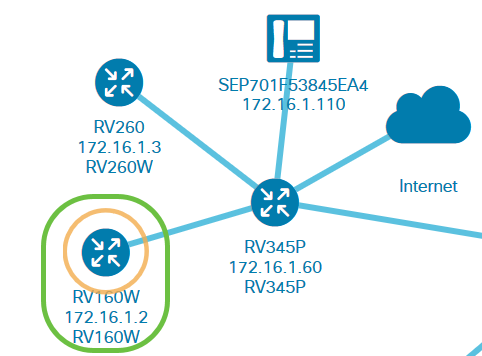
ステップ2:[基本情報]パネルが表示されたら、[アクション]をクリックします。
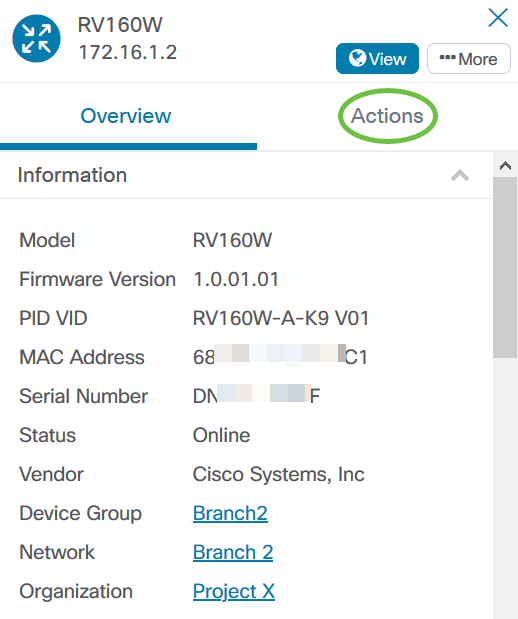
デバイスアクションを実行できるページが表示されます。
ステップ3:次のいずれかのオプションをクリックします。
- Upgrade firmware to latest:デバイスに最新のファームウェアをインストールできます。Probeは自動的に最新のアップデートをダウンロードし、デバイスに適用し、アップデートが完了したらリブートします。
- Upgrade From Local:ローカルドライブからデバイスに最新のファームウェアを手動でインストールできます。アップデートが完了すると、デバイスがリブートします。
- [バックアップ設定(Backup Configuration)]:Cisco Business Dashboard Network Probeに現在のデバイス設定のコピーを保存できます。
- [Restore Configuration]:以前に保存した設定をデバイスにリロードできます。
- Reboot:デバイスを再起動します。
- 実行コンフィギュレーションの保存:実行コンフィギュレーションとスタートアップコンフィギュレーションを別々にサポートするデバイスの場合、このアクションは現在の実行コンフィギュレーションをスタートアップコンフィギュレーションにコピーします。これにより、デバイスが次にリブートしても設定変更が保持されます。
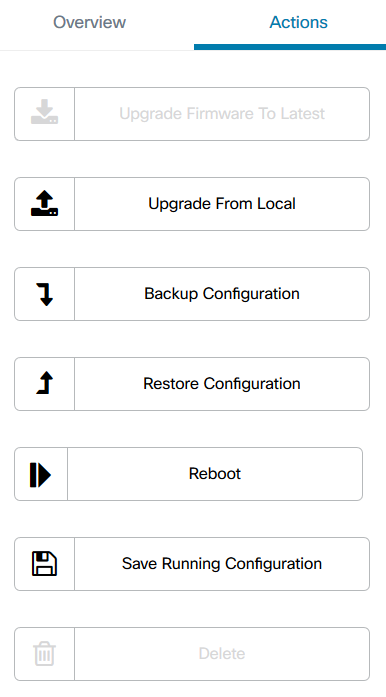
これで、[Topology]ビューでネットワークとデバイスを正常に表示できました。
インベントリビュー
[インベントリ(Inventory)]ウィンドウには、ネットワークデバイスとその詳細の完全なリストが表形式で表示されます。また、設定タスクを実行し、デバイスに最新のファームウェアアップデートを適用するためのアクションボタンも備えています。
インベントリビューへのアクセス
ステップ1:[Cisco Business Dashboard]ナビゲーションペインで[Inventory]に移動します。
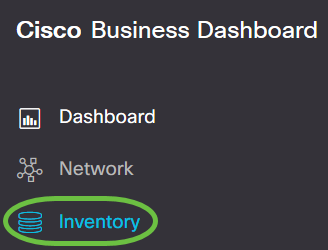
ネットワーク内のデバイスに関する完全な情報と、デバイスの設定タスクのアクションアイコンが表形式で表示されます。

インベントリの詳細
| 項目 | 説明 |
|---|---|
| ホスト名 | デバイスのホスト名が表示されます。 |
| Type | デバイスのタイプ。 |
| モデル | デバイスのモデル番号またはSKU。 |
| バージョン | デバイスの現在のファームウェアバージョン。 |
| SN | デバイスのシリアル番号。 |
| IP | デバイスのインターネットプロトコル(IP)アドレス。 |
| [アクション(Actions)] | デバイスで次のいずれかの操作を実行できます。
|
これで、[Inventory]ビューでネットワークとデバイスを正常に表示できました。
平面図ビュー
[Floor Plan]ビューでは、ネットワーク機器の物理的な位置を追跡できます。建物内のフロアごとにプランをアップロードし、各ネットワークデバイスをプランに配置できます。これにより、メンテナンスが必要なデバイスを簡単に見つけることができます。フロアプランはトポロジマップと同様の操作を行い、フロアプランに配置されたデバイスはトポロジマップのデバイスと同じように操作できます。
注:ネットワーク内のフロアプランとデバイスを作成および管理する方法については、ここをクリックしてください。
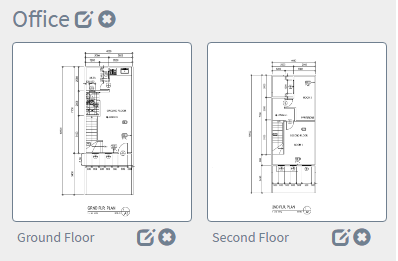
次の例では、WAP150デバイスアイコンがクリックされ、その横に対応する基本情報が表示されます。
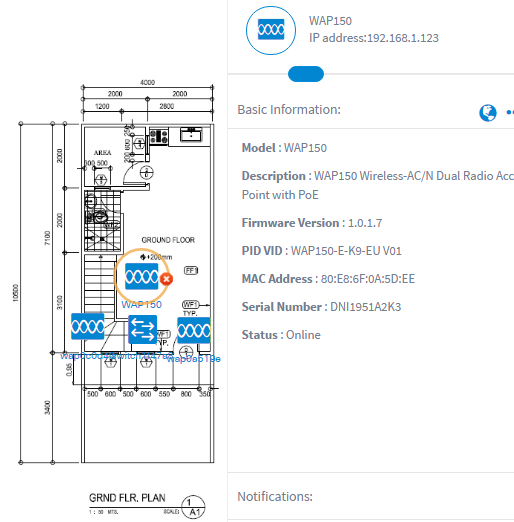
これで、[Floor Plan]ビューでネットワークとデバイスを正常に表示できました。
 フィードバック
フィードバック