シスコビジネスダッシュボードを使用したフロアプランとデバイスの管理
目的
Cisco Business Dashboard Probeの[Floor Plan]ビューでは、ネットワークデバイスの物理的な場所を追跡できます。建物または建物の各階のプランをアップロードし、各ネットワークデバイスをプランに配置できます。これにより、メンテナンスが必要なデバイスを簡単に見つけることができます。
フロアプランはトポロジマップと同様の操作を行い、フロアプランに配置されたデバイスはトポロジマップのデバイスと同じ方法で操作できます。
この記事では、Cisco Business Dashboard Network Probeのフロアプランを管理し、その場所に応じてネットワークデバイスを配置する方法について説明します。
該当するソフトウェアバージョン
Cisco Business Dashboard Probeを使用したフロアプランの管理
新しい平面図を作成する
ステップ1:Cisco Business Dashboard Administrationのユーザインターフェイスにログインします。
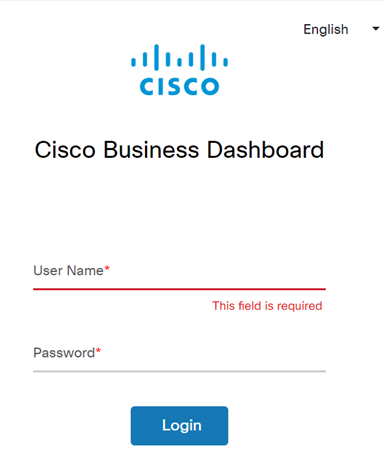
ステップ2:ナビゲーションペインから[Network]を選択します。
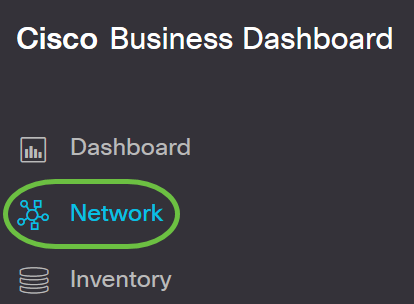
ステップ3:GUIの左上から[Map]オプションをクリックします。
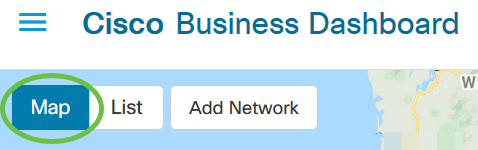
ステップ4:複数のネットワークがある場合は、設定するネットワークを選択し、[管理]ボタンをクリックします。

ステップ5:[Floor Plan]タブを選択します。
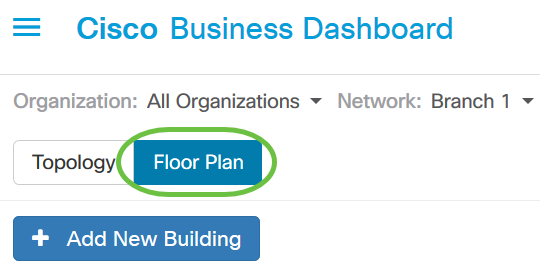
ステップ6:[Add New Building]ボタンをクリックします。

ステップ7:[New Building]フィールドに、床を収容する建物の名前を入力します。

注:この例では、ビル名としてOfficeが使用されています。
ステップ8:[Save]をクリックします。
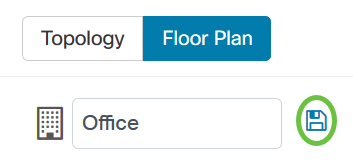
ステップ9:平面図を含むイメージファイルを、新しいフロアのターゲット領域にドラッグアンドドロップします。サポートされる画像形式は.png、.gif、.jpgです。最大イメージサイズは500 KBです。

注:または、ターゲット領域をクリックして、コンピュータからイメージをアップロードすることもできます。
ステップ10:[New Floor]フィールドにフロア名を入力します。
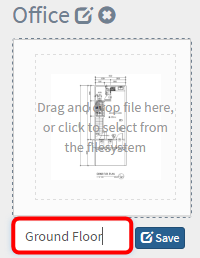
注:この例では、フロア名として[Ground Floor]が使用されています。
ステップ11:[Save]をクリックします。
ステップ12:ネットワークデバイスを使用して、フロアごとにステップ6 ~ 7を繰り返します。

ステップ13.各建物についてステップ3 ~ 8を繰り返します。
これで、新しい建物と間取り図が作成されました。
平面図を編集する
ステップ1:建物の名前の横にある[編集]ボタンをクリックして、名前を編集します。

ステップ2:[Building Name]フィールドに新しいビル名を入力します。

ステップ3:[Save]ボタンをクリックします。
ステップ4:フロア名の横にある[編集]ボタンをクリックして、名前を編集します。
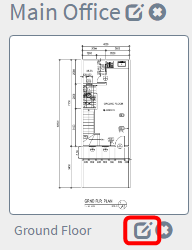
ステップ5:[Floor Name]フィールドに新しいフロア名を入力します。
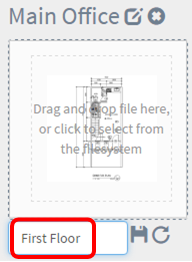
ステップ6:[Save]ボタンをクリックします。
これで、間取り図の変更が保存されました。
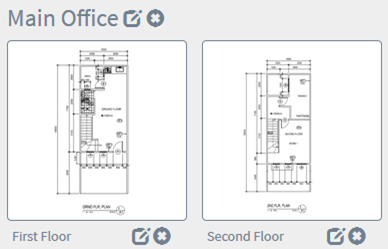
平面図を削除する
ステップ1:フロアプランを削除するには、削除するフロアプラン名の横にある[削除]アイコンをクリックします。

ステップ2:[Ok]をクリックして続行します。

ステップ3:建物を削除するには、削除する建物の名前の横にある[削除]アイコンをクリックします。
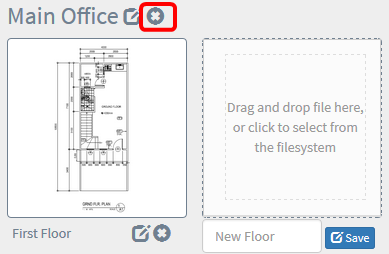
ステップ4:[Ok]をクリックして続行します。
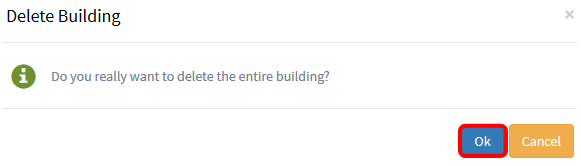
これで間取り図が削除されるはずです。
間取り図でのデバイスの管理
サイトのフロアプランを管理し、ネットワークデバイスを配置して、デバイスの場所を文書化できます。次の手順に従って、このプロセスを実行します。
フロアプランでのネットワークデバイスの追加
ステップ1:平面図をクリックします。
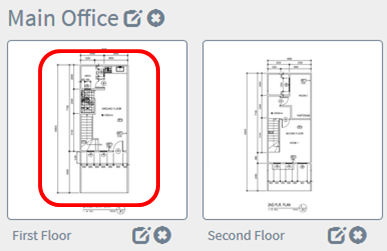
注:この例では、本社の[1階]が選択されています。
ステップ2:デバイスをフロアプランに配置するには、画面下部の検索ボックスにデバイス名またはIPアドレスを入力します。入力すると、一致するデバイスが表示されます。グレー表示のデバイスアイコンは、平面図にすでに配置されているデバイスを表します。
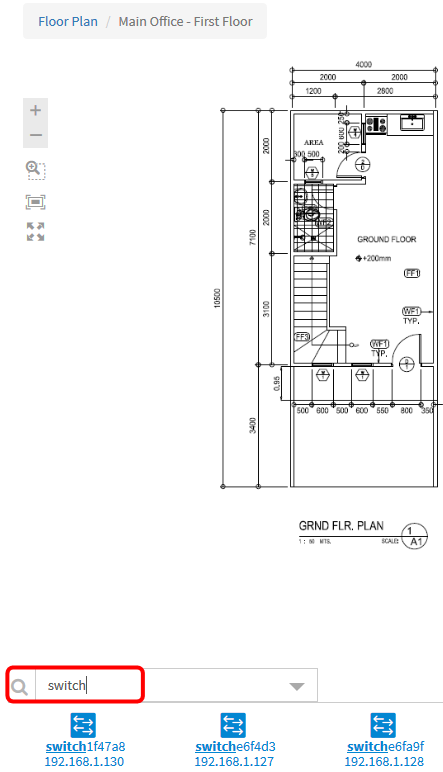
注:この例では、スイッチを使用して検索します。
ステップ3:デバイスをクリックして、平面図に追加します。
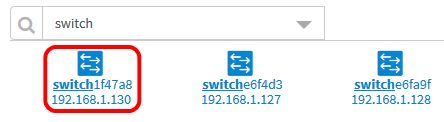
注:この例では、switch1f47a8が選択されています。
選択したデバイスが平面図に表示されます。
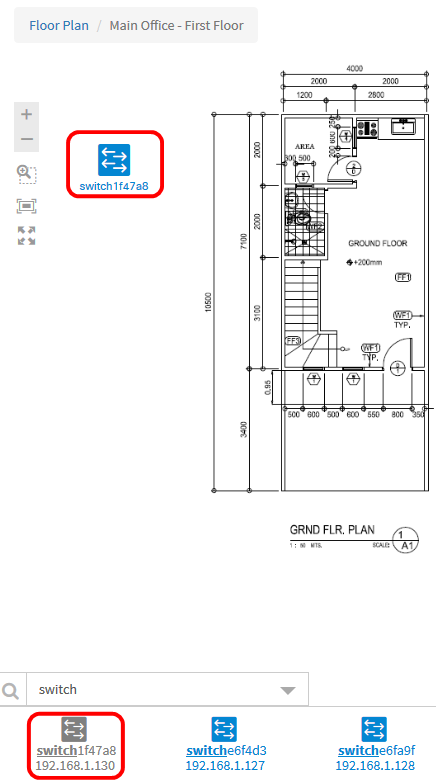
これで、フロアプランにネットワークデバイスが追加されました。
フロアプランでのネットワークデバイスの配置
ステップ1:デバイスをクリックして、平面図に追加します。
重要:既に別の平面図に配置されているデバイスを選択すると、そのデバイスは削除され、このデバイスに追加されます。
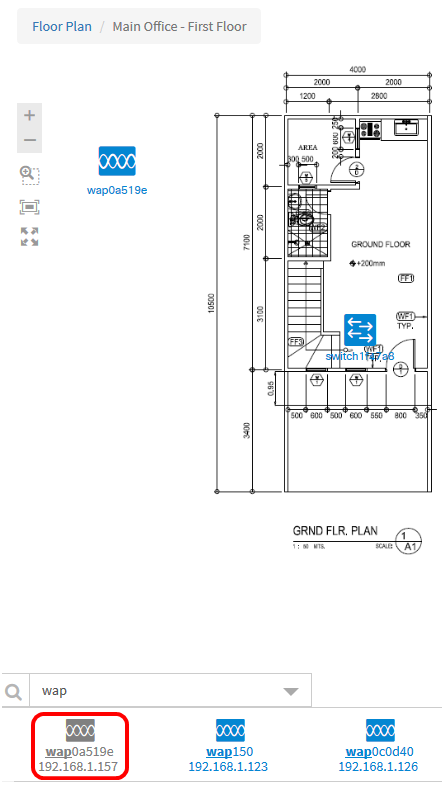
ステップ2:デバイスをクリックしてドラッグし、平面図の目的の場所に移動します。
ステップ3:すべてのデバイスが間取り図に追加されるまで、ステップ2と3を繰り返します。
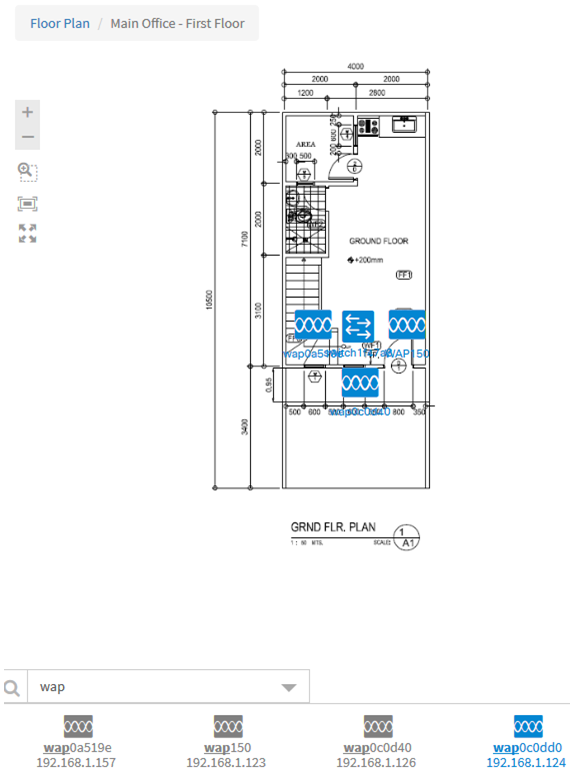
これで、ネットワークデバイスをフロアプランに配置できました。
平面図からデバイスを削除する
ステップ1:削除するデバイスをクリックします。
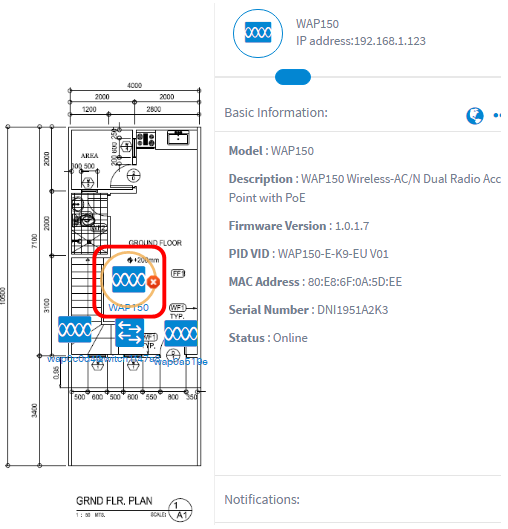
注:この例では、WAP150が選択されています。
ステップ2:表示された[Delete]ボタンをクリックして、デバイスを平面図から削除します。
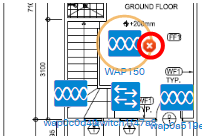
これで、デバイスが平面図から削除されたはずです。
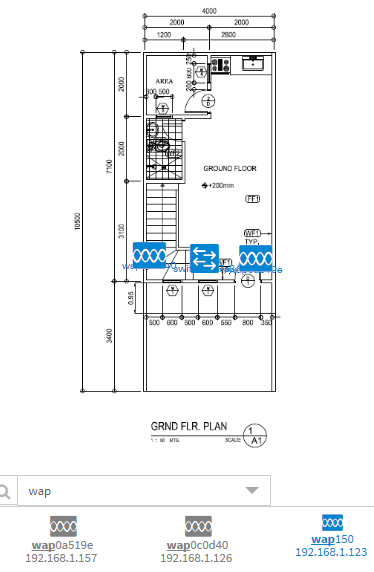
 フィードバック
フィードバック