UCS ファームウェア管理での一般的なヒント
目次
概要
このドキュメントでは、日常的なファームウェア管理のプロセスを簡素化するための一般的なヒントをいくつか紹介しています。
前提条件
要件
シスコでは次を推奨しています。
-
Cisco UCS サーバ ブレードのソフトウェアとハードウェアに関する実務知識があること。
-
UCS マネージャGUI について詳しく知っていて下さい。
-
このドキュメントで説明されているさまざまなコマンドの影響と意味を理解していること。
-
UCS のコンポーネントとトポロジに精通していること。 一般的なソリューションについては、「ダイアグラム」を参照してください。
使用するコンポーネント
このドキュメントの情報は、Cisco UCS に基づくものです。
このドキュメントの情報は、特定のラボ環境にあるデバイスに基づいて作成されたものです。 このドキュメントで使用するすべてのデバイスは、クリアな(デフォルト)設定で作業を開始しています。 ネットワークが稼働中の場合は、コマンドが及ぼす潜在的な影響を十分に理解しておく必要があります。
ネットワーク図
一般的な Cisco UCS のトポロジは次のようなものです。
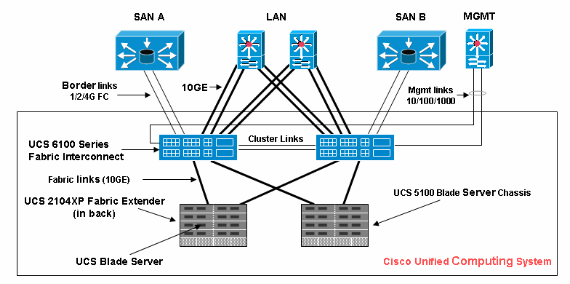
表記法
ドキュメント表記の詳細は、『シスコ テクニカル ティップスの表記法』を参照してください。
主なタスク
1. Cisco.com からのファームウェアのダウンロード
次の手順を実行します。
-
SW Center ホームページに移動し、製品カテゴリを選択します。
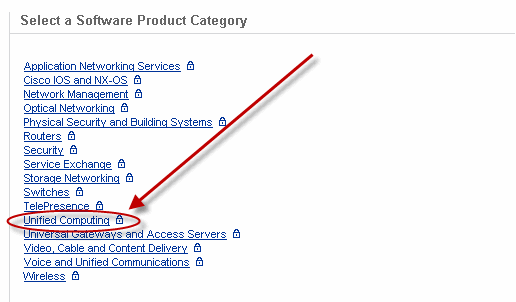
-
表示される階層ツリーから製品を選択します。
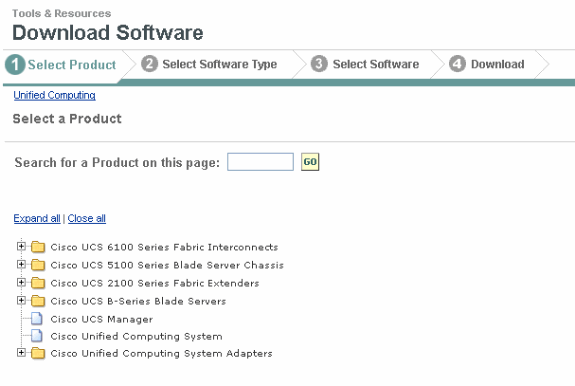
-
選択した製品に複数のソフトウェア タイプが存在する場合は、その中から選択します。
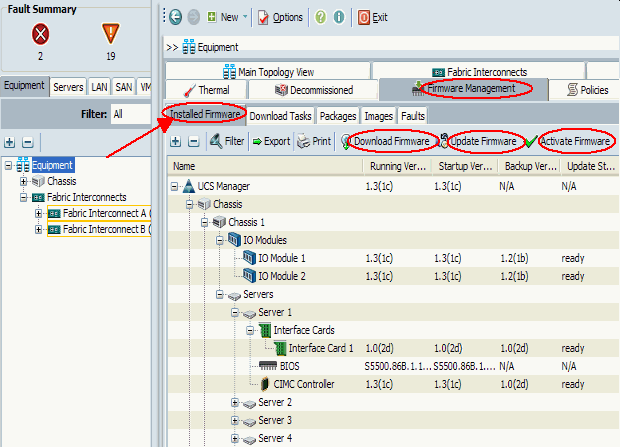
-
イメージ名をクリックすると、そのイメージの詳細情報がダウンロードのためのオプションとともに表示されます。
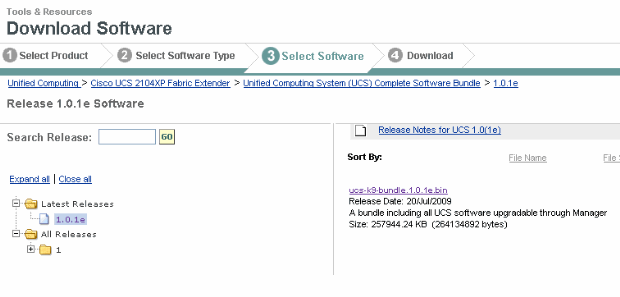
-
Image.bin をクリックします。 標準の Cisco End User License Agreement(EULA)に同意する必要があります。
EULA に同意するとダウンロードが開始されます。
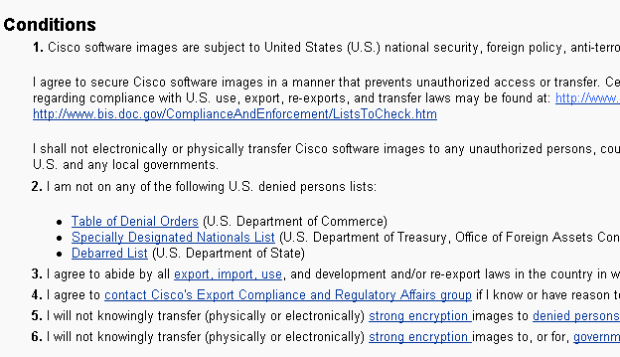
2.1 GUI を使用したファームウェア管理
ファームウェア 管理を行う前に、ファームウェアアップグレードまたはダウングレードのための前提条件を参照して下さい。 すべてのファームウェア 管理が GUI によって処理されることを推奨します。
インストールされているファームウェアの表示
GUI を介して UCS にインストールされているファームウェアを表示するには、次の手順を実行します。
-
Cisco UCS Manager にログインします。
-
ナビゲーション ペインで [Equipment] タブをクリックします。
-
作業ペインで Firmware Management タブをクリックします。
-
Installed Firmware タブをクリックします。
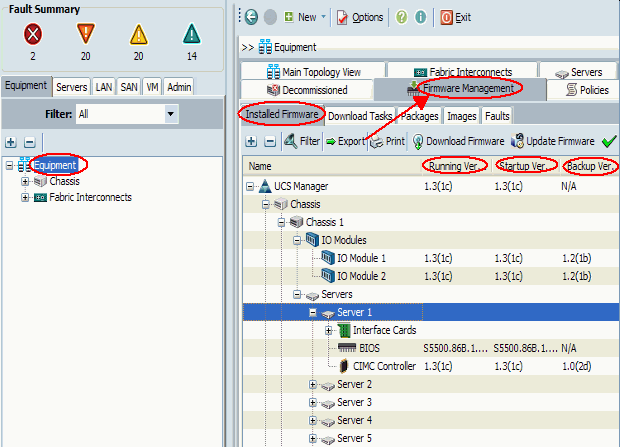
パッケージ
Packages タブでは次が可能です。
-
システム上のすべてのパッケージに対する追跡の維持
-
削除されたイメージの表示
-
すべてのイメージが削除された場合、タブからのパッケージの削除
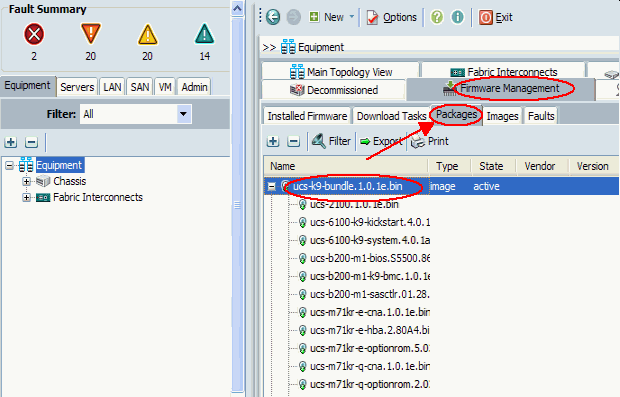
イメージ
Images タブでは次が可能です。
-
パッケージ内の個々のイメージに関する情報の取得が可能
-
イメージの削除が可能
-
パッケージに関連付けられたすべてのイメージが削除された場合、Package タブからのパッケージの削除が可能
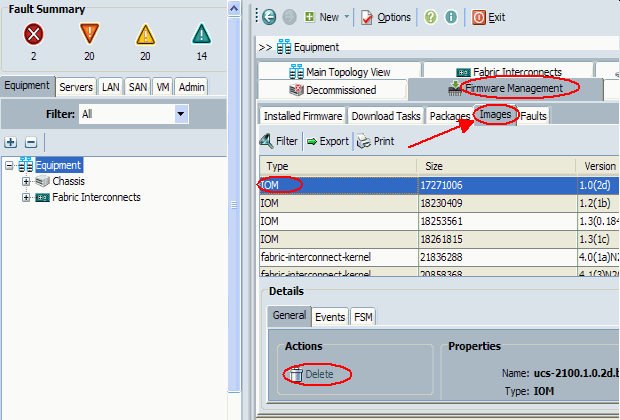
ダウンロード タスク
ファームウェアイメージ バンドルをダウンロードするとき、ファブリック相互接続はファームウェアイメージ バンドルのサイズ少なくともその利用可能空間を二度必要とします。 ブートフラッシュに十分 な スペースがない場合、ファブリック相互接続から廃止 ファームウェア、コア ファイルおよび他の不必要なオブジェクトを削除して下さい。 新規のバンドルをダウンロードする前に、Fabric Interconnect で使用可能な空き領域を確認します。
-
ナビゲーション ペインで Equipment を選択します。
-
Fabric Interconnects を展開し、Fabric Interconnect # を選択します。
-
右側の作業ペインで General タブを選択します。
-
Local Storage Information を展開します。
-
両方の Fabric Interconnect を確認します。
-
空き領域が制限されている場合は、イメージとパッケージを削除します。
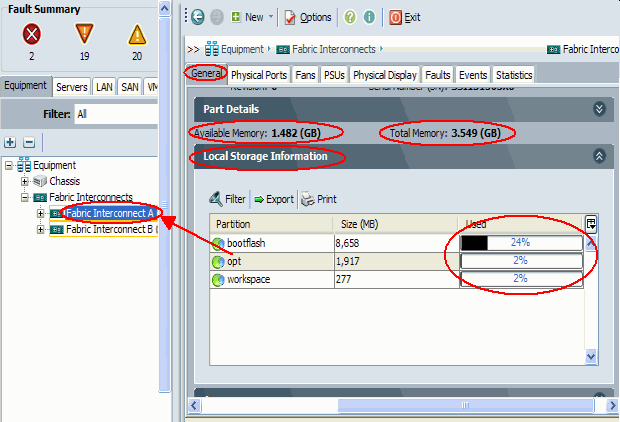
ファームウェアをダウンロードするには、Download Tasks タブを使用します。 ファームウェアイメージ名前は 1 つおよび 16 の英数字の間にある場合もあります。 スペースや特殊記号を使用できません。また、オブジェクトを保存した後はこの名前を変更できません。 システムによってバンドルがダウンロードされてパッケージ化が解除され、両方の Fabric Interconnect に配布されます。 FSM タブで進捗状況を監視できます。
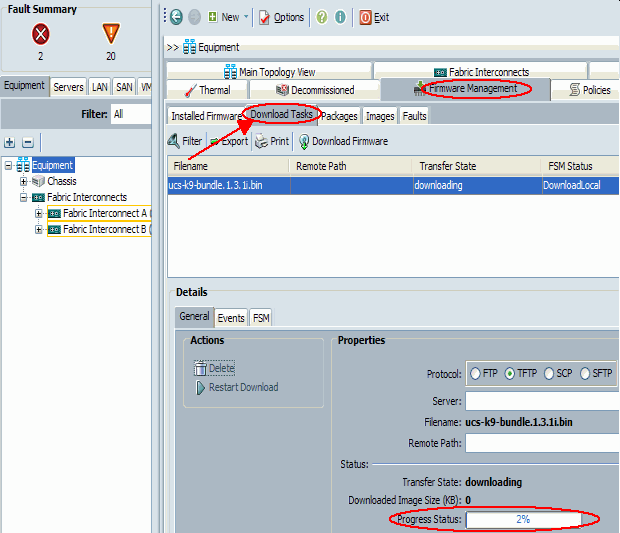
この画面からは、ファームウェアのダウンロード、アップデート、およびアクティブ化が可能です。
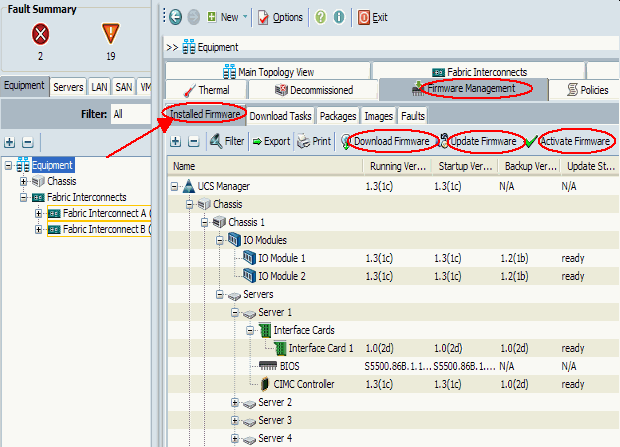
2.2 CLI を使用したファームウェア管理
CLI を介して、UCS にインストールされているファームウェアを表示するには、次の手順を実行します。
-
CLI で Cisco UCS にログインします。
-
scope system コマンドを発行します。
-
show firmware expand コマンドを入力します。
| インストールされているファームウェアの表示 |
|---|
F340-31-17-FI-A#
F340-31-17-FI-A# scope system
F340-31-17-FI-A /system # show firmware expand
UCSM:
Running-Vers: 1.0(1e)
Activate-Status: Ready
Fabric Interconnect A:
Running-Kern-Vers: 4.0(1a)N2(1.1e)
Running-Sys-Vers: 4.0(1a)N2(1.1e)
Startup-Kern-Vers: 4.0(1a)N2(1.1e)
Startup-Sys-Vers: 4.0(1a)N2(1.1e)
Act-Kern-Status: Ready
Act-Sys-Status: Ready
Bootloader-Vers: v1.2.0(06/19/08) |
scope firmware は便利な CLI コマンドで、次の操作を実行できます。
-
削除
-
ダウンロード
-
スコープ—タスクをダウンロードするため
-
show —ダウンロード タスク、イベント、fsm、イメージおよびパッケージ
イメージのアップデートおよびアクティブ化は、個々のコンポーネントのスコープから実行されます。
| ファームウェアのスコープ |
|---|
F340-31-17-FI-A# F340-31-17-FI-A# scope firmware F340-31-17-FI-A /firmware # ? delete Delete managed objects download Download exit Exit from command interpreter scope Changes the current mode show Show system information F340-31-17-FI-A /firmware # |
確認
現在のところ、この設定に関して特定の確認を行うための情報はありません。
トラブルシューティング
現在のところ、この設定に関する特定のトラブルシューティング情報はありません。
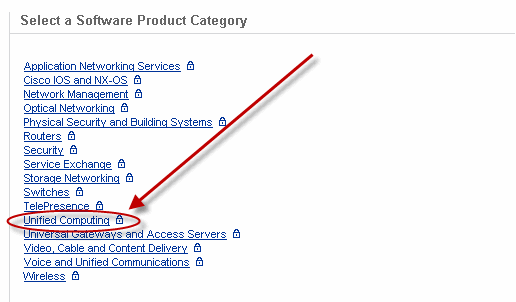
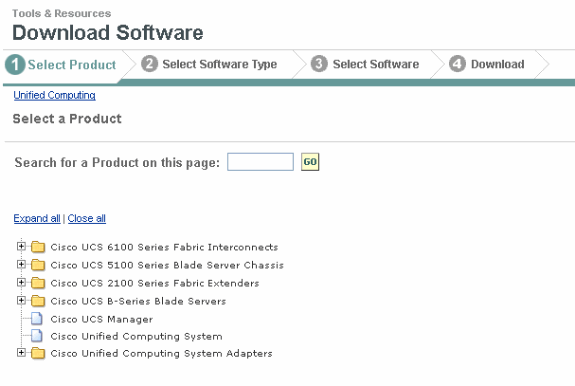
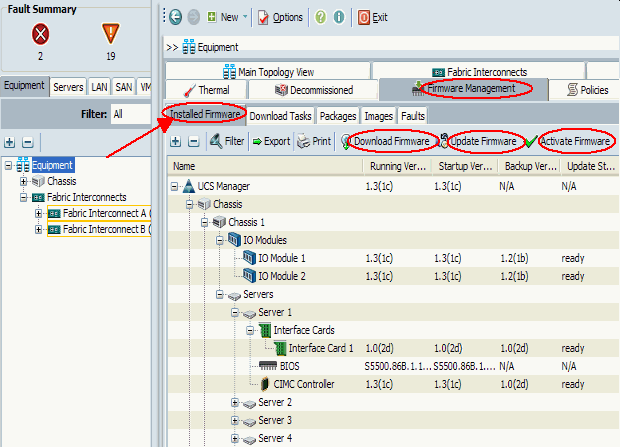
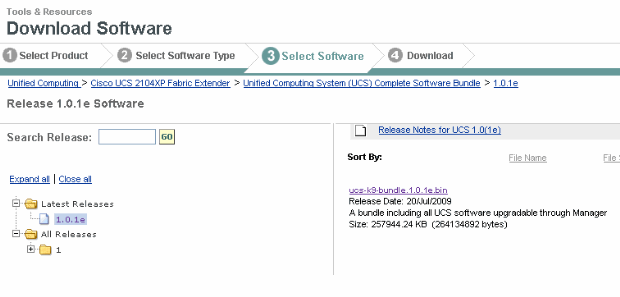
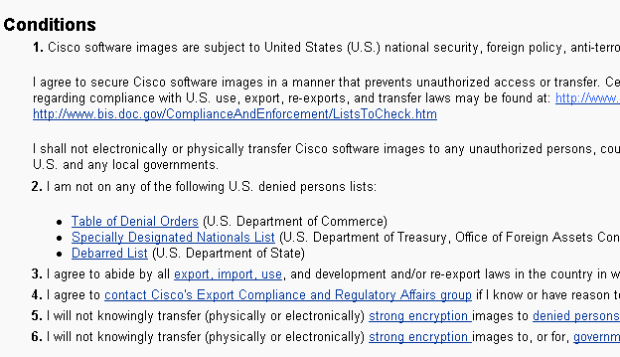
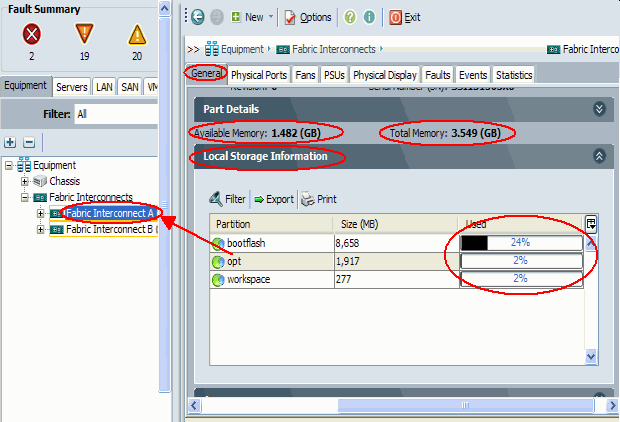
 フィードバック
フィードバック