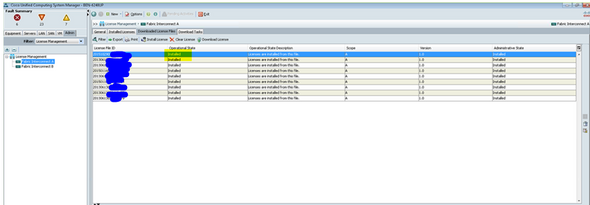概要
このドキュメントでは、Cisco Systems WebサイトからUCSライセンスをダウンロードし、UCSファブリックインターコネクトにインストールするために必要な手順について説明します。ライセンスを再ホストし、別のUCSファブリックインターコネクトに転送する手順もあります。
著者:Cisco TACエンジニア、Qiese Dides
問題
お客様はPAK/トークンを購入することが多く、それらをライセンスに変換し、UCS-Mにダウンロードしてインストールする方法を知りません。このドキュメントでは、この方法を段階的に説明します。
前提条件
要件
次の項目に関する知識があることが推奨されます。
- UCS ManagerのGUIにアクセスするための知識
使用するコンポーネント
このドキュメントの情報は、次のソフトウェアとハードウェアのバージョンに基づいています。
- UCSファブリックインターコネクト6100、6200、および6300
- UCS Manager 2.1(x)以降
このドキュメントの情報は、特定のラボ環境のデバイスから作成されたものです。このドキュメントで使用するすべてのデバイスは、初期(デフォルト)設定の状態から起動しています。対象のネットワークが実稼働中である場合には、どのようなコマンドについても、その潜在的な影響について確実に理解しておく必要があります。
設定
1. UCS Managerに移動し、[Equipment] > [Fabric Interconnect A]および[Fabric Interconnect B]タブを選択して進みます。両方のファブリックインターコネクトのシリアル番号がここに表示されます。この番号は、ライセンスをに追加するために必要です。次の図は、シリアルID番号がこのビューのどこにあるのかを示しています。
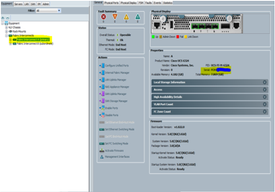

2.www.cisco.comに移動し、ライセンスを購入したCCOクレデンシャルでログインします。ログインしたら、[Product License Registration]ページに移動します。このページは、[Tools & Resources]セクションに表示されます。
3.このページで[PAKs/Tokens]画面を選択すると、次の図が表示されます。使用可能なトークンと使用されるトークンが表示されます。強調表示されている使用可能なライセンスは、新しいライセンスを生成できます。

4.マウスカーソルを[PAK/トークンID(PAK/Token ID)]セクション上に移動すると、オプション(3バーの画像)が表示され、そのIDに関するミニウィンドウが表示されます。

5.これを選択すると、[Get New Licenses]ボタンを生成する新しい画面が表示されます。
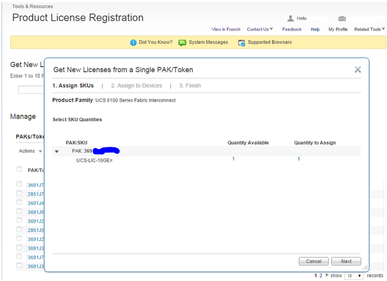
6.次の画面では、Fabric Interconnectのシリアル番号が入力されます。これにより、特定のライセンスがFabric Interconnectのシリアル番号に転送されます。
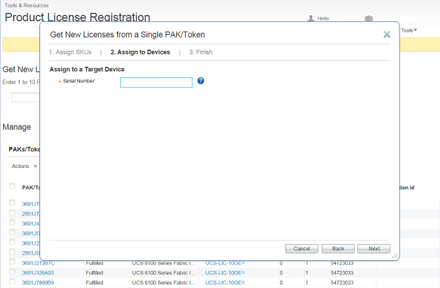
7.シリアル番号を入力すると、ライセンスを送信できる電子メールと、このアカウントに添付されているCCO IDを入力するように求めるウィンドウが表示されます。[I Agree with Terms of the License Agreement]ボタンを選択すると、ライセンスをダウンロードするためのリンクが生成され、電子メール通知が送信されます。
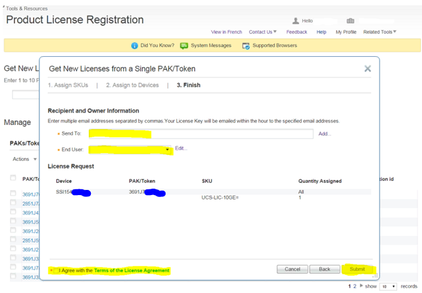
8.製品ライセンス登録のPak/TOKENSセクションで満たされていなかったライセンスが、履行済みとして表示されます。
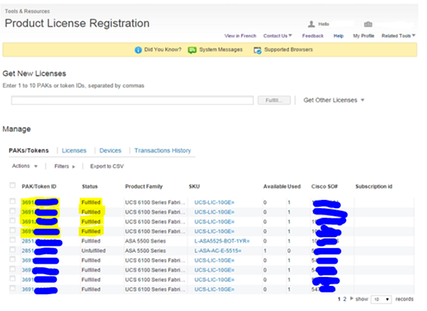
9.ライセンスをダウンロードする別の方法は、[ライセンス(License)]タブをクリックする方法です。次の図に示すように、[ライセンスID(License ID)]にマウスカーソルを合わせると、ドロップダウンメニューの形式でダウンロードオプションが表示されます。
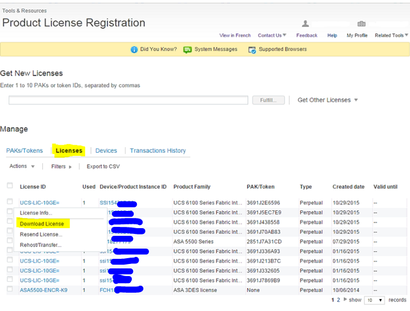
10.インストールが完了したら、ファイルを解凍し、コンピュータのデスクトップに.licファイルを置きます(複数のフォルダにファイル名が含まれている場合、ファイル名にスペースが含まれる問題が発生します)。 完了したら、UCS-M GUIにログインします。その後、[Admin]タブに移動し、[License Management]をフィルタするか、一番下までスクロールして[License Management]タブを展開します。

11.ここで、特定のライセンスが割り当てられているファブリックインターコネクトを選択します。[Download License Files]タブに進みます。[Download License] アイコンをクリックすると、先ほどダウンロードした.licファイルの保存先を挿入するページが表示されます。
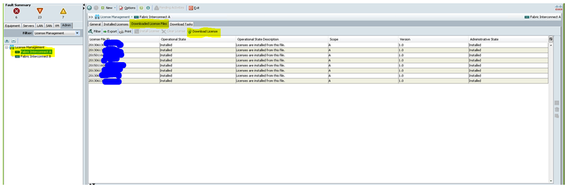
- これは、アップロードが複数のスペースで失敗し、.LICファイルをデスクトップに配置することで回避できるエラーです。

- ライセンスがアップロードされると、このメッセージが正常に表示されます。
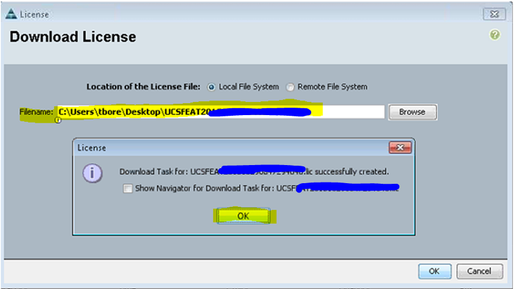
12.その後、成功します。[Downloaded License File]タブに移動し、追加したライセンスファイルをクリックして[Install License]ボタンを選択します。これにより、ライセンスがインストールされ、検証されます。
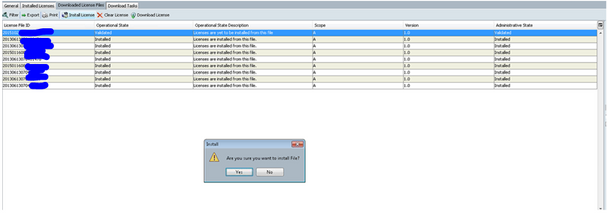
- インストール時に検証済み(Validated)からインストール済み(Installed)に移行