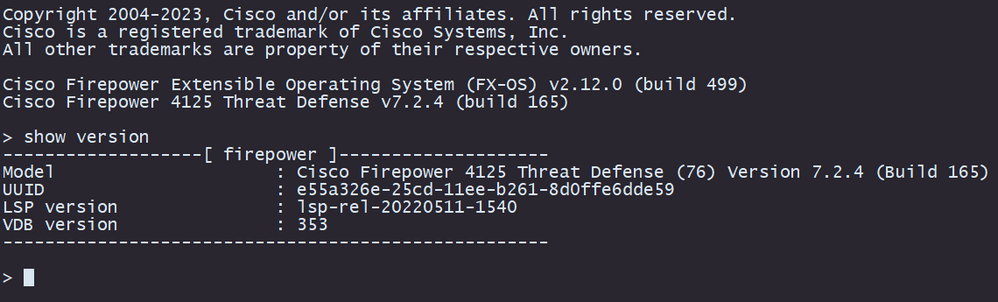はじめに
このドキュメントでは、ファイアウォールデバイスマネージャ(FDM)を使用したCisco Secure Firewall Threat Defense(FTD)のアップグレード例について説明します。
前提条件
要件
次の項目に関する知識があることが推奨されます。
使用するコンポーネント
このドキュメントの情報は、次のソフトウェアとハードウェアのバージョンに基づいています。
- FTDバージョン7.2.3を実行しているCisco Firepower 4125
このドキュメントの情報は、特定のラボ環境にあるデバイスに基づいて作成されました。このドキュメントで使用するすべてのデバイスは、クリアな(デフォルト)設定で作業を開始しています。本稼働中のネットワークでは、各コマンドによって起こる可能性がある影響を十分確認してください。
背景説明
このドキュメントに関する特定の要件は次のとおりです。
- FTDの管理IPへの接続
- 以前にソフトウェアCiscoポータルからダウンロードしたFTDアップグレードパッケージ(.REL.tar)
このアップグレード手順は、アプライアンスでサポートされています。
- ローカル管理が設定されたFTDソフトウェアを実行するCisco Firepowerモデル。
はじめる前に
- FTD設定のバックアップを作成してダウンロードします。
- ターゲットバージョンのアップグレードパスを検証します。
- Cisco Software Centralからアップグレードパッケージをダウンロードします。
-
アップグレードファイルの名前は変更しないでください。システムは、名前が変更されたファイルを無効と見なします。
- トラフィックが影響を受けるため、アップグレード手順のメンテナンスウィンドウをスケジュールします。
設定
ステップ 1:FTDの管理IPを使用して、ファイアウォールデバイスマネージャにログインします。
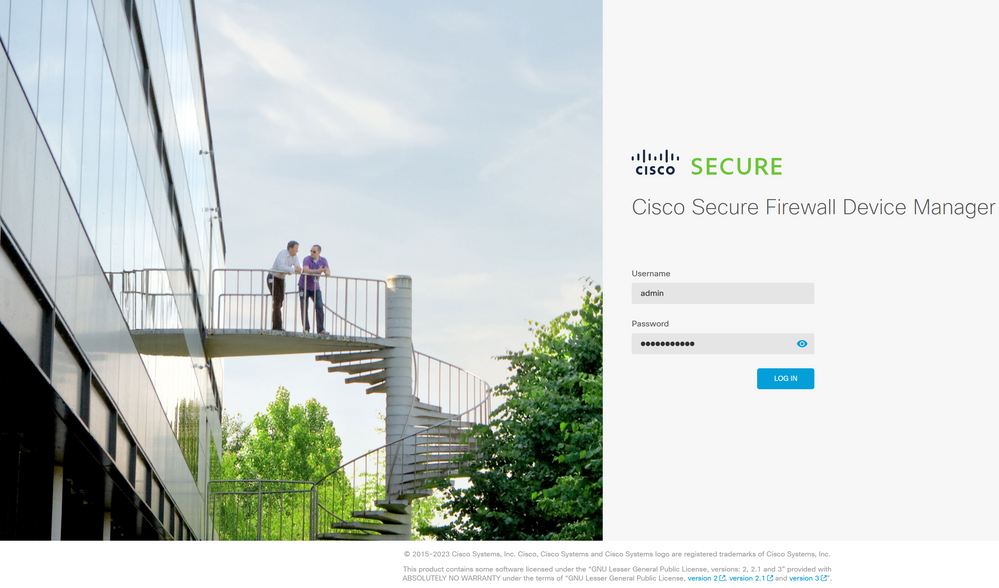
ステップ 2:ファイアウォールデバイスマネージャダッシュボードでView Configurationをクリックします。
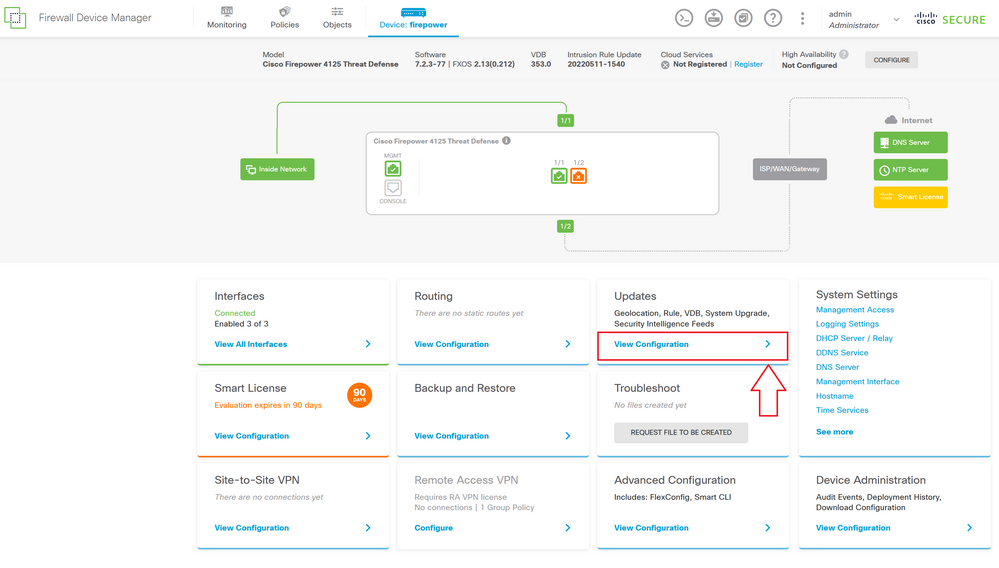
ステップ 3:System Upgradeセクションの下にあるBrowseボタンをクリックして、インストールパッケージをアップロードします。
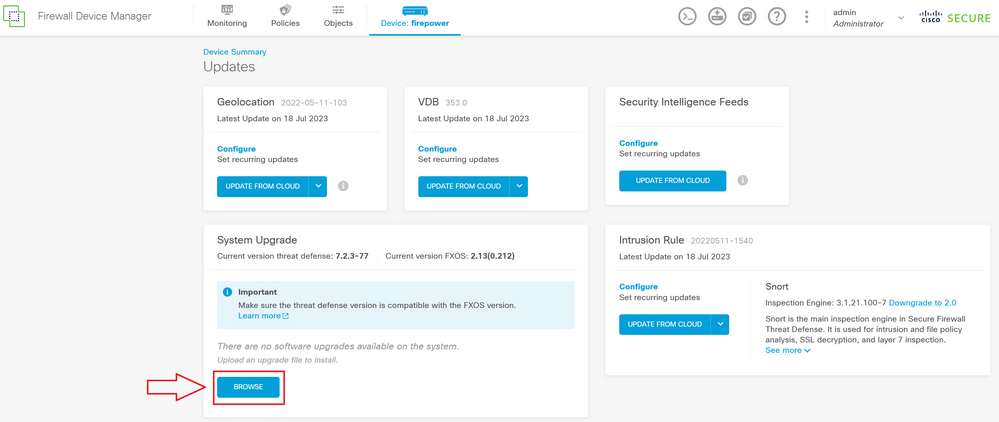
注意:アップグレードパッケージをアップロードすると、ファイルのアップロード中にBROWSEによってアニメーションが表示されます。アップロードが完了するまでWebページを更新しないでください。
アップロードプログレスページの例:
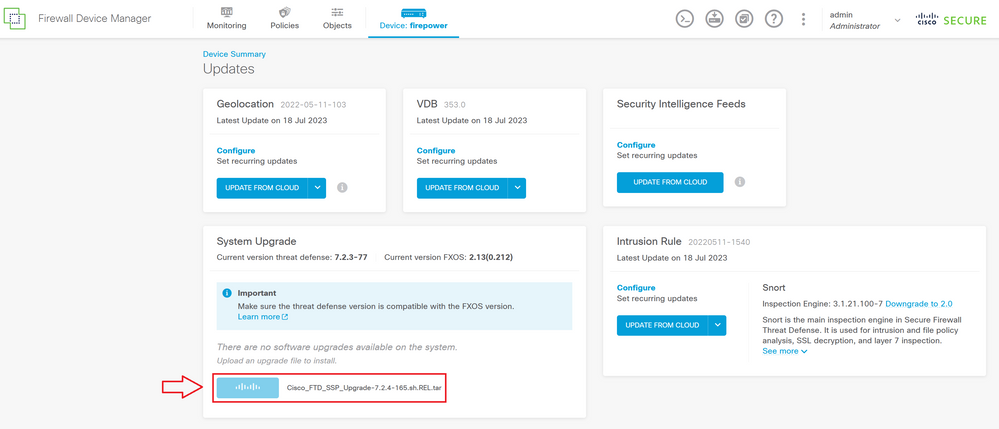
ステップ 4:アップロードが完了すると、確認を求めるポップアップウィンドウが表示されます。
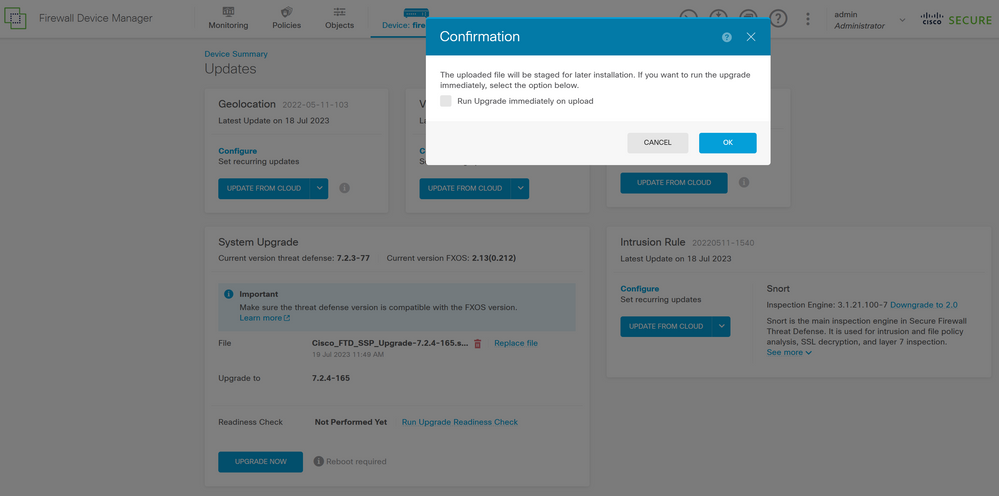
注:アップグレードを直接進める場合は、「アップロード時に直ちにアップグレードを実行」オプションをオンにできます。ただし、ここでは「レディネスチェック」をスキップするため、アップグレード上の競合に関する洞察を提供し、障害を回避できることに注意してください。
ステップ5:アップグレードの失敗を防ぐために、アップグレードの事前検証を実行するには、Run Upgrade Readiness Checkをクリックします。
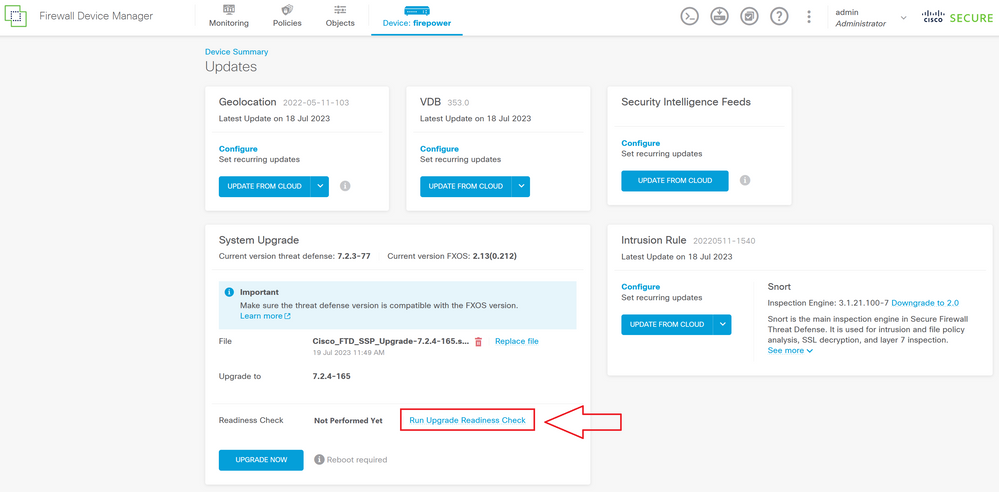
注:準備状況の確認が正常に終了したことをタスクリストから検証できます。
正常な準備状況チェックの例:
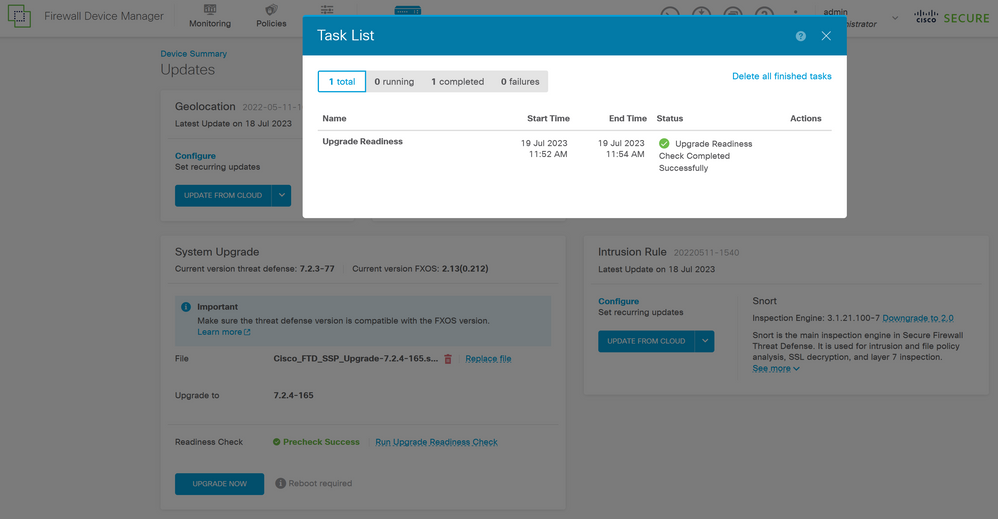
手順 6:UPGRADE NOWボタンをクリックして、ソフトウェアアップグレードを続行します。
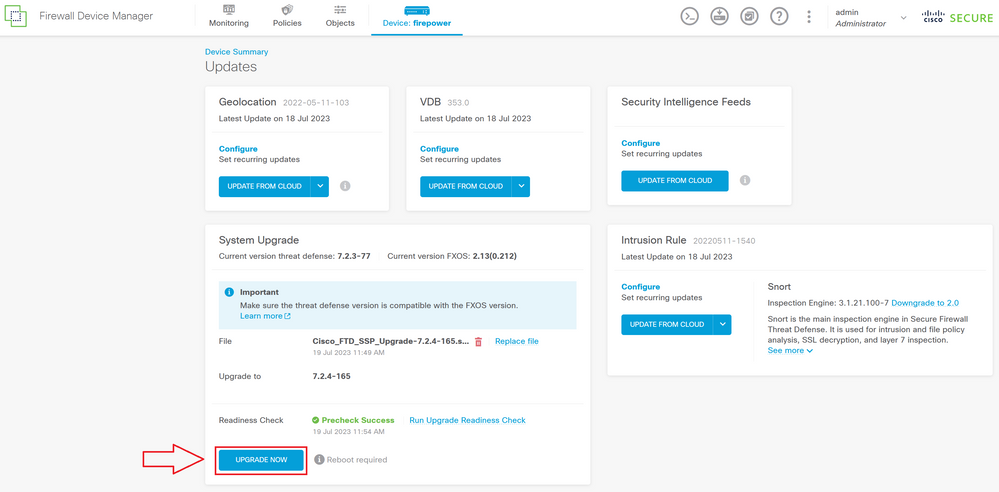
手順 7:ポップアップウィンドウでCONTINUEを選択し、アップグレードを続行します。
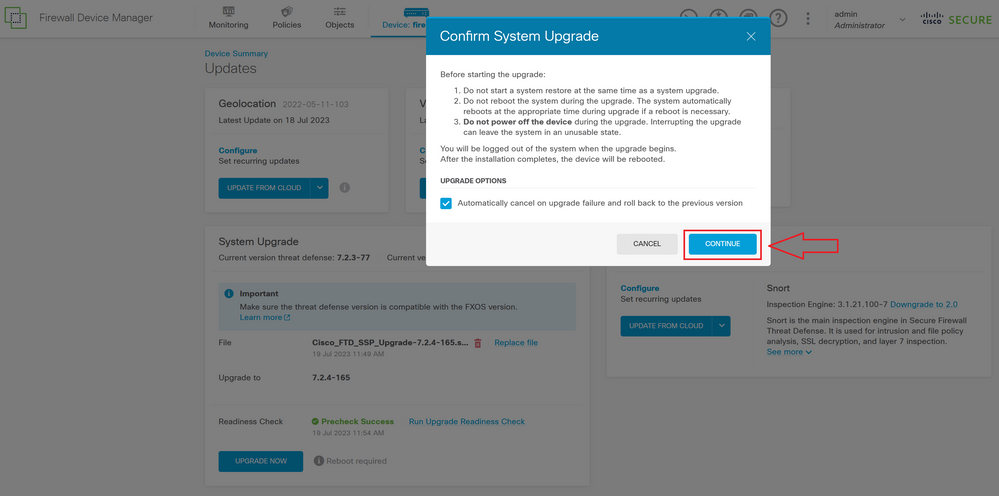
注:ロールバックオプションはデフォルトで有効になっています。アップグレードで問題が発生した場合にアップグレード設定を元に戻すには、このオプションを保持することをお勧めします。
ステップ 8:アップグレードの進行状況が表示されるページにリダイレクトされます。

進行状況ページの例:
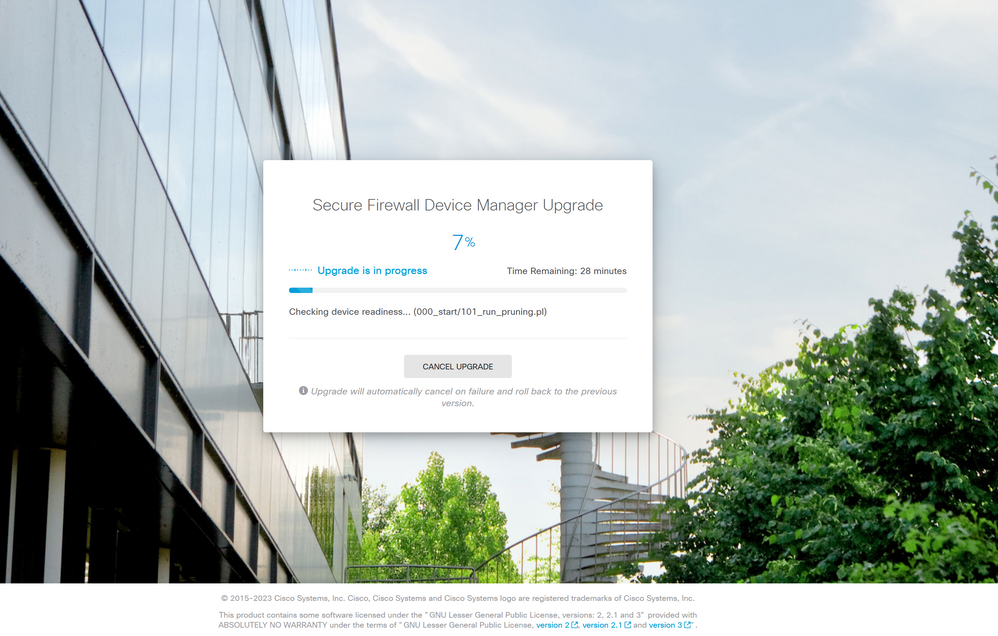
ステップ 9:アップグレードが正常に完了したら、FINISHボタンをクリックしてログイン画面に戻ります。
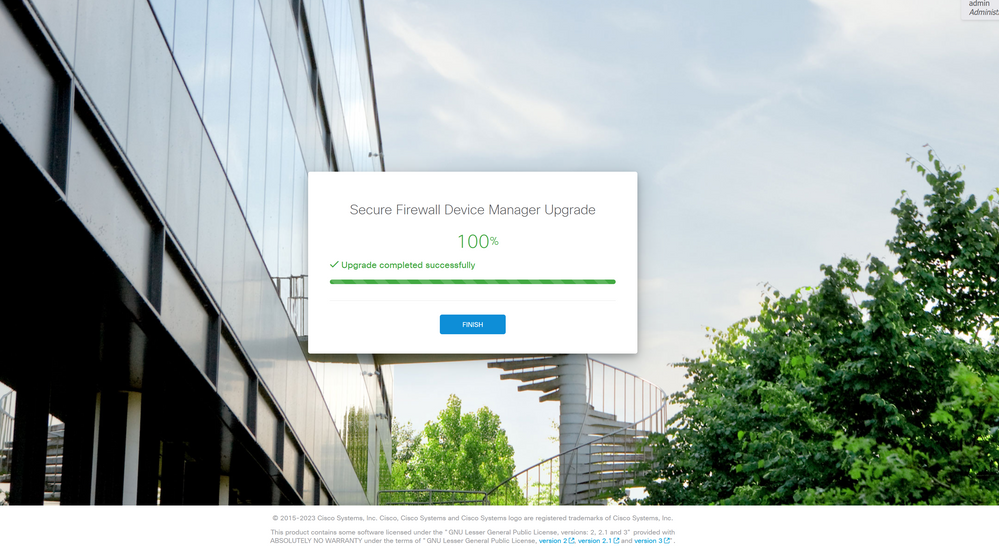
検証
アップグレードが完了したら、Firepower Device Manager(FDM)にログインして現在のバージョンを検証できます。次の情報が概要ダッシュボードに表示されます。
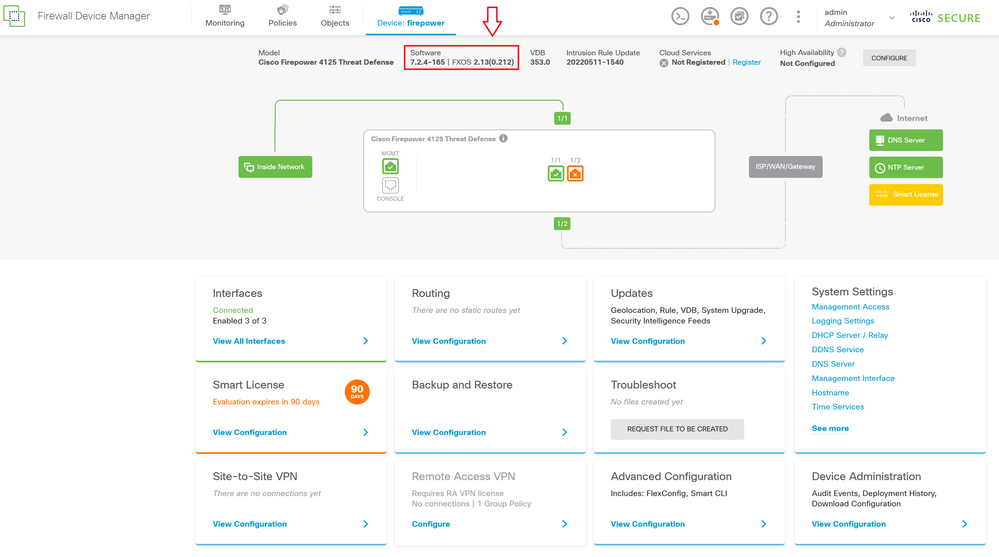
CLIを使用してアップグレードの検証を実行するには、次の手順を使用できます。
I. FTDの管理IPを使用してSSHセッションを作成します。
II.シャーシの現在のバージョンを確認するには、show versionコマンドを使用します。
推奨される手順の例: