はじめに
このドキュメントでは、FMCでのCIMC(Cisco Integrated Management Controller)の設定と、一般的な問題のトラブルシューティング方法について説明します。
前提条件
CIMCは物理FMCでのみ設定できることに注意してください。
一部のFMCには古いバージョンのCIMCが付属しており、これをアップグレードする唯一の方法は、BIOSホットフィックスCisco_Firepower_Mgmt_Center_BIOSUPDATE_XXX_EN-11.sh.REL.tarを適用することです(バージョン6.2.3では、ファイル名は Sourcefire_3D_Defense_Center_S3_BIOSUPDATE_623_EL-7.sh.REL.tarです)。
ホットフィックスは7.4として識別されますが(6.2.3の例外は7.1として識別されます)、デバイスはそのバージョンにアップグレードせず、BIOSおよびCIMCのバージョンにのみ影響します。7.1として検出される理由をさらに説明するバグは、Cisco Bug ID CSCwd47327です。これは7.4にも適用されます。
Adobeは2020-12-31年からFlashベースのコンテンツを廃止しており、Flashを使用して任意のページにアクセスすることはできなくなりました。
古いCIMCバージョンはフラッシュを必要とするため、アップグレードが必要です。つまり、2.2(x)リリーストレインを含む3.1(3a)より前のリリーストレインはJavaベースであるため、GUIから再度アクセスできるようにするには、アップグレードする必要があります。この情報は、「Adobe Flashのサポート終了による影響を受けるUCS Managerの特定のリリース」で確認できます。
要件
- FMCへの物理アクセス。
- USBキーボード
- VGAモニタ
使用するコンポーネント
このドキュメントの情報は、特定のラボ環境にあるデバイスに基づいて作成されました。このドキュメントで使用するすべてのデバイスは、クリアな(デフォルト)設定で作業を開始しています。本稼働中のネットワークでは、各コマンドによって起こる可能性がある影響を十分確認してください。
設定
1.最初に述べたように、CIMCがフラッシュを必要としないバージョンであることを確認することが重要です。これを行う唯一の方法は、GUIを介してアクセスすることです。したがって、BIOSUPDATEをまだ適用していない場合はアップグレードすることを推奨します。適用していない場合は、ステップ6に進んでください。
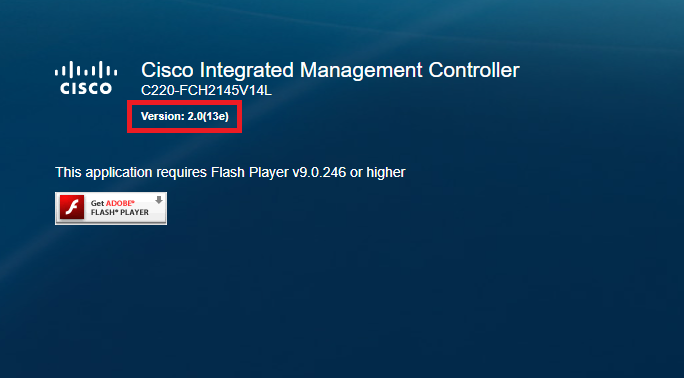 フラッシュベースのCIMCバージョン
フラッシュベースのCIMCバージョン
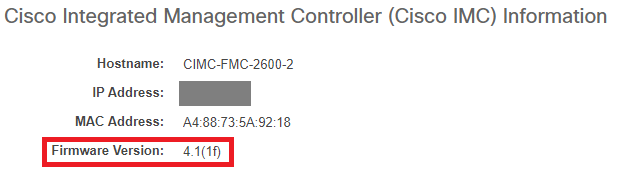 HTML5 CIMCバージョン
HTML5 CIMCバージョン
2.アップグレードするには、file Cisco_Firepower_Mgmt_Center_BIOSUPDATE_XXX_EN-11.sh.REL.tarを探す必要があります。これはベースバージョン(6.2.3を除く)の下にあります。
例:
バージョン7.0.3を実行している場合は、7.0.0を調べる必要があります。
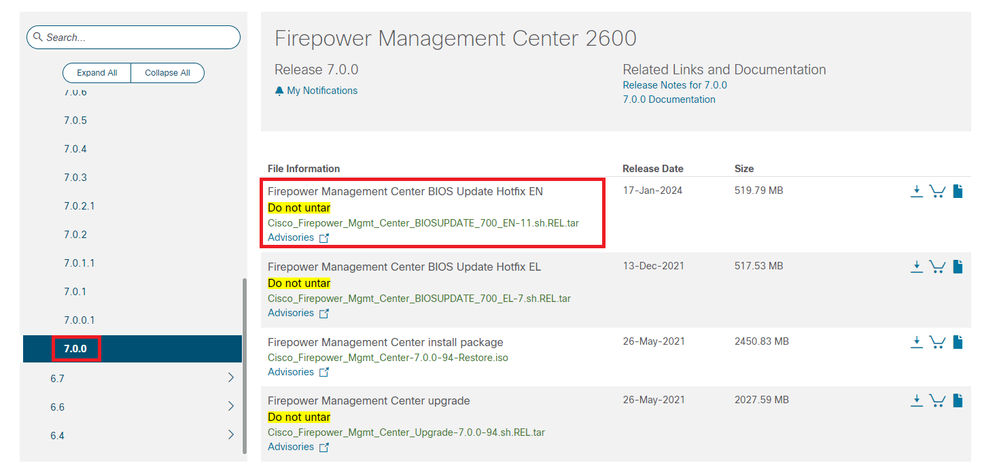 7.0.0のBIOSUPDATE
7.0.0のBIOSUPDATE
バージョン6.6.7を実行している場合は、6.6.0を調べる必要があります。
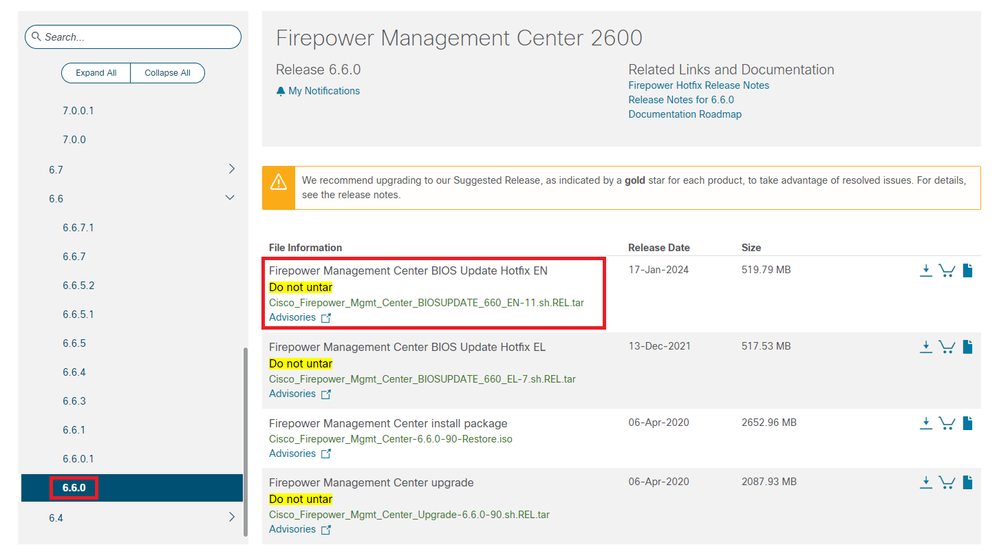 6.6.0のBIOSUPDATE
6.6.0のBIOSUPDATE
バージョン6.2.3を実行している場合は、6.2.3を探しても安全です。
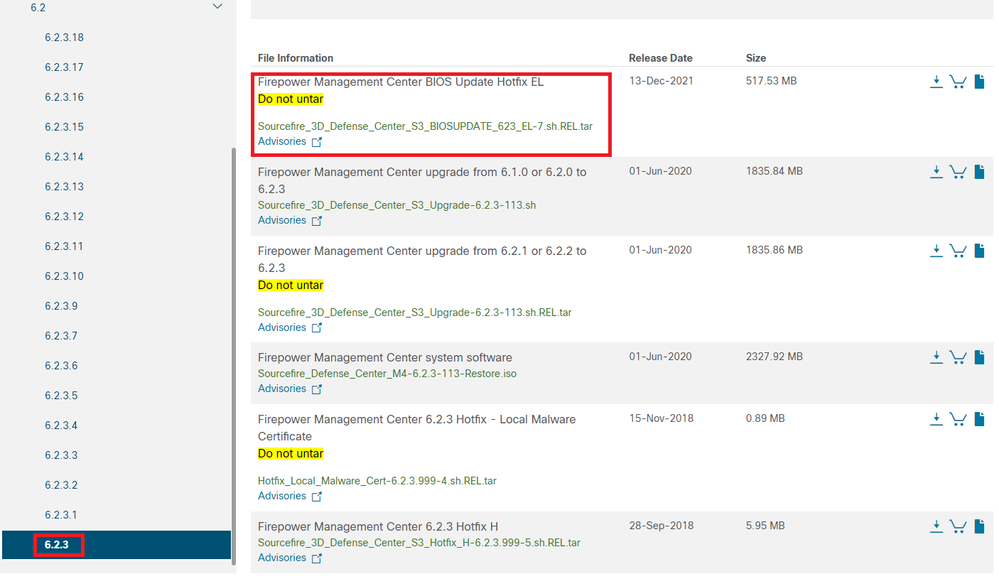 6.2.3でのBIOSUPDATE
6.2.3でのBIOSUPDATE
3. [System] > [Updates]を使用して、ファイルをFMCにアップロードします。
 ホットフィックスのアップロード
ホットフィックスのアップロード
4.ファイルがアップロードされたら、「install」をクリックしてホットフィックスをインストールします。
5.アップグレードが完了すると、CIMCにフラッシュは不要になります。
6.次に、CIMCを設定するためにFMCをリブートします。
a. GUIで、System > Configuration > Processの順に選択し、Reboot Management Centerを選択します。
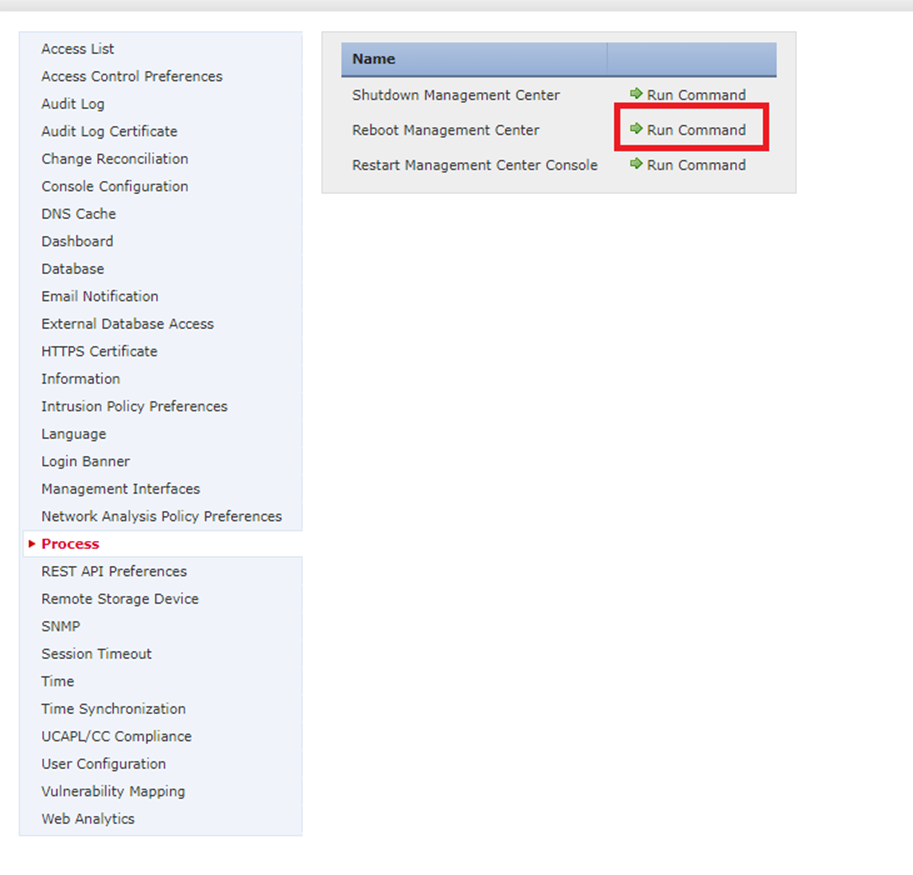 FMC GUIのリブート
FMC GUIのリブート
b. CLIで「system reboot」を実行します。
 FMC CLIのリブート
FMC CLIのリブート
7.ブートが始まります。「Cisco IMC IPv4」で割り当てられたCIMC IPを確認できます。これは後で変更できます。最初は、0.0.0.0と表示されます。
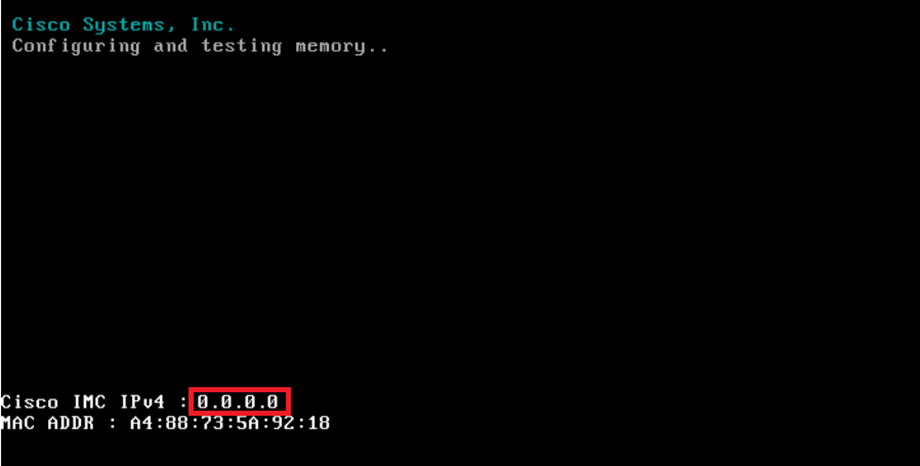 CIMCのIP
CIMCのIP
8. BIOSおよびCIMC設定にアクセスするためのメニューが表示されたら、F8キーを押します。
 CIMCセットアップの開始
CIMCセットアップの開始
9. CIMCの設定は次のとおりです。
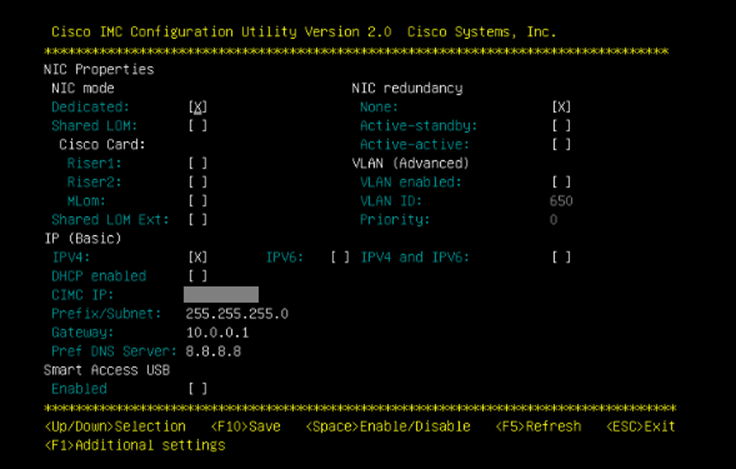 CIMC IP の設定
CIMC IP の設定
a. NICモードの場合は、Dedicatedを選択して、FMC上で「M」とラベル付けされたインターフェイスを使用できます。
b. NICの冗長性には、Noneを選択できます。
c. VLANは、外部デバイスの設定方法を知らない限り、接続の問題を引き起こす可能性があるため、無効のままにしておくことができます。
d. IPについては、設定のセットアップ方法に基づいて、IPv4、IPv6、またはIPv4とIPv6を選択できます。
e. DHCPサーバがある場合は有効にできますが、それ以外の場合はIPを設定します。
f.ネットワーク設定が完了したら、F10キーを使用して保存できます。
NICモードの詳細については、「Cisco IMC設定によるシステムのセットアップ」を参照してください。
h.ここで、ホスト名とパスワードの設定のためにF1を押します。
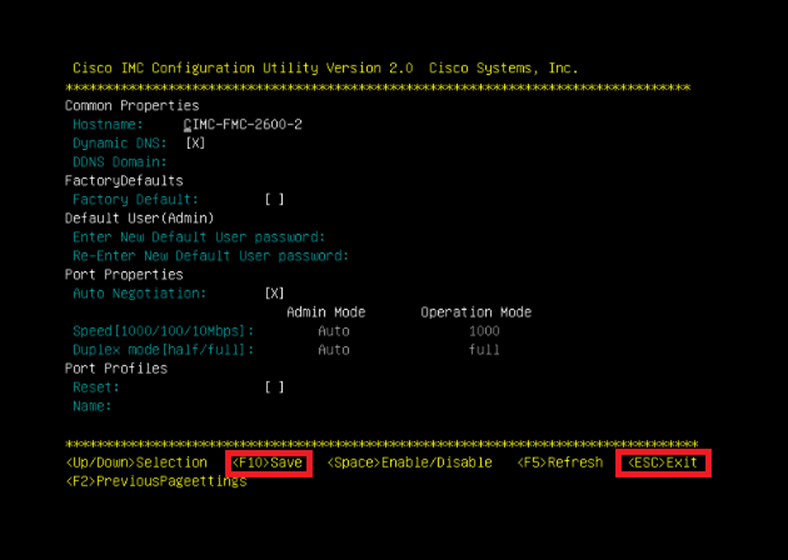 CIMCパスワードと設定の保存
CIMCパスワードと設定の保存
a.ここでは、ホスト名を自由に設定できます。
b.デフォルトユーザの場合は、必要に応じてパスワードを設定できます。
c.完了したら、F10キーを押してEscキーを押します。
デフォルトパスワード
工場出荷時の初期状態にリセットした場合、またはCIMCからパスワードを要求される場合は、次のいずれかを試すことができます。
Cisco12345
password
Cisco
p@ssw0rd.

ヒント:キーボードのNUM LOCKが無効になっていることを確認します。
ここで、CIMC GUIにアクセスできるようにする必要があります。
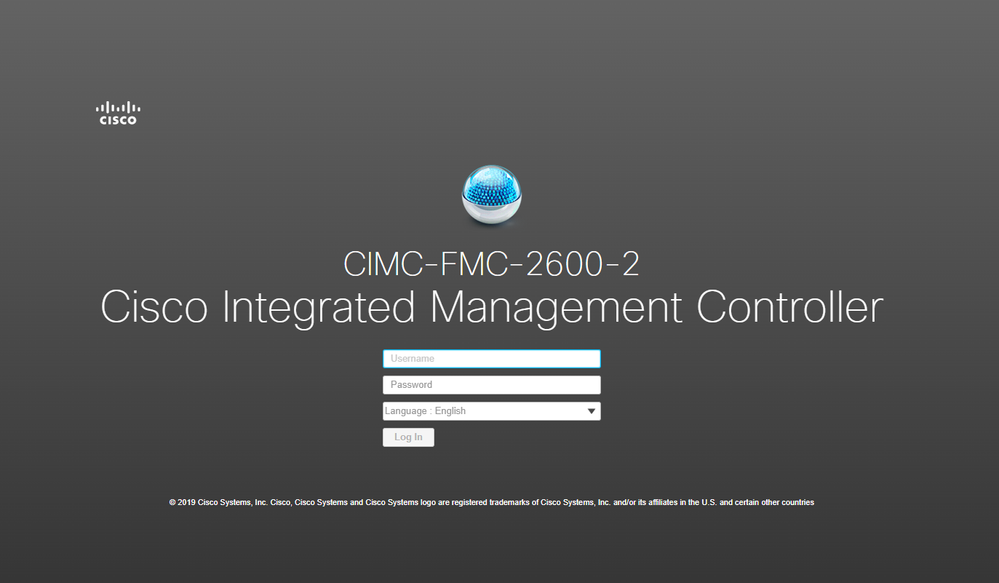 CIMC GUI
CIMC GUI
トラブルシュート
FMCをリブートすると、「startup.nsh」というCLIに移行するという既知の問題があります。
Press ESC in 0 seconds to skip startup.nsh or any other key to continue.
Shell> _
このシェルを終了するには、「exit」と入力します。次に、イメージを自動的にブートします。
この状況では、CIMCで確認できるのはブート順序の問題です。デバイスがブートする理由は、「EFI」コンポーネントが他のコンポーネントよりも先にブートするためです。
1.左上の3行をクリックして「COMPUTE」を探します。
2.コンピューティング環境に入ったら、ブート順とその他の設定が次のようになっていることを確認します。
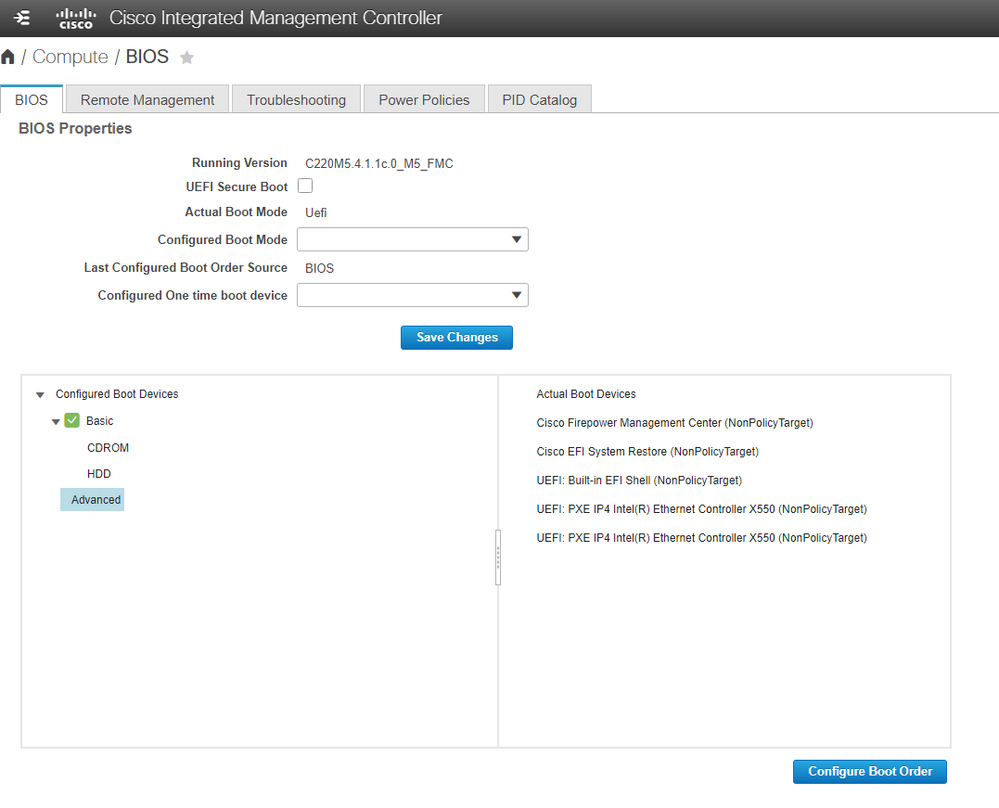 CIMCブートオプション
CIMCブートオプション
3.問題が解決しない場合は、[ブート順序の構成]をクリックし、[EFI]を選択して右矢印をクリックします。
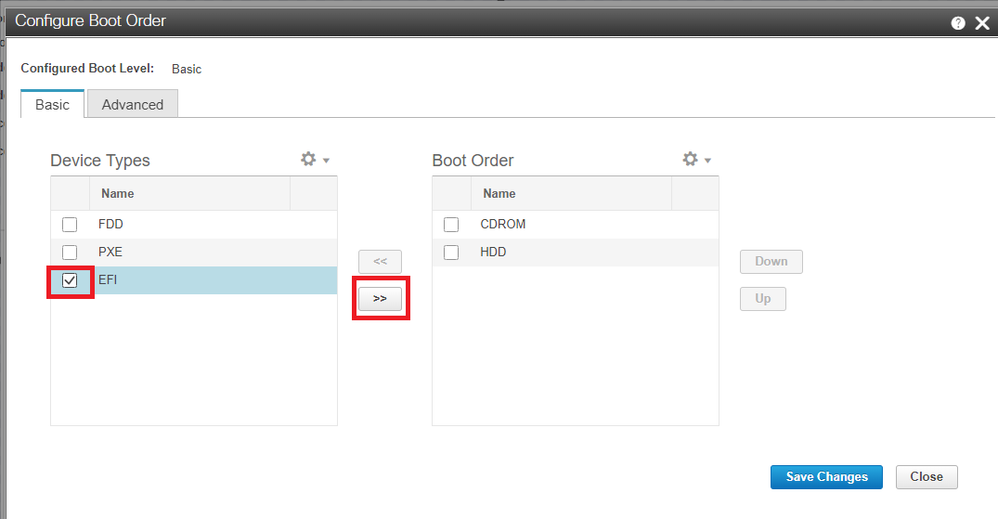 CIMCブート設定
CIMCブート設定
4.最後のアイテムであることを確認し、[変更の保存]をクリックしてから[閉じる]をクリックします。
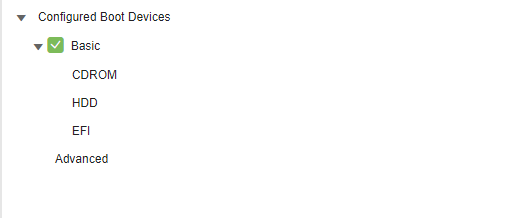 CIMCブート設定が変更されました
CIMCブート設定が変更されました
5.ここで、アプライアンスをリブートできます。以前のシェルは表示されなくなります。