概要
このドキュメントでは、ESAからホストアクセステーブル(HAT)をエクスポートし、エントリを操作して、ESAにインポートし直す方法について説明します。
前提条件
Cisco Eメールセキュリティアプライアンス(ESA)製品に関する知識、HATに記載されている送信者グループの基本、およびHAT設定のエクスポートとインポートをアクションで実行できるユーザロール。
要件
- 複数のエントリを追加することを目的とした送信者グループ。
- 特定の送信者グループに追加される送信者またはIPアドレスのリスト。
- オンプレミスおよびvESAでは、FTPを有効にする必要があります。
- ローカルFTPクライアントがインストールされている。
HAT設定をエクスポート/インポートする理由
特定の目的のために送信者またはIPの大きなリストが存在する場合があります。信頼できるリレー、送信元、またはIPとして使用することも、ブロックリストに追加するベンダーからの悪意のあるIPのリストとして使用することもできます。そしてそれらを手動ですべて追加することは、複雑で時間のかかる作業であるように思えます。
オンプレミス、仮想ESAおよびCESアプライアンスの考慮事項
ここに挙げたアクションは、3種類すべてのデバイスに適用されることを強調して説明することが重要です。ただし、CESデバイスの場合、HATがエクスポートされたら、TACでケースを開いて、エンジニアがエクスポートされたHATファイルをダウンロードして共有できるようにすることをお勧めします。そうすれば、必要なエントリを追加して、クラウドデバイスにインポートできます。
現在の送信者グループエントリ
この場合、送信者グループの変更は BLOCKED_LISTこの送信者グループに複数のエントリを追加できます。この送信者グループの現在のエントリです。
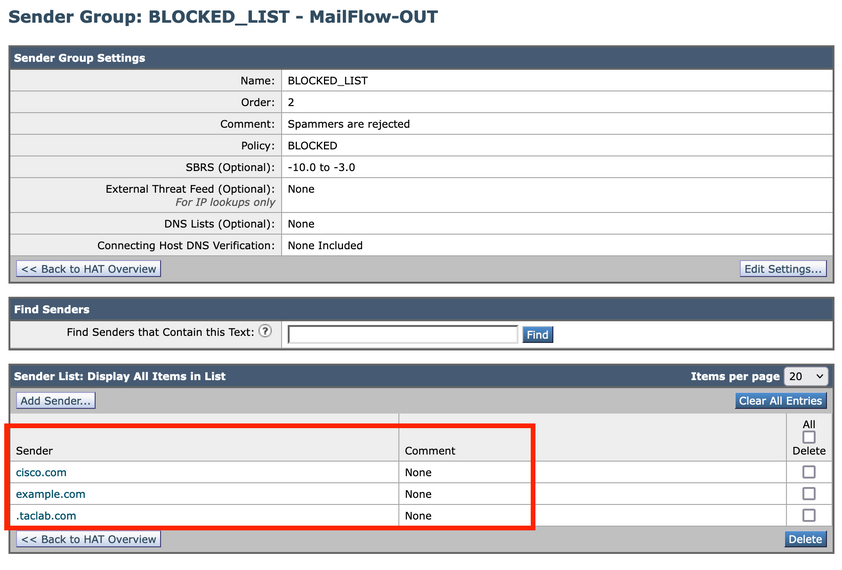
コンフィギュレーション
ホストアクセステーブル(HAT)のエクスポート
- ESAのGUIで、次の順に移動します
Mail Policies > HAT Overviewを参照。
- クリック
Export HAT HATボックスの下部にあります
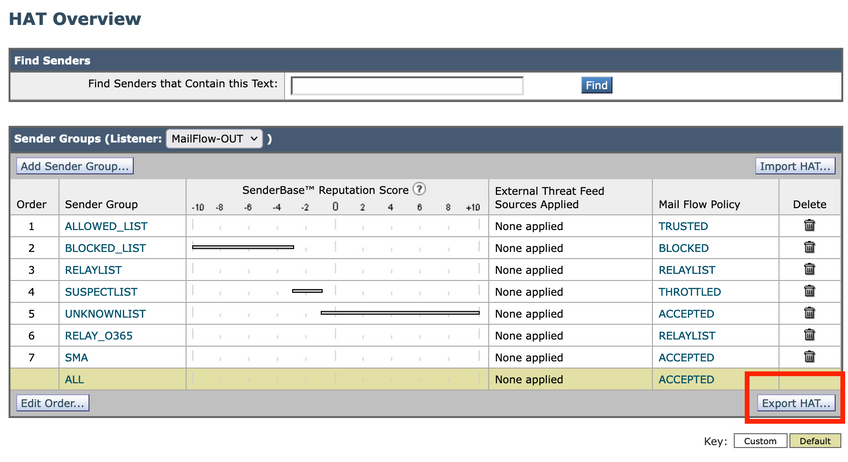
- 新しいウィンドウが開き、エクスポートされたファイルを識別する名前を入力します。この例では、エクスポートファイルにMyNewExportedHATを配置します。名前を入力したら、
Submitを参照。
- HATの概要が再表示され、次のテキストを含むメッセージがウィンドウの上部に表示されます
Success - HAT was exportedを参照。
- エクスポートしたファイルを確認するには、
System Administration > Configuration File また、 Load Configuration セクションで、ステップ1のファイル名を確認します。
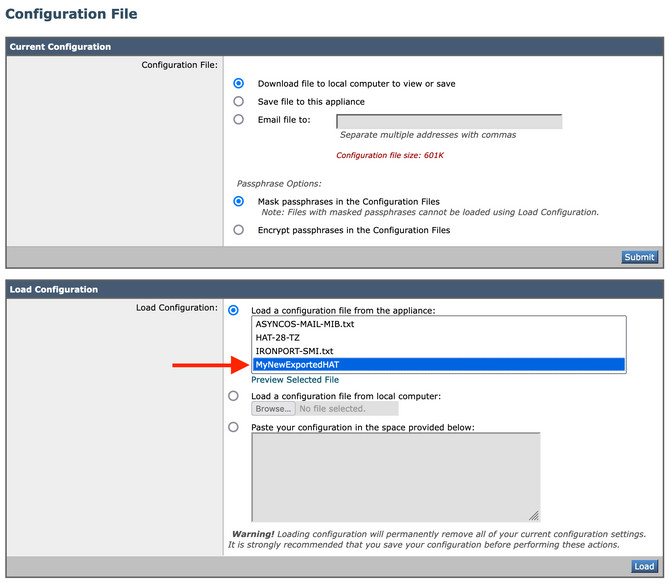
エクスポートしたファイルのプレビューとエントリの編集
- ファイルを変更するには、
Preview Selected Fileを参照。 その後、新しいウィンドウが開きます。この形式で表示されるすべての情報は、HATに含まれています。
- 特定の送信者グループ(
BLOCKED_LIST)を選択すると、すべてのテキストを Preview of Configuration File ウィンドウを開き、テキストエディタにエクスポートして操作します。
- を確認します。
BLOCKED_LIST セクションは次のように表示されます。
BLOCKED_LIST: cisco.com example.com .taclab.com sbrs[-10.0:-3.0] $BLOCKED (Spammers are rejected)
- エントリを追加するには、最後のエントリの後にエントリを追加します。この例では、です。
example.com次に示すように設定します。
BLOCKED_LIST:を入力します。
cisco.com example.com .taclab.com
1.2.3.4(エクスポート方式によるIPの追加)
5.6.7.8(エクスポート方式によるIPの追加)
9.10.11.12(エクスポート方式によるIPの追加)
13.14.15.16(エクスポート方式によるIPの追加)
17.18.19.20(エクスポート方式によるIPの追加)
21.22.23.24(エクスポート方式によるIPの追加)
25.26.27.28(エクスポート方式によるIPの追加)
29.30.31.32(エクスポート方式によるIPの追加)
33.34.35.36(エクスポート方式によるIPの追加)
37.38.39.40(エクスポート方式によるIPの追加)
41.42.43.44(エクスポート方式によるIPの追加)
45.46.47.48(エクスポート方式によるIPの追加)
49.50.51.52(エクスポート方式によるIPの追加)
53.54.55.0/24(エクスポート方式によるサブネットの追加)
anotherexample.com(エクスポート方式でホストを追加)
ciscodummy.com(エクスポート方式でホストを追加)
taclab2.com(エクスポート方式でホストを追加)
sbrs[-10.0:-3.0]
$BLOCKED (スパマーは拒否されます)
- カッコの間にコメントを追加することもできます。

注:エクスポートしたHATファイルをローカルマシンにコピーするには、FTPクライアントを使用することもできます。次の場所から確認してください。 Preview file 操作が簡単になります
変更したファイルのESAへのアップロード
この例では、FTPクライアントを使用して新しいHATファイルをESAにアップロードします。この例では、ESAに接続するためのFTPクライアントとしてFilezillaを使用します。
- FTPでESAに接続したら、次の場所を検索します
/configuration 確認します。
- そのフォルダに複数のファイルが表示されます。これには、以前にエクスポートしたHATファイルが含まれます。
- 新しく変更したファイルをローカルコンピュータに置き、デバイスにコピーします。この例では、新しいファイルの名前はMyNewHATで、デバイスにアップロードされています。ファイルを選択し、
Uploadを参照。 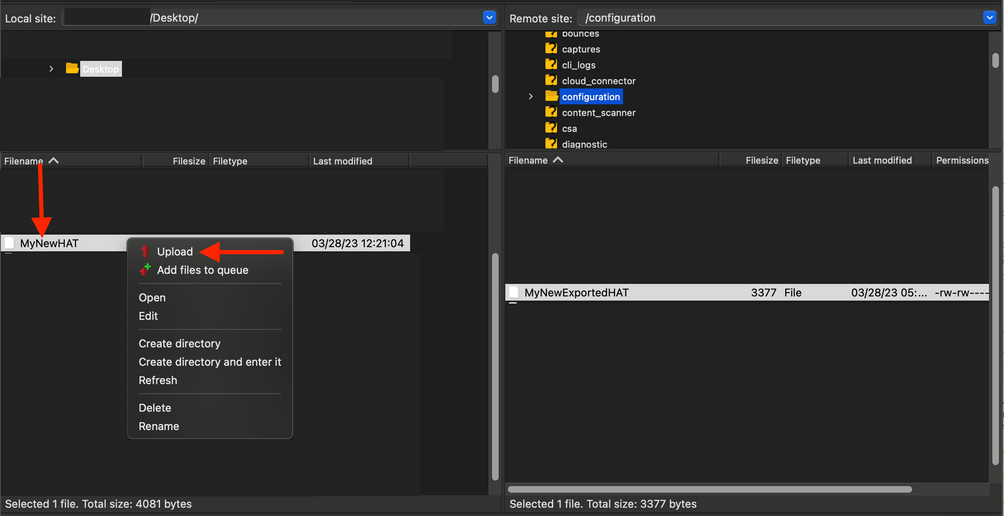
- 新しいファイルをデバイスにアップロードしたら、ESAアプライアンスのHAT概要セクションにインポートできます。
新しいホストアクセステーブル(HAT)のインポート
- ESAのGUIで、次の順に移動します
Mail Policies > HAT Overviewを参照。
- そこから、
Import HAT 新しいエントリを含む名前を選択し、 Submitを参照。

- プロンプトウィンドウに
Importing will replace all existing HAT entriesを参照。クリック Import をクリックしてアップロードを確認します。
- 上部に、インポートされたエントリの数を示すメッセージが表示されます。
- 新しい変更を表示するには、送信者グループにアクセスします。この例では、次のようになります。
BLOCKED_LISTを参照。
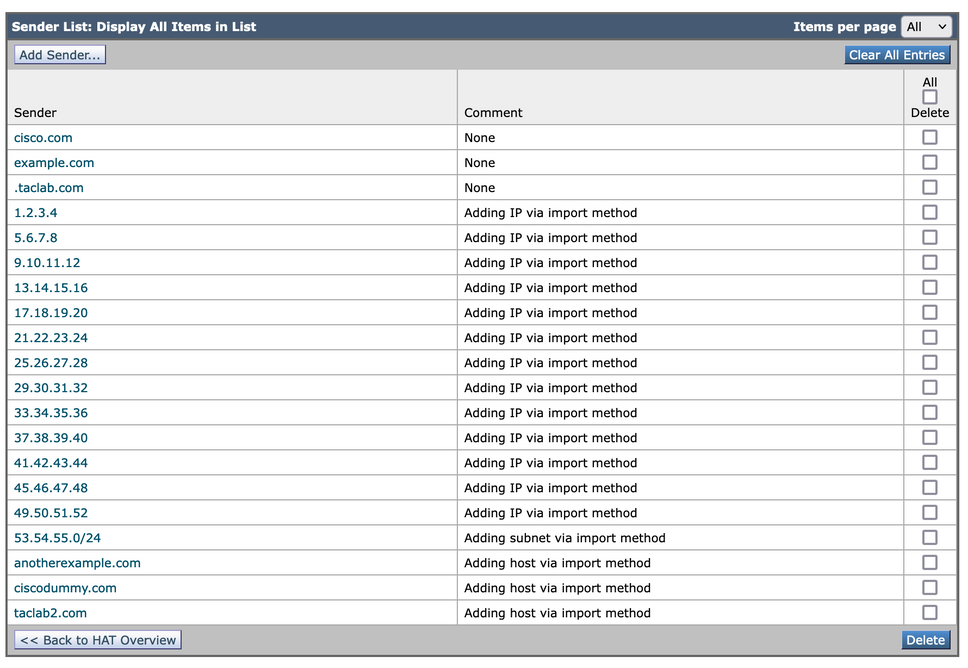
- ご覧のように、新しいエントリが追加されています。