はじめに
このドキュメントでは、Sophos XGファイアウォールでセキュアアクセスを設定する方法について説明します。
前提条件
要件
次の項目に関する知識があることが推奨されます。
- Sophos XGファイアウォール
- セキュアなアクセス
- Cisco Secure Client - VPN(トンネルモード)
- Cisco Secureクライアント – ZTNA
- クライアントレスZTNA
使用するコンポーネント
このドキュメントの情報は、次のハードウェアに基づくものです。
- Sophos XGファイアウォール
- セキュアなアクセス
- Cisco Secure Client - VPN(トンネルモード)
- Cisco Secureクライアント – ZTNA
このドキュメントの情報は、特定のラボ環境にあるデバイスに基づいて作成されました。このドキュメントで使用するすべてのデバイスは、クリアな(デフォルト)設定で作業を開始しています。本稼働中のネットワークでは、各コマンドによって起こる可能性がある影響を十分確認してください。
背景説明
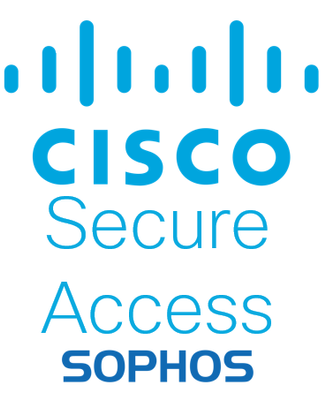 セキュアなアクセス – Sophos
セキュアなアクセス – Sophos
シスコは、プライベートアプリケーション(オンプレミスとクラウドベースの両方)へのアクセスの保護とプロビジョニングを確実に行えるように、セキュアなアクセスを設計しました。また、ネットワークからインターネットへの接続も保護します。これは、複数のセキュリティ方式とレイヤの実装によって実現されます。すべての目的は、クラウド経由でアクセスする情報を保持することです。
設定
セキュアアクセスでのトンネルの設定
Secure Accessの管理パネルに移動します。
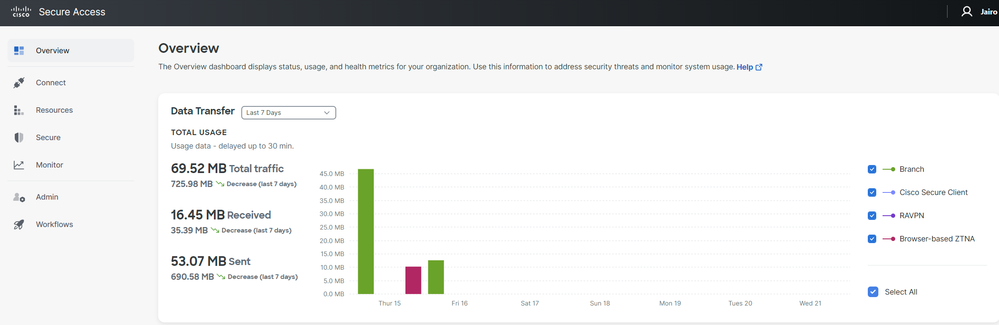 セキュアアクセス – メインページ
セキュアアクセス – メインページ
- クリック
Connect > Network Connections.
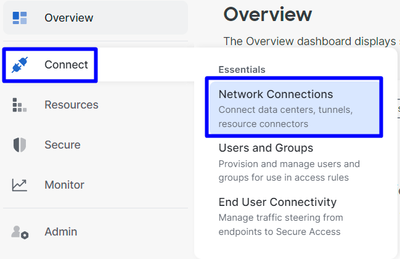 セキュアアクセス – ネットワーク接続
セキュアアクセス – ネットワーク接続
Network Tunnel Groupsの下で、+ Addをクリックします。
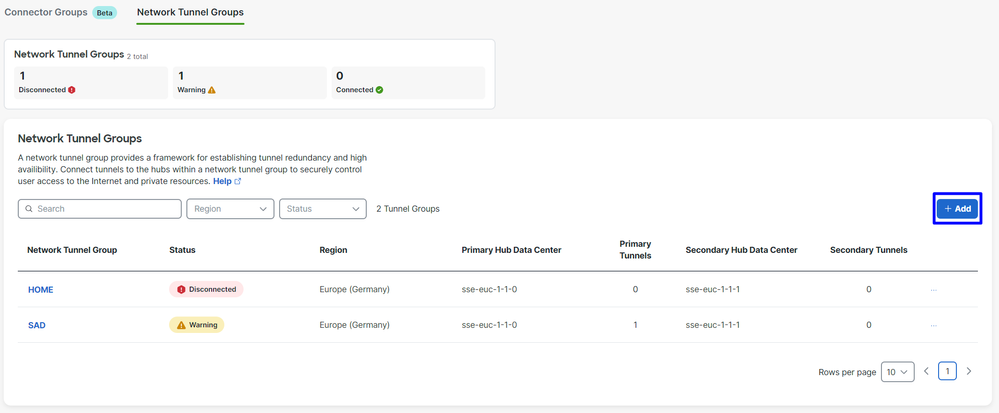 セキュアアクセス – ネットワークトンネルグループ
セキュアアクセス – ネットワークトンネルグループ
Tunnel Group Name、Region、およびDevice Typeを設定します。 - をクリックします。
Next
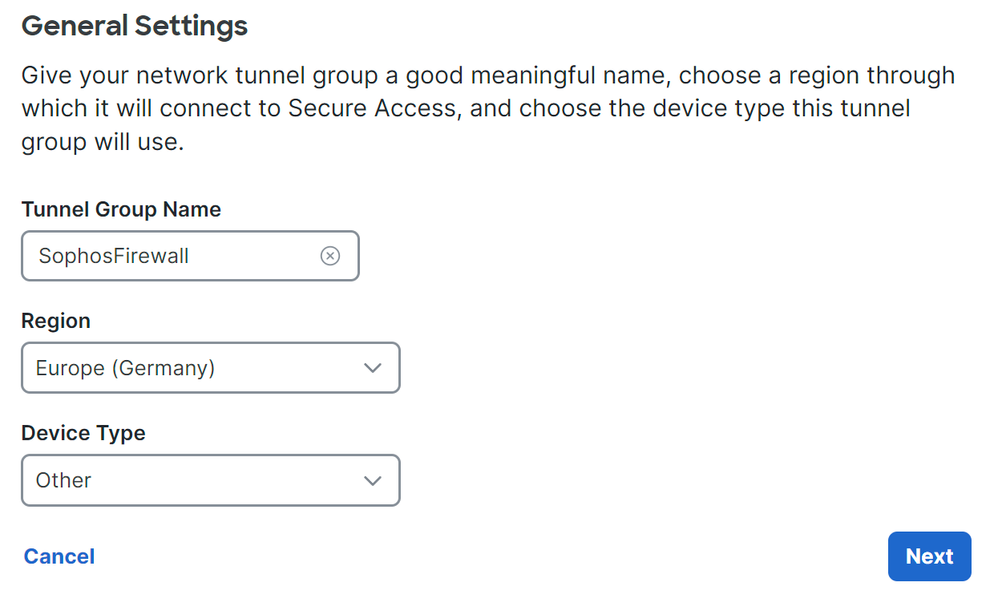 セキュアアクセス – トンネルグループ – 一般設定
セキュアアクセス – トンネルグループ – 一般設定

注:ファイアウォールの場所に最も近い地域を選択します。
Tunnel ID Format
- および
Passphraseを設定します。 - をクリックします。
Next
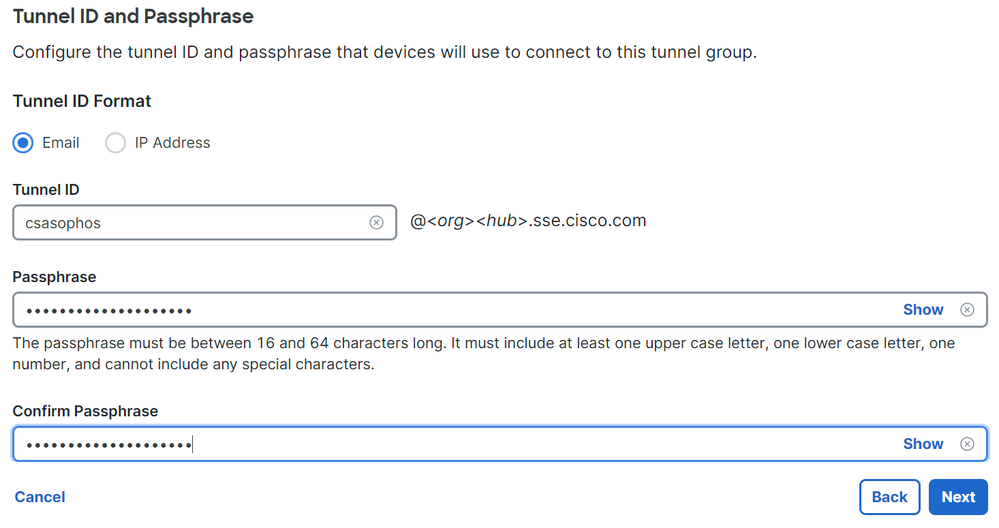 セキュアアクセス – トンネルグループ – トンネルIDおよびパスフレーズ
セキュアアクセス – トンネルグループ – トンネルIDおよびパスフレーズ
- ネットワークで設定したIPアドレス範囲またはホストを設定し、トラフィックをセキュアアクセス経由で通過させる。
- をクリックします。
Save
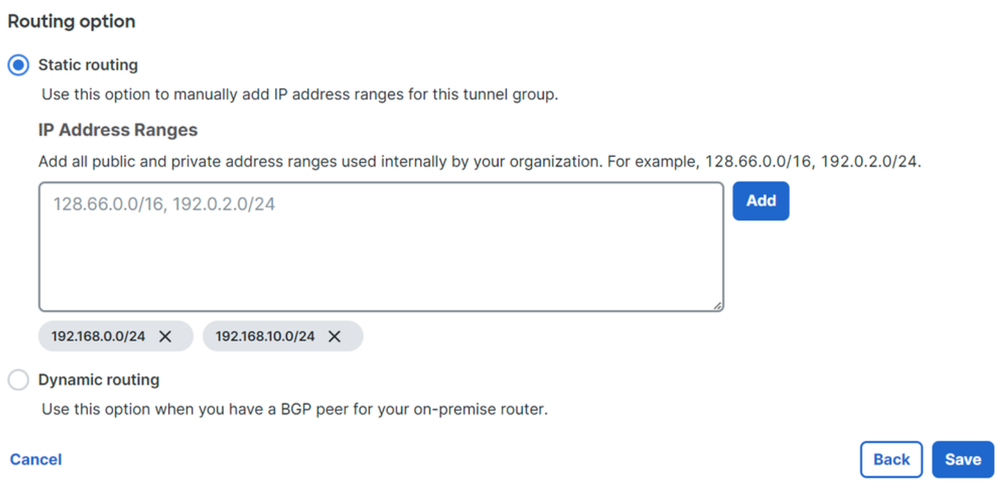 セキュアアクセス – トンネルグループ – ルーティングオプション
セキュアアクセス – トンネルグループ – ルーティングオプション
トンネルに関すSave る情報をクリックして表示した後、次の手順Configure the tunnel on Sophosでその情報を保存してください。
トンネルデータ
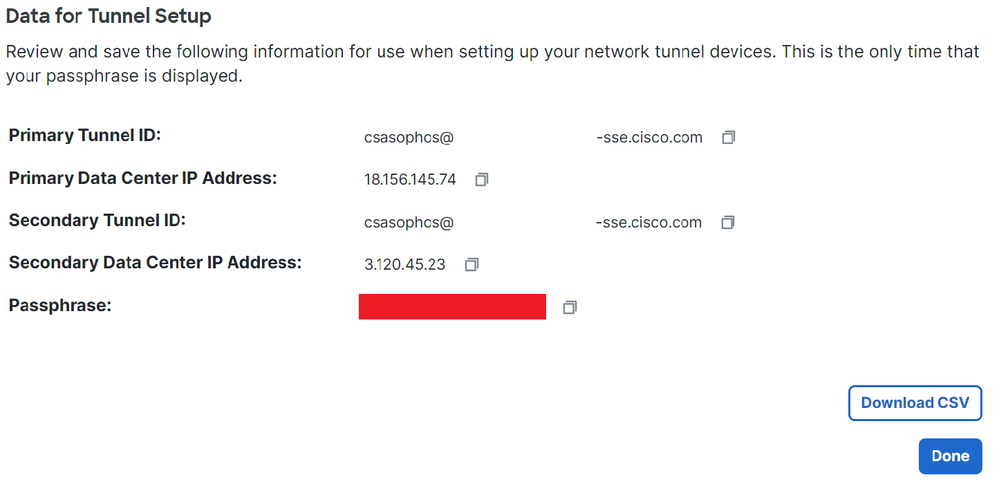 セキュアアクセス – トンネルグループ – 設定の再開
セキュアアクセス – トンネルグループ – 設定の再開
Sophosでのトンネルの設定
IPSecプロファイルの設定
IPsecプロファイルを設定するには、Sophos XGファイアウォールに移動します。
次のような結果が得られます。
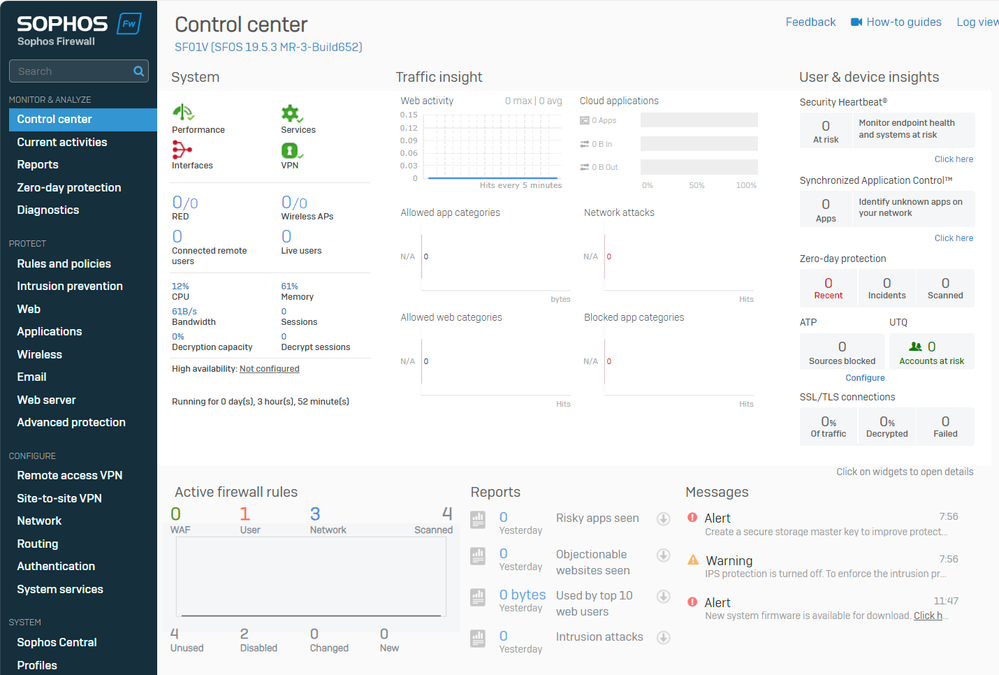 Sophos – 管理パネル
Sophos – 管理パネル
- 移動先
Profiles IPsec Profiles - をクリックし、その後で
Add
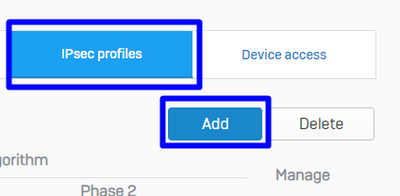 Sophos:IPsecプロファイル
Sophos:IPsecプロファイル
設General Settings 定の下:
Name:Cisco Secure Access Policyへの参照名 Key Exchange:IKEv2 Authentication Mode:Main Mode Key Negotiation Tries:0 Re-Key connection:オプションをオンにします。
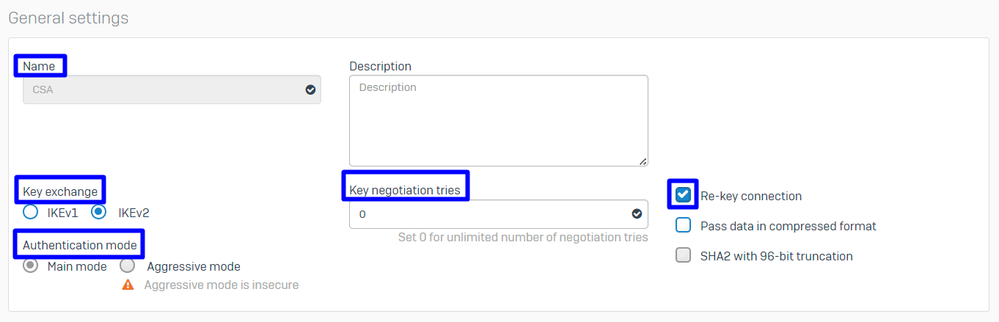 Sophos - IPsecプロファイル – 全般設定
Sophos - IPsecプロファイル – 全般設定
設Phase 1 定の下:
Key Life:28800 DH group(key group): 19と20を選択 Encryption: AES256 Authentication: SHA2 256 Re-key margin:360(デフォルト) Randomize re-keying margin by:50(デフォルト)
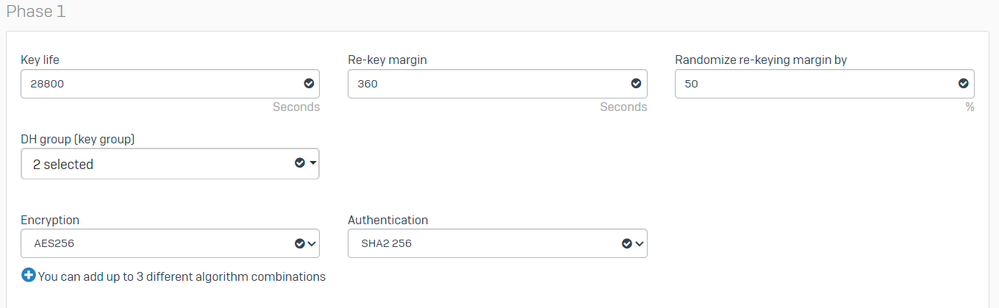 Sophos - IPsecプロファイル – フェーズ1
Sophos - IPsecプロファイル – フェーズ1
設Phase 2 定の下:
PFS group (DH group): phase-Iと同じ Key life:3600 Encryption: AES 256 Authentication: SHA2 256
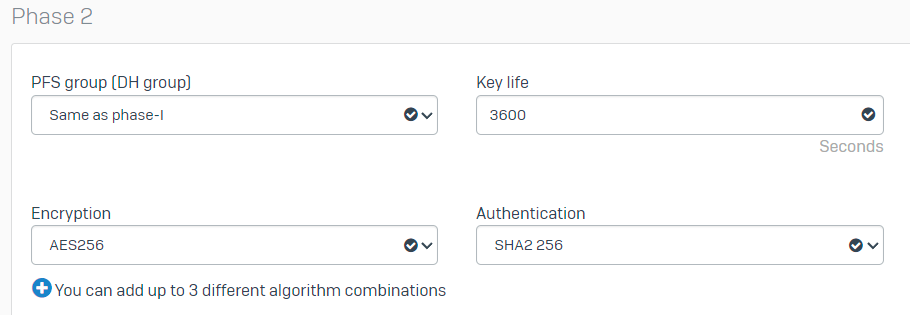 Sophos - IPsecプロファイル – フェーズ2
Sophos - IPsecプロファイル – フェーズ2
設 Dead Peer Detection 定の下:
Dead Peer Detection:オプションをオンにします。 Check peer after every:10 Wait for response up to:120(デフォルト) When peer unreachable:再初期化(デフォルト)
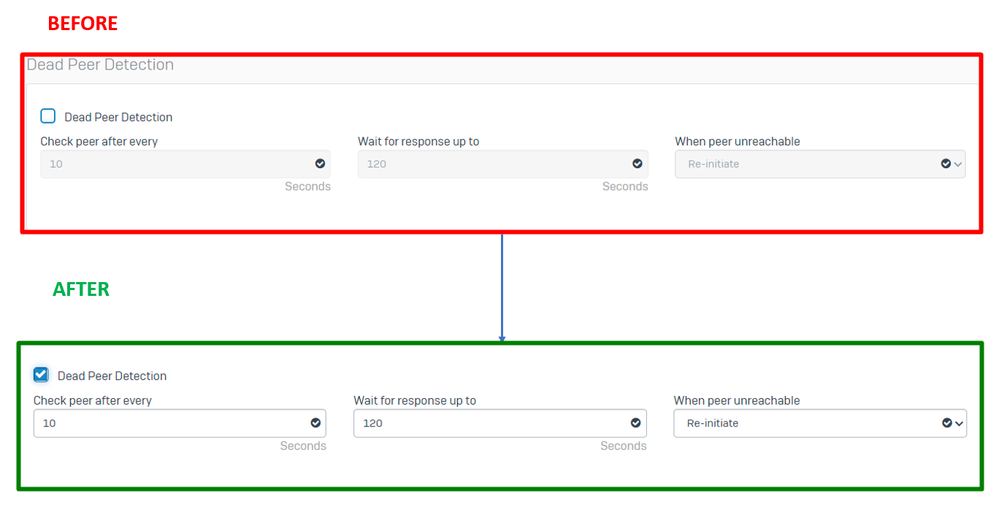 Sophos - IPsecプロファイル – デッドピア検出
Sophos - IPsecプロファイル – デッドピア検出
その後、 Save and proceed with the next step, Configure Site-to-site VPNをクリックします。
サイト間VPNの設定
VPNの設定を開始するには、Site-to-site VPN をクリックし、 Addをクリックします。
 Sophos:Site-to-site VPN(サイト間VPN)
Sophos:Site-to-site VPN(サイト間VPN)
設General Settings 定の下:
Name:Cisco Secure Access IPsecポリシーへの参照名 IP version: IPv4 Connection type:トンネルインターフェイス Gateway type:接続を開始します Active on save:オプションをオンにします。

注:サイト間VPNを設定した後、このオプションによってVPNが自動的に有Active on save 効になります。
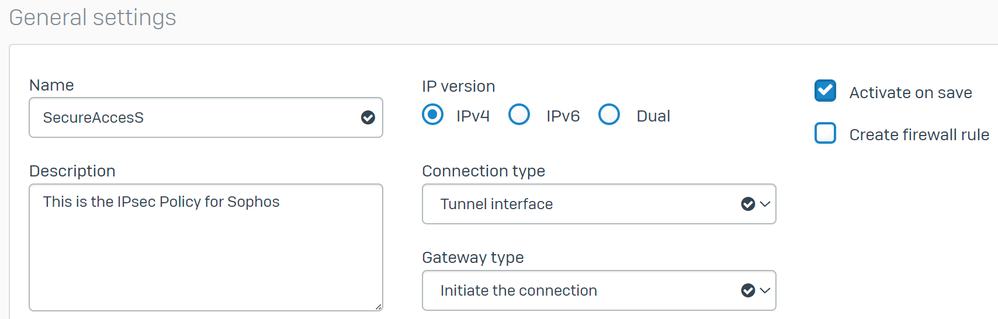 Sophos – サイト間VPN – 全般設定
Sophos – サイト間VPN – 全般設定

注:オプションのトンネルインターフェイスでは、Sophos XGファイアウォール用の仮想トンネルインターフェイスがXFRMという名前で作成されます。
設Encryption 定の下:
 Sophos – サイト間VPN – 暗号化
Sophos – サイト間VPN – 暗号化
設Gateway Settings 定Local GatewayおよびRemote Gatewayオプションで、次の表を参照用に使用します。
| ローカル ゲートウェイ |
リモートゲートウェイ |
| リスニングインターフェイス Wanインターネットインターフェイス |
ゲートウェイ アドレス ステップの下で生成されたパブリックIPアドレス、 Tunnel Data |
| ローカルIDタイプ
Email
|
リモートIDの種類 IP アドレス |
| ローカルID
手順の下で生成された電子メール Tunnel Data |
リモート ID ステップの下で生成されたパブリックIPアドレス、 Tunnel Data |
| ローカルサブネット
[Any]
|
リモートサブネット [Any] |
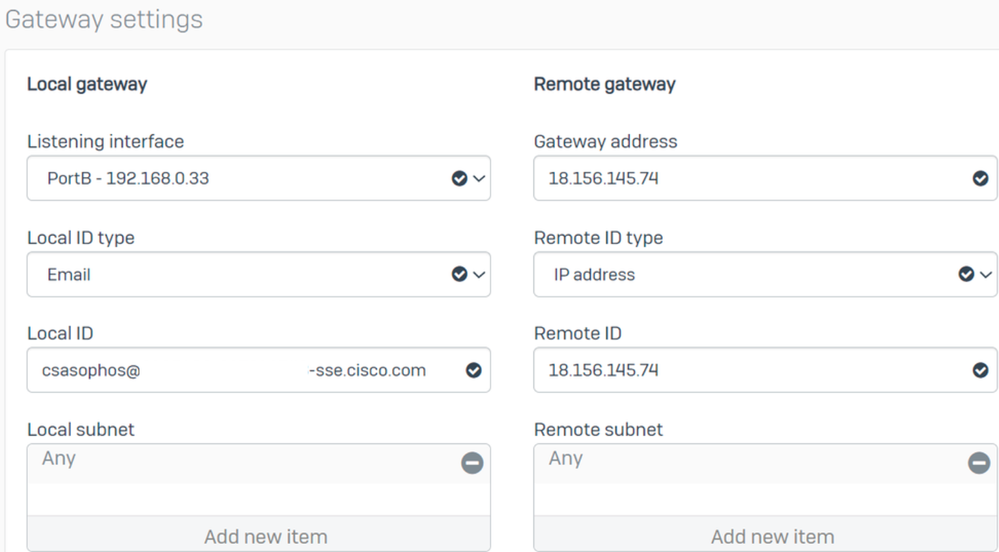 Sophos – サイト間VPN – ゲートウェイ設定
Sophos – サイト間VPN – ゲートウェイ設定
その後、Saveをクリックすると、トンネルが作成されたことが分かります。
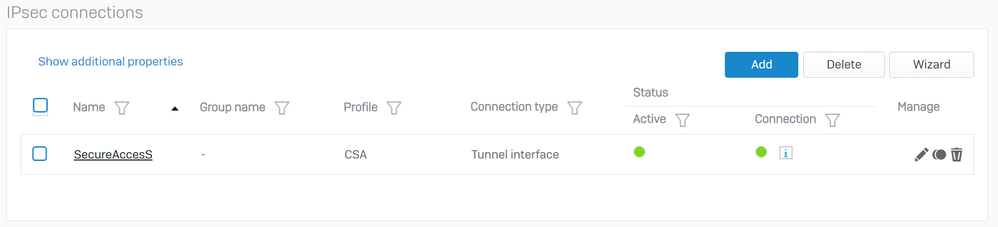 Sophos – サイト間VPN - IPsec接続
Sophos – サイト間VPN - IPsec接続

注:最後のイメージでトンネルが正しく有効化されているかどうかを確認するには、Connection ステータスを確認します。ステータスが緑の場合、トンネルは接続されています(緑ではない場合)。トンネルは接続されていません。
トンネルが確立されているかどうかを確認するには、 Current Activities > IPsec Connectionsに移動します。
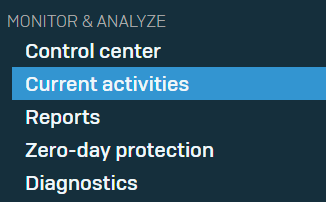 Sophos – 監視と分析 – IPsec
Sophos – 監視と分析 – IPsec
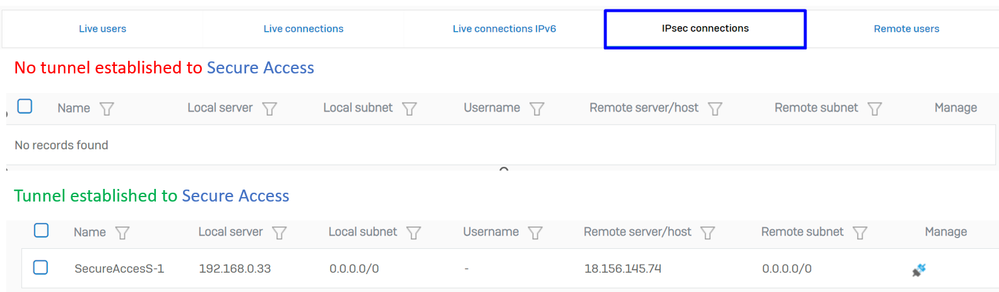 Sophos – 監視と分析 – 前後のIPSec
Sophos – 監視と分析 – 前後のIPSec
その後、手順 Configure Tunnel Interface Gatewayに進みます。
トンネルインターフェイスの設定
Network に移動し、VPN上で設定されているWANインターフェイスを確認して、仮想トンネルインターフェイスを名前xfrmで編集します。
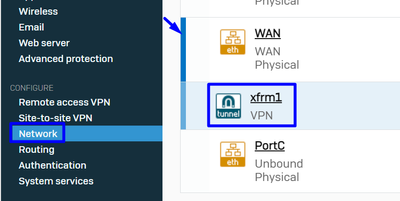 Sophos – ネットワーク – トンネルインターフェイス
Sophos – ネットワーク – トンネルインターフェイス
- ネットワーク内でルーティング不可能なIPを使用してインターフェイスを設定します。たとえば、ルーティング不可能な空間のIPである169.254.x.x/30を使用できます。この例では、169.254.0.1/30を使用します
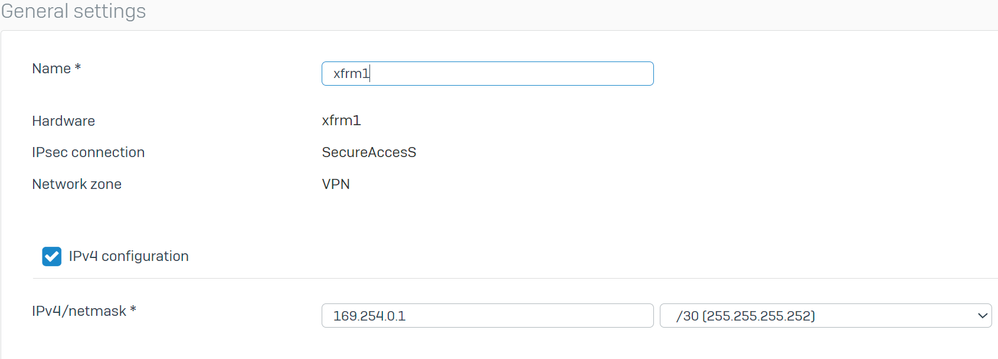 Sophos – ネットワーク – トンネルインターフェイス – 設定
Sophos – ネットワーク – トンネルインターフェイス – 設定
ゲートウェイの設定
仮想インターフェイス(xfrm)のゲートウェイを設定するには、
- 移動先
Routing > Gateways - クリック
Add
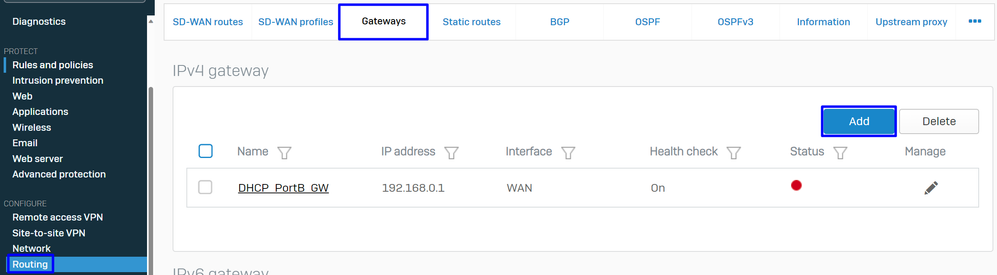 Sophos – ルーティング – ゲートウェイ
Sophos – ルーティング – ゲートウェイ
設Gateway host 定の下:
Name:VPN用に作成された仮想インターフェイスを参照する名前 Gateway IP:この例では169.254.0.2が、このステップですでに割り当てたネットワーク169.254.0.1/30のIPです。 Configure Tunnel Interface Interface:VPN仮想インターフェイス Zone:なし(デフォルト)
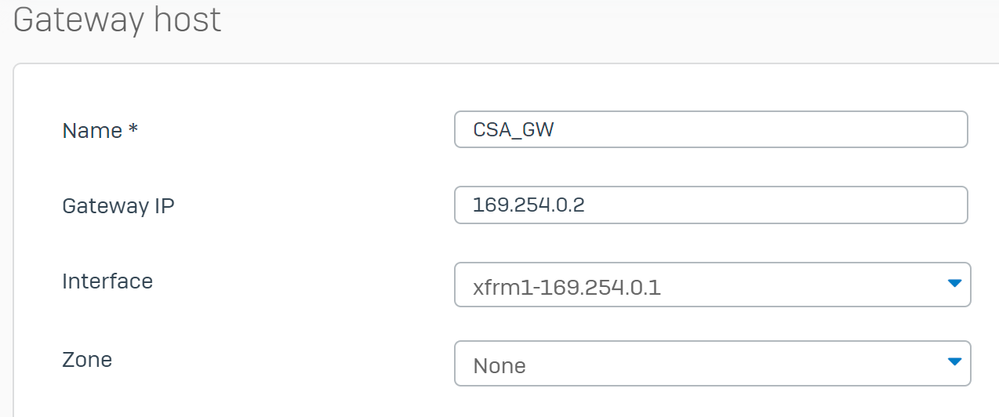 Sophos – ルーティング – ゲートウェイ – ゲートウェイホスト
Sophos – ルーティング – ゲートウェイ – ゲートウェイホスト
- チェックを無
Health check 効にする - クリック
Save
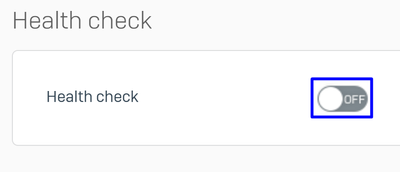 Sophos – ルーティング – ゲートウェイ – ヘルスチェック
Sophos – ルーティング – ゲートウェイ – ヘルスチェック
設定を保存すると、ゲートウェイのステータスを確認できます。
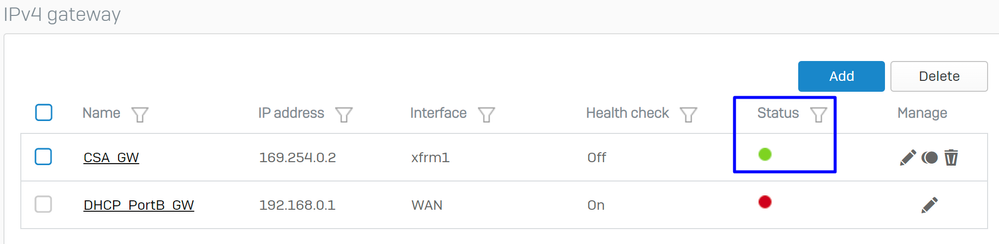 Sophos – ルーティング – ゲートウェイ – ステータス
Sophos – ルーティング – ゲートウェイ – ステータス
SD-WANルートの設定
設定プロセスを完了するには、トラフィックをセキュアアクセスに転送できるルートを作成する必要があります。
移動先 Routing > SD-WAN routes.
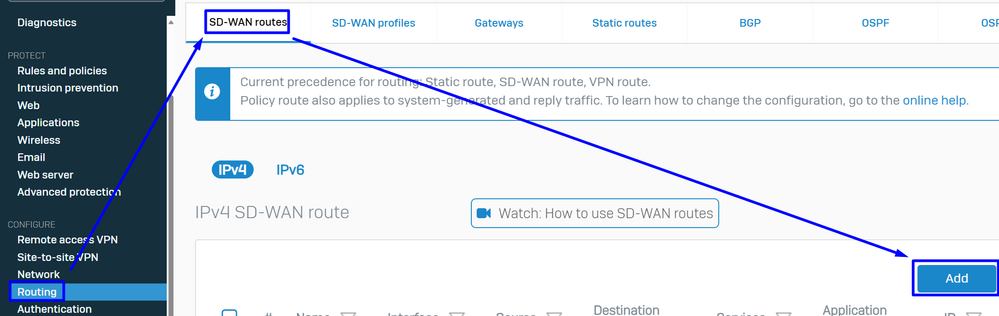 Sophos:SD-Wanルート
Sophos:SD-Wanルート
設Traffic Selector 定の下:
Incoming interface:トラフィックを送信するインターフェイス、またはRA-VPN、ZTNA、またはクライアントレスZTNAからアクセスするユーザを選択します。 DSCP marking:この例では何も行いません Source networks:トンネル経由でルーティングするアドレスを選択します Destination networks:任意の宛先、または宛先を指定できます。 Services:サービスを指定できます。 Application object:オブジェクトが構成されている場合のアプリケーション User or groups:特定のユーザグループを追加して、トラフィックをセキュアアクセスにルーティングする場合
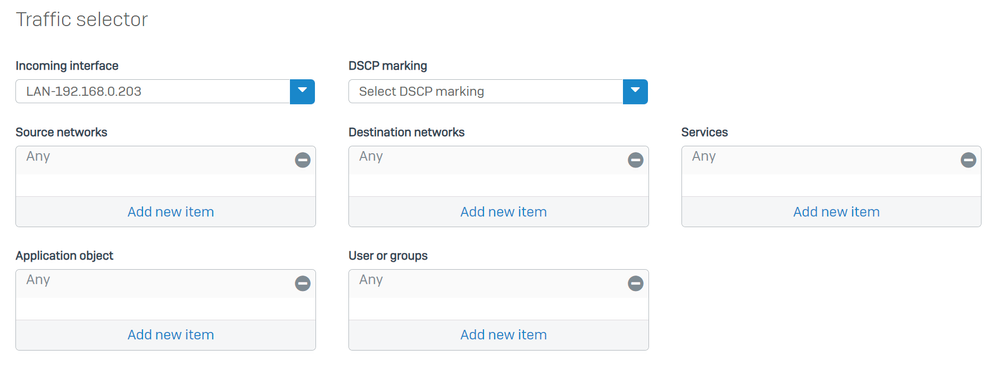 Sophos - SD-Wanルート – トラフィックセレクタ
Sophos - SD-Wanルート – トラフィックセレクタ
ゲートウェイの設Link selection settings 定:
Primary and Backup gateways:オプションをオンにします。 Primary gateway:手順で設定したゲートウェイを選択します。 Configure the Gateways - クリック
Save
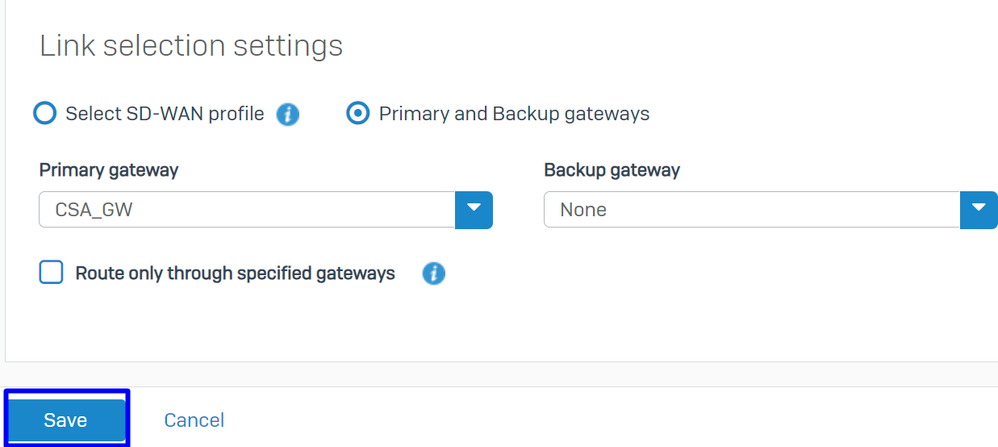 Sophos - SD-Wanルート – トラフィックセレクタ – プライマリおよびバックアップゲートウェイ
Sophos - SD-Wanルート – トラフィックセレクタ – プライマリおよびバックアップゲートウェイ
Sophos XGファイアウォールの設定を完了したら、次の手順に進みます。 Configure Private App.
プライベートアプリの構成
プライベートアプリケーションアクセスを設定するには、管理ポータルにログインします。
- 移動先
Resources > Private Resources
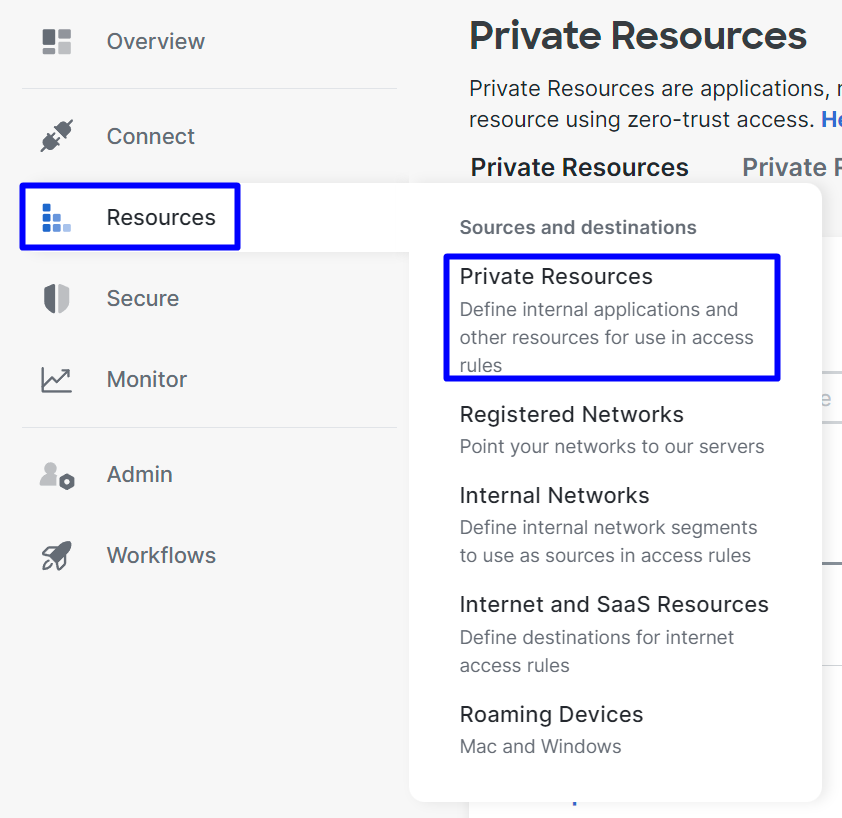 セキュアアクセス – プライベートリソース
セキュアアクセス – プライベートリソース
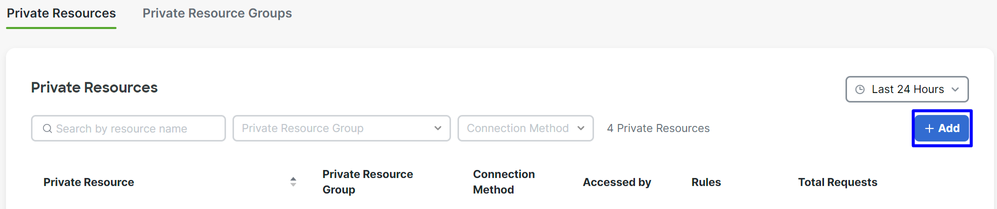 セキュアアクセス – プライベートリソース2
セキュアアクセス – プライベートリソース2
- 「設
General 定」の Private Resource Name
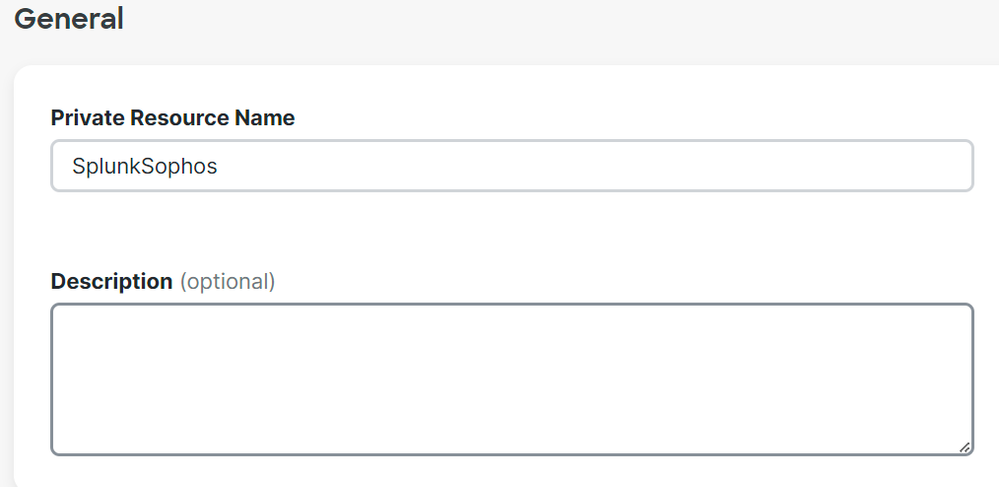 セキュアアクセス – プライベートリソース – 全般
セキュアアクセス – プライベートリソース – 全般
設Communication with Secure Access Cloud 定の下:
Internally reachable address (FQDN, Wildcard FQDN, IP Address, CIDR):アクセスするリソースを選択します
Protocol:そのリソースにアクセスするために使用するプロトコルを選択します Port / Ranges :アプリにアクセスするために有効にする必要があるポートを選択します
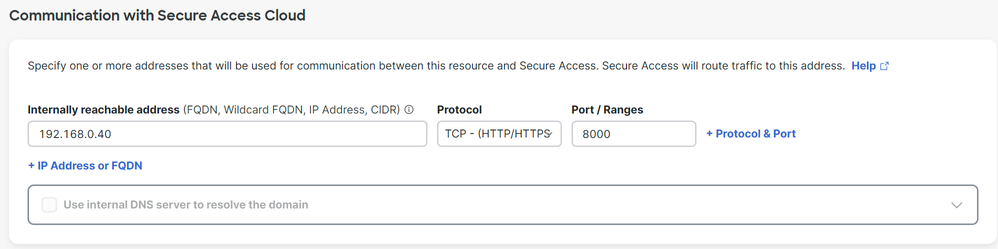 セキュアアクセス – プライベートリソース – セキュアアクセスクラウドを使用した通信
セキュアアクセス – プライベートリソース – セキュアアクセスクラウドを使用した通信
では Endpoint Connection Methods、セキュアアクセスを介してプライベートリソースにアクセスするために可能なすべての方法を設定し、環境で使用する方法を選択します。
Zero-trust connections:ZTNAアクセスを有効にするには、このチェックボックスをオンにします。
Client-based connection:ボタンを有効にしてクライアントベースZTNAを許可します。
Remotely Reachable Address:プライベートアプリのIPを設定します
Browser-based connection:ボタンを有効にしてブラウザベースのZTNAを許可します。
Public URL for this resource:ドメインztna.sse.cisco.comとともに使用する名前を追加します。 Protocol:ブラウザ経由でアクセスするプロトコルとしてHTTPまたはHTTPSを選択します。
VPN connections:RA-VPNアクセスを有効にするには、このチェックボックスをオンにします。
- クリック
Save
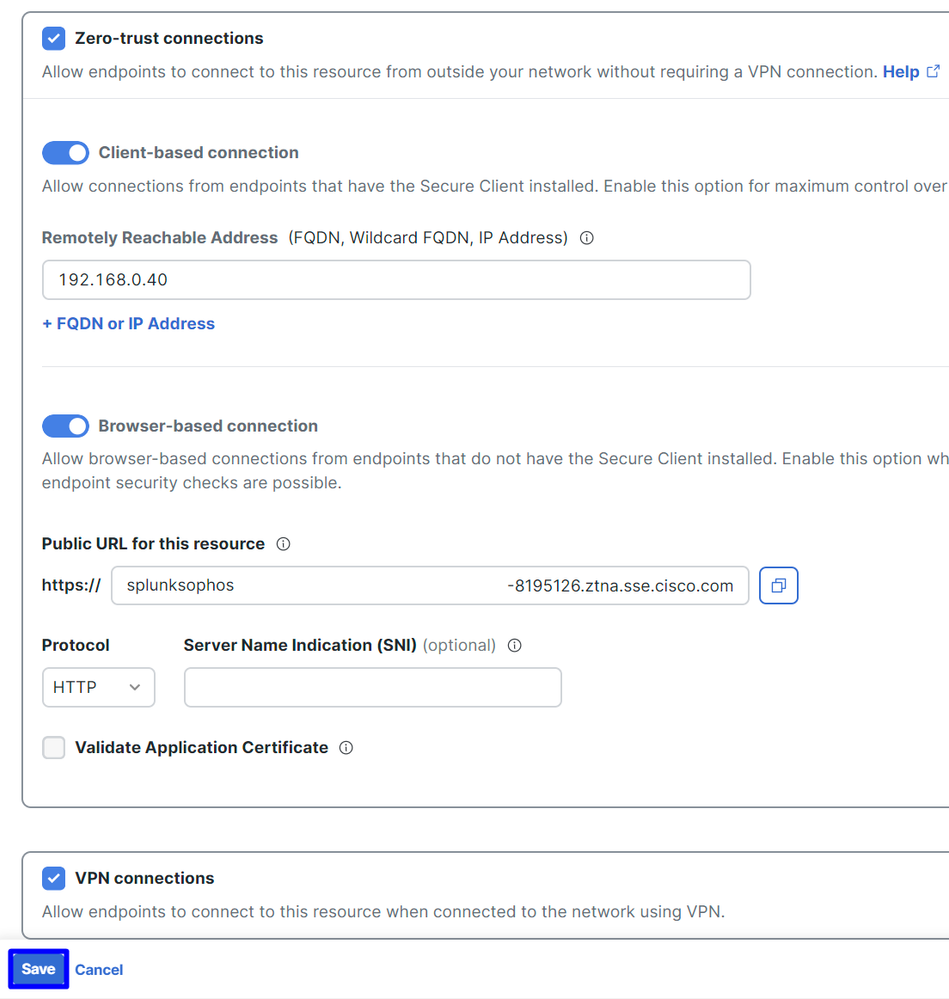 セキュアアクセス – プライベートリソース – セキュアアクセスクラウドを使用した通信2
セキュアアクセス – プライベートリソース – セキュアアクセスクラウドを使用した通信2
設定が完了すると、次のような結果になります。
 セキュアアクセス – プライベートリソースの設定
セキュアアクセス – プライベートリソースの設定
ここで、ステップ Configure the Access Policyに進むことができます。
アクセスポリシーの設定
アクセスポリシーを設定するには、Secure > Access Policyに移動します。
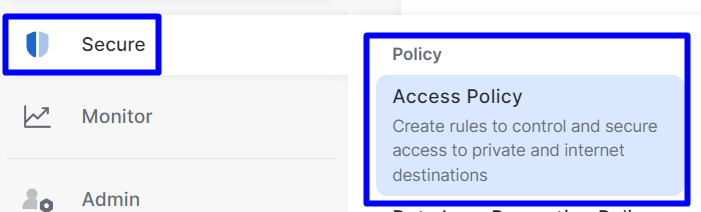 セキュアアクセス:アクセスポリシー
セキュアアクセス:アクセスポリシー
- クリック
Add Rule > Private Access
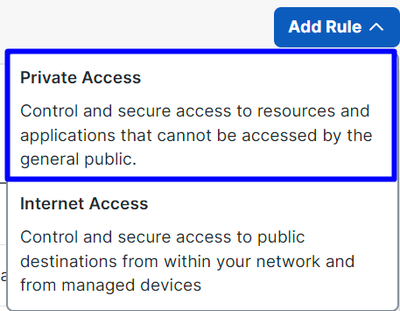 セキュアアクセス – アクセスポリシー – プライベートアクセス
セキュアアクセス – アクセスポリシー – プライベートアクセス
次のオプションを設定して、複数の認証方式によるアクセスを提供します。
1. Specify Access
Action:プライベート ネットワーク間で Rule name:アクセスルールの名前を指定します From:アクセス権を付与するユーザ To:アクセスを許可したいアプリケーション Endpoint Requirements:(デフォルト)
- クリック
Next
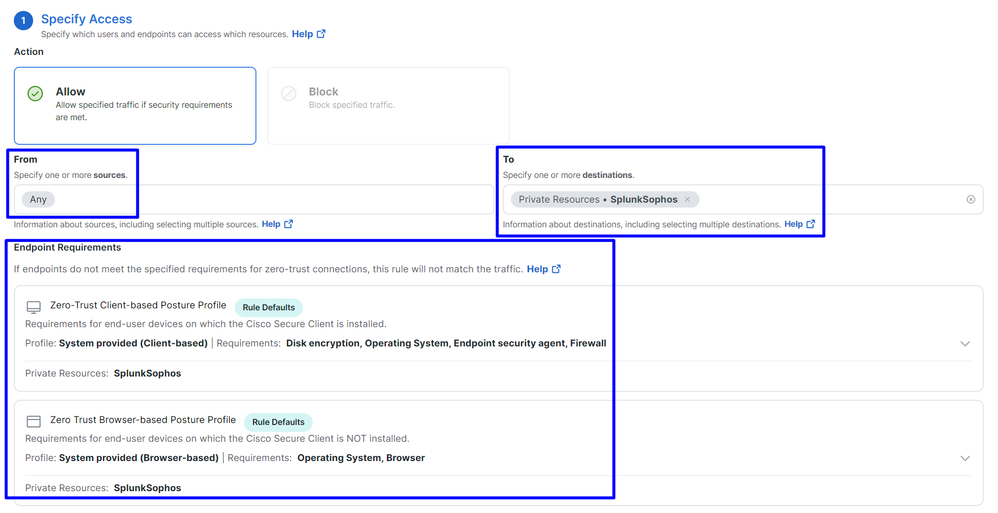 セキュアアクセス – アクセスポリシー – アクセスの指定
セキュアアクセス – アクセスポリシー – アクセスの指定

注:必要に応じて手順 2. Configure Security を実行しますが、この場合、 Intrusion Prevention (IPS)も Tenant Control Profileも有効にしていません。
Save
 セキュアアクセス:アクセスポリシーの設定
セキュアアクセス:アクセスポリシーの設定
その後、Verifyステップに進むことができます。
確認
アクセスを確認するには、ソフトウェアダウンロード – Cisco Secure ClientからダウンロードできるCisco Secure Clientのエージェントをインストールしている必要があります。
RA-VPN(オプション)
Cisco Secure Client Agent-VPNからログインします。
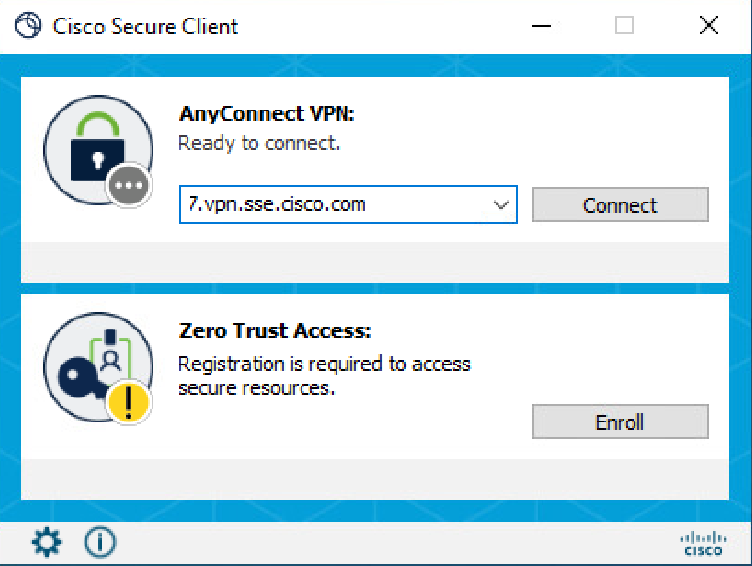 セキュアクライアント – VPN
セキュアクライアント – VPN
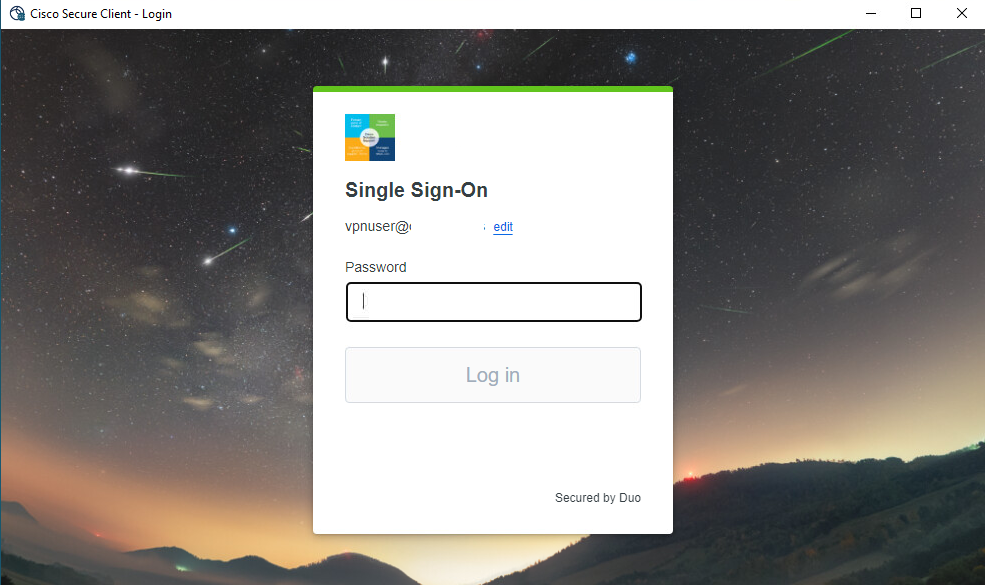 セキュアアクセス – VPN - SSO
セキュアアクセス – VPN - SSO
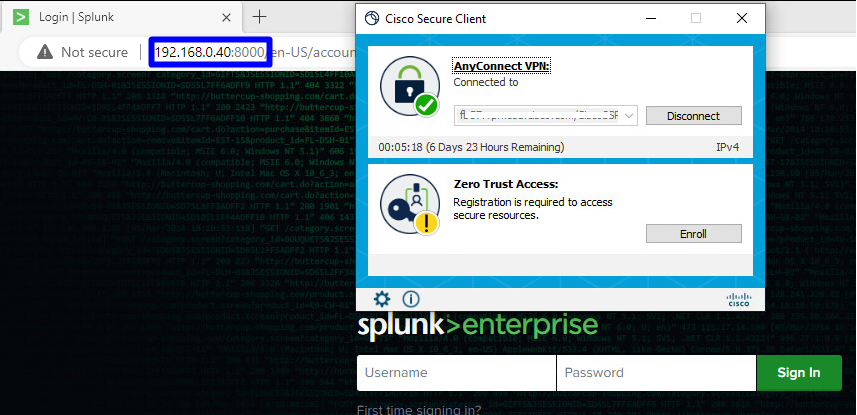 セキュアアクセス – VPN – 認証
セキュアアクセス – VPN – 認証
次のとおりに移動します。Monitor > Activity Search
 セキュアアクセス – アクティビティ検索 – RA-VPN
セキュアアクセス – アクティビティ検索 – RA-VPN
ユーザがRA-VPNを介して認証を受けたことを確認できます。
クライアントベースのZTNA
Cisco Secure Client Agent(ZTNA)からログインします。
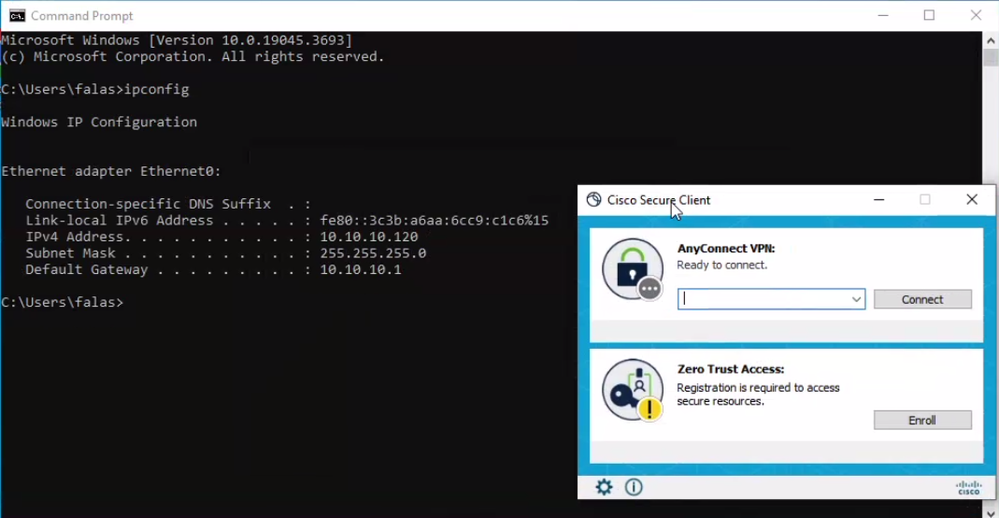 セキュアクライアント – ZTNA
セキュアクライアント – ZTNA
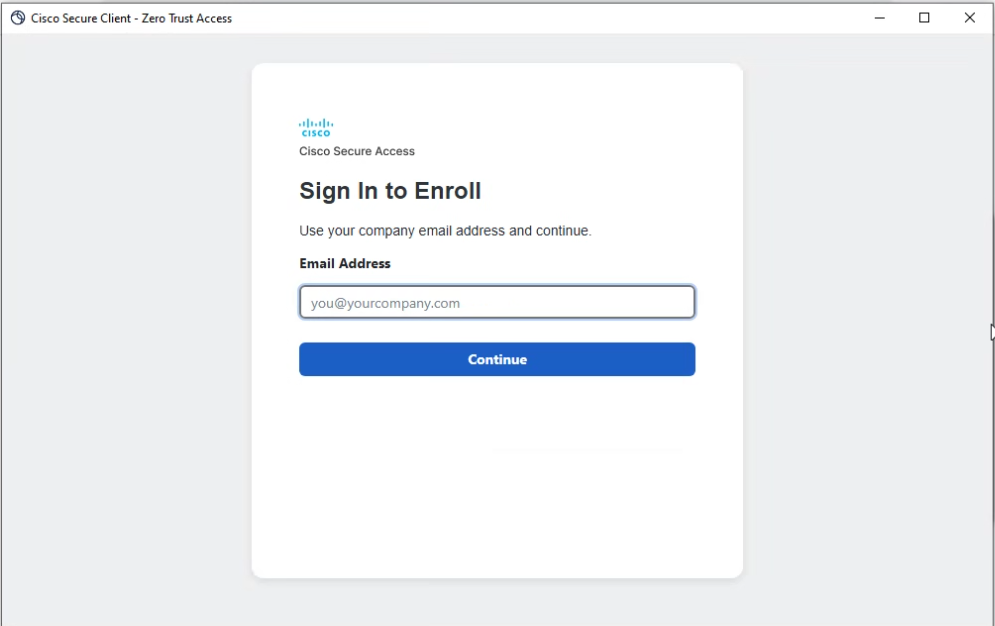 セキュアクライアント – ZTNA – 登録
セキュアクライアント – ZTNA – 登録
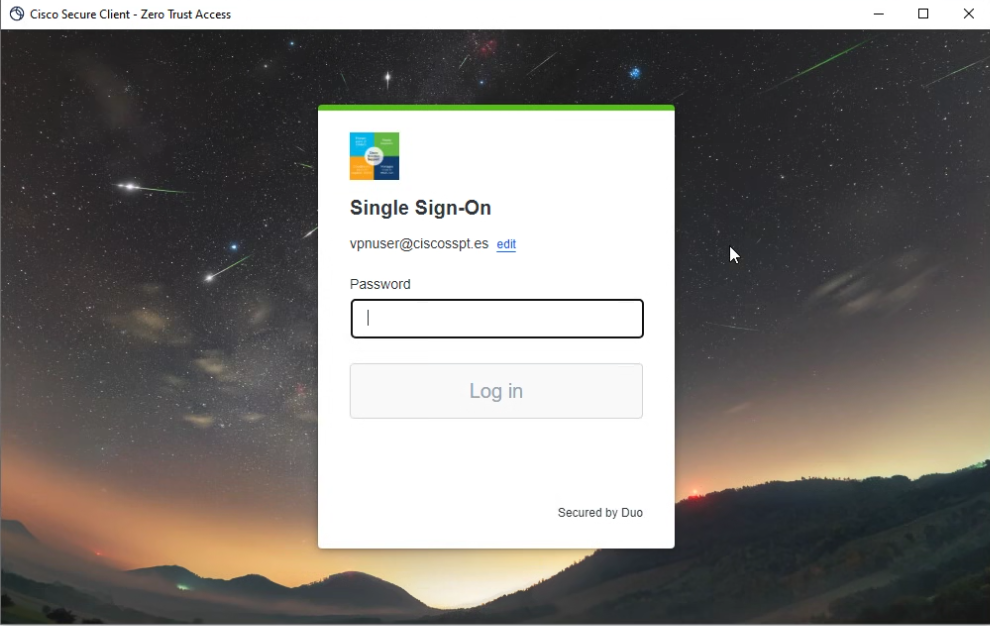 セキュアクライアント – ZTNA - SSOログイン
セキュアクライアント – ZTNA - SSOログイン
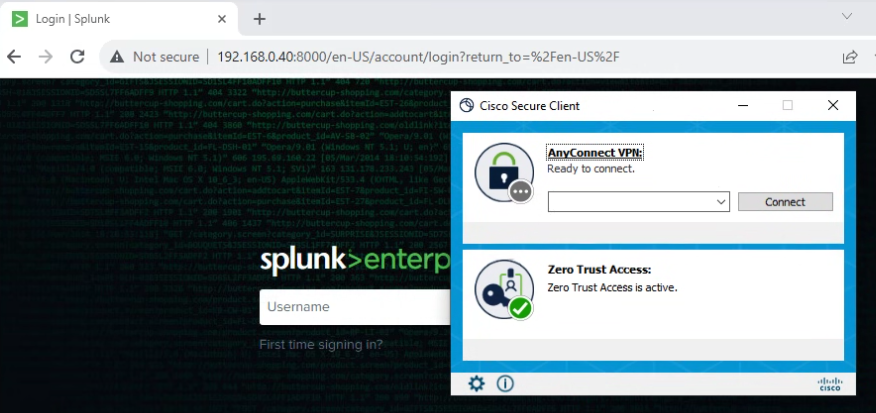 セキュアアクセス – ZTNA – ログ
セキュアアクセス – ZTNA – ログ
次のとおりに移動します。Monitor > Activity Search
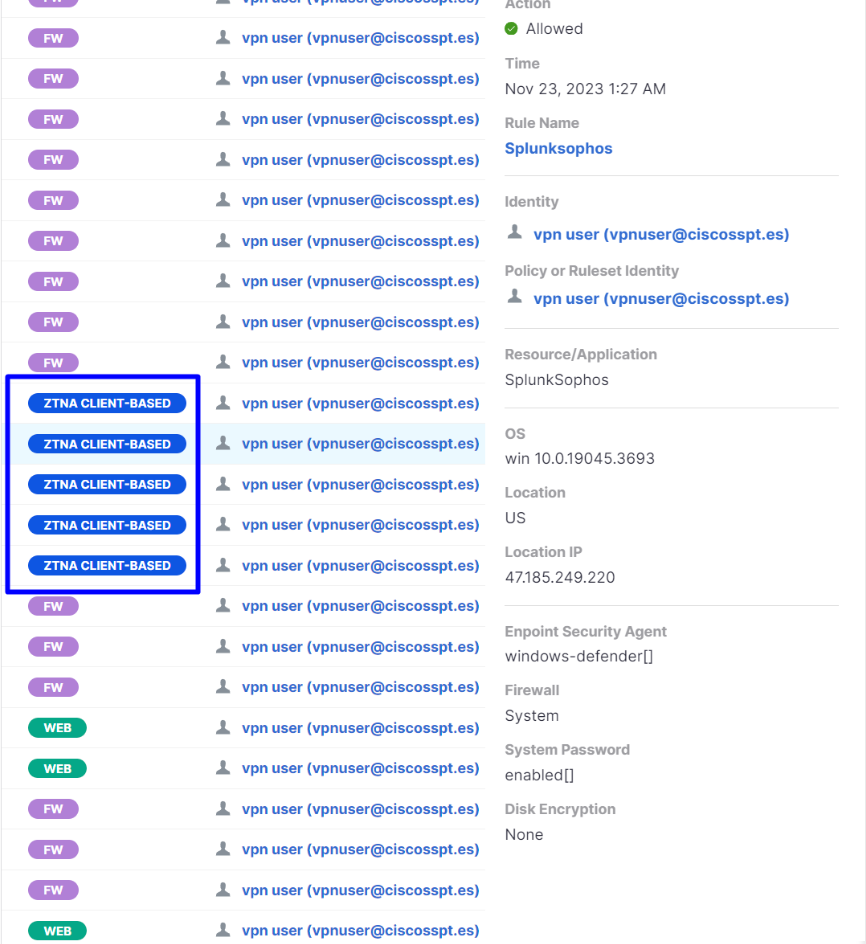 セキュアアクセス – アクティビティ検索 – ZTNAクライアントベース
セキュアアクセス – アクティビティ検索 – ZTNAクライアントベース
ユーザがクライアントベースのZTNAを介して認証を許可されたことを確認できます。
ブラウザベースのZTNA
URLを取得するには、Resources > Private Resourcesに移動する必要があります。
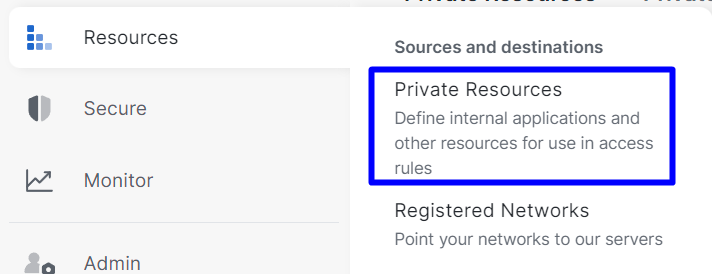 セキュアアクセス – プライベートリソース
セキュアアクセス – プライベートリソース
 セキュアアクセス – プライベートリソース – SplunkSophos
セキュアアクセス – プライベートリソース – SplunkSophos
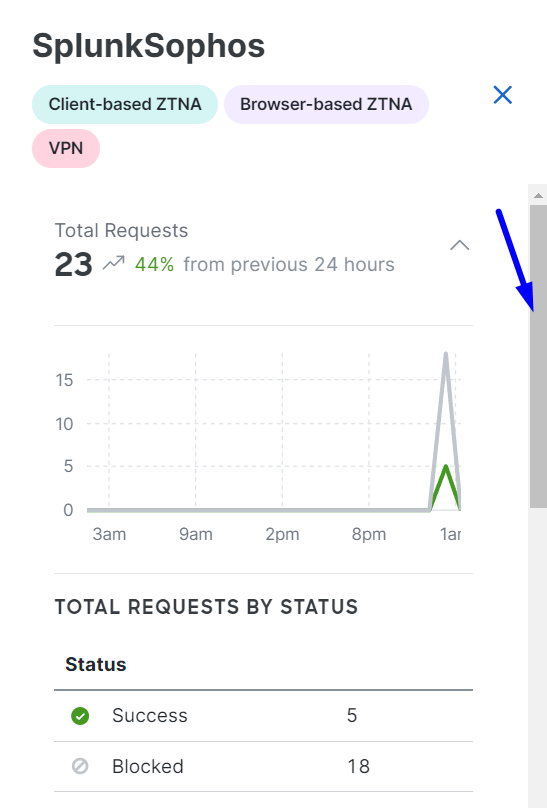 セキュアアクセス – プライベートリソース – スクロールダウン
セキュアアクセス – プライベートリソース – スクロールダウン
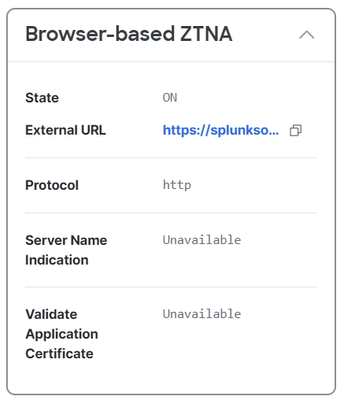 セキュアアクセス – プライベートリソース – ブラウザベースのZTNA URL
セキュアアクセス – プライベートリソース – ブラウザベースのZTNA URL
- URLをコピーしてブラウザに入力し、Enterキーを押すと、SSOにリダイレクトされます
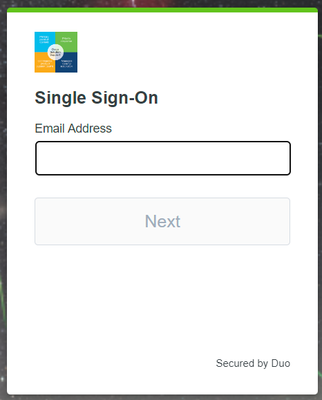 ブラウザベースのZTNA
ブラウザベースのZTNA
- ログインすると、ブラウザベースのZTNAを介してデバイスにアクセスできます
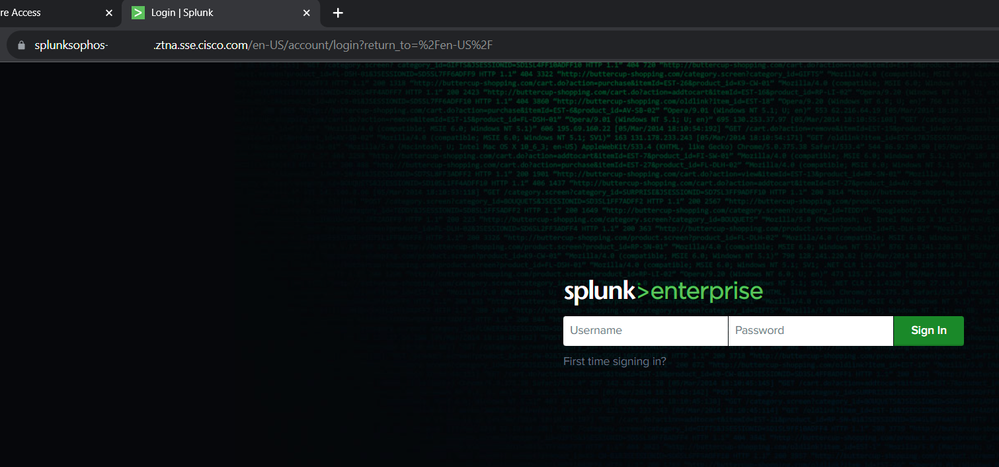 ブラウザベース – ZTNA – ログ
ブラウザベース – ZTNA – ログ
- 次のとおりに移動します。
Monitor > Activity Search
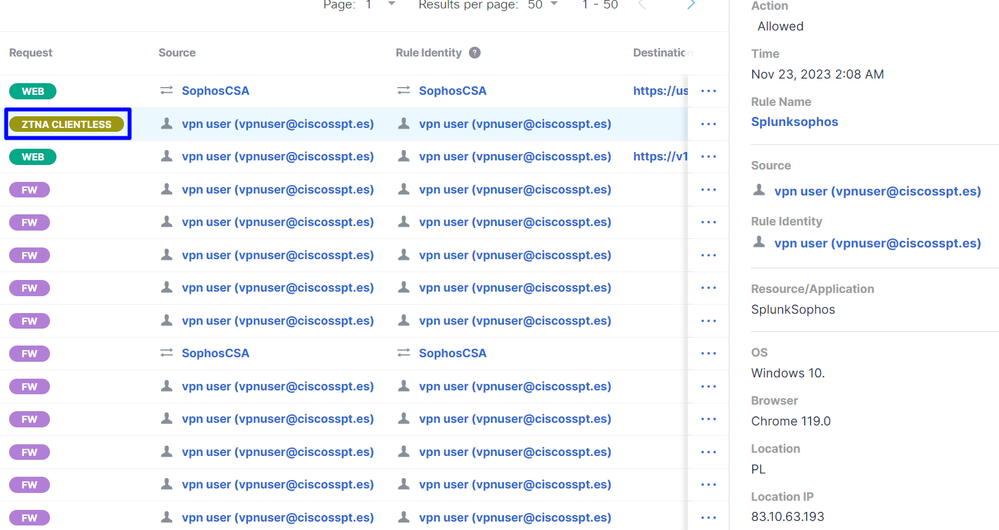 セキュアアクセス – アクティビティ検索 – ZTNAブラウザベース
セキュアアクセス – アクティビティ検索 – ZTNAブラウザベース
ユーザがブラウザベースのZTNAを介して認証を許可されたことがわかります。
関連情報