概要
このドキュメントでは、CentOSディストリビューションを使用するLinuxサーバを、Identity Services Engine(ISE)に対する公開キーインフラストラクチャ(PKI)認証を使用したSecure File Transfer Protocol(SFTP)サーバとして設定する方法について説明します。
前提条件
要件
次の項目に関する知識があることが推奨されます。
- 一般的なISEの知識
- ISEリポジトリの設定
- Linuxの基本的な一般知識
使用するコンポーネント
このドキュメントの情報は、次のソフトウェアとハードウェアのバージョンに基づいています。
- ISE 2.2
- ISE 2.4
- ISE 2.6
- ISE 2.7
- ISE 3.0
- CentOS Linuxリリース8.2.2004(コア)
このドキュメントの情報は、特定のラボ環境にあるデバイスに基づいて作成されました。このドキュメントで使用するすべてのデバイスは、初期(デフォルト)設定の状態から起動しています。ネットワークが稼働中の場合は、コマンドの潜在的な影響について理解しておいてください。
背景説明
ファイル転送のセキュリティを強化するために、ISEはSFTPを介してPKI証明書を使用して認証し、リポジトリファイルへのより安全なアクセス方法を確保できます。
設定
1. CentOSサーバの設定
1.1ルートディレクトリをルートユーザとして作成します。
mkdir -p /cisco/engineer
1.2.ユーザグループの作成
groupadd tac
1.3.このコマンドは、ユーザーをメインディレクトリ(ファイル)に追加し、ユーザーがグループエンジニアに属することを指定します。
useradd -d /cisco/engineer -s /sbin/nologin engineer
usermod -aG tac engineer
注:コマンドの/sbin/nologin部分は、ユーザがセキュアシェル(SSH)を介してログインできないことを示しています。
1.4.ファイルをアップロードするディレクトリの作成に進みます。
mkdir -p /cisco/engineer/repo
1.4.1ディレクトリファイルの権限を設定する。
chown -R engineer:tac /cisco/engineer/repo
find /cisco/engineer/repo -type d -exec chmod 2775 {} \+
find /cisco/engineer/repo -type f -exec chmod 664 {} \+
1.5. CentOSサーバが証明書のチェックを実行するディレクトリとファイルを作成します。
ディレクトリ:
mkdir /cisco/engineer/.ssh
chown engineer:engineer /cisco/engineer/.ssh
chmod 700 /cisco/engineer/.ssh
File:
touch /cisco/engineer/.ssh/authorized_keys
chown engineer:engineer /cisco/engineer/.ssh/authorized_keys
chmod 600 /cisco/engineer/.ssh/authorized_keys
1.6. sshd_configシステムファイルにログイン権限を作成します。
このファイルを編集するには、このコマンドでvim Linuxツールを使用します。
vim /etc/ssh/sshd_config
1.6.1指定した行を次に追加します。
#Subsystem sftp /usr/libexec/openssh/sftp-server
Subsystem sftp internal-sftp
Match Group tac
ChrootDirectory %h
X11Forwarding no
AllowTCPForwarding no
ForceCommand internal-sftp
1.7. sshd_configシステムファイルの同期を確認するために、コマンドを実行します。
sshd -t
注:出力は、ファイルの構文が正しいことを意味します。
1.8. SSHサービスの再起動に進みます。
systemctl restart sshd
注:一部のLinuxサーバにはselinuxが適用されており、このパラメータを確認するには、getenforceコマンドを使用できます。強制モードの場合はpermissiveに変更することをお勧めします。
1.9. (オプション) semanage.confファイルを編集して、強制をpermissiveに設定します。
vim /etc/selinux/semanage.conf
コマンドsetenforce0を追加します。
setenforce0
2. ISEリポジトリの設定
2.1. ISEグラフィックユーザインターフェイス(GUI)を使用してリポジトリを追加します。
[管理(Administration)] > [システムメンテナンス(System Maintenance)] > [リポジトリ(Repository)] > [追加(Add)]に移動します
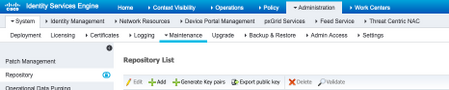
2.2.リポジトリの適切な設定を入力します。
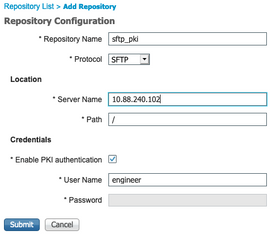
注:エンジニアのルートディレクトリではなくrepoディレクトリにアクセスする必要がある場合は、ターゲットパスは/repo/である必要があります。

3. ISEサーバでキーペアを生成する
3.1. ISE GUI
図に示すように、[管理] > [システムメンテナンス] > [リポジトリ] > [キーペアの生成]に移動します。
注:リポジトリへの完全な双方向アクセスを実現するには、ISE GUIおよびコマンドラインインターフェイス(CLI)からキーペアを生成する必要があります。

3.1.1.パスフレーズを入力します。これは、キーペアを保護するために必要です。

注:公開キーをエクスポートする前に、まずキーペアを生成します。
3.1.2.公開キーのエクスポートに進みます。
[管理(Administration)] > [システムメンテナンス(System Maintenance)] > [リポジトリ(Repository)] > [公開キーのエクスポート(Export public key)]に移動します。
[Export public key]を選択します。id_rsa.pubという名前のファイルが生成されます(これ以降の参照のために保存してください)。
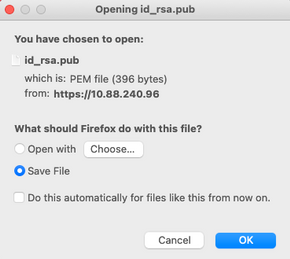
3.2. ISE CLI
3.2.1.リポジトリの設定を終了するノードのCLIに移動します。
注:この時点から、PKI認証を使用してSFTPリポジトリへのアクセスを許可する各ノードで、次の手順が必要になります。
3.2.2.このコマンドを実行して、LinuxサーバのIPをhost_keyシステムファイルに追加します。
crypto host_key add host <Linux server IP>

3.2.3.パブリックCLIキーを生成する。
crypto key generate rsa passphrase <passphrase>

3.2.4.次のコマンドを使用して、ISEのCLIから公開キーファイルをエクスポートします。
crypto key export <name of the file> repository <repository name>
注:公開キーファイルをエクスポートできる、以前にアクセス可能なリポジトリが必要です。

4.統合
4.1. CentOSサーバにログインします。
authorized_keyファイルを以前に構成したフォルダに移動します。
4.2.認証キーファイルの編集
vimコマンドを実行して、ファイルを変更します。
vim /cisco/engineer/.ssh/authorized_keys
4.3. 「キーペアの生成」セクションのステップ4および6で生成されたコンテンツをコピーして貼り付けます。
ISE GUIから生成された公開キー:

ISE CLIから生成された公開キー:

Linuxサーバ上のAuthorized_keyファイル:
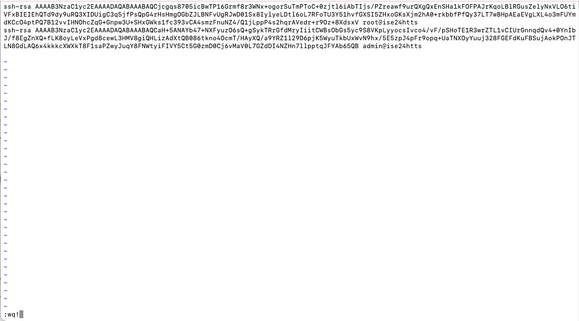
4.4.ファイルにキーを貼り付けた後、Escキーを押し、wqを実行します!コマンドを発行して、ファイルを保存します。
確認
1. Linuxサーバから、このコマンドをrootとして実行します。
tail -f /var/log/secure
図に示すように、出力を表示する必要があります。

2. ISE検証の場合。
GUIで[Administration] > [System] > [Maintenance] > [Repository]に移動します。
リポジトリ・リストから目的のリポジトリを選択し、「検証」を選択します。

画面の右下隅に[Server Response]というポップアップが表示されます。
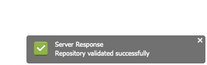
CLIから、show repo sftp_pkiコマンドを実行して、キーを検証します。

ISEをさらにデバッグするには、CLIで次のコマンドを実行します。
debug transfer 7
次の図に示すように、出力を表示する必要があります。

関連情報
https://www.cisco.com/c/en/us/td/docs/security/ise/2-2/admin_guide/b_ise_admin_guide_22/b_ise_admin_guide_22_chapter_01011.html