はじめに
このドキュメントでは、Cisco ISEとAAA用のDUOセキュリティを使用したFirepower Threat DefenseでのSSLVPNの統合について説明します。
要件
- ISE 3.0以降。
- FMC 7.0以降。
- FTD 7.0以降。
- DUO認証プロキシ。
- ISE Essentialsライセンス
- DUO Essentialsライセンス。
使用するコンポーネント
- ISE 3.2 パッチ 3
- FMC 7.2.5
- FTD7.2.5
- プロキシDUO 6.3.0
- Any Connect 4.10.08029
このドキュメントの情報は、特定のラボ環境にあるデバイスに基づいて作成されました。このドキュメントで使用するすべてのデバイスは、クリアな(デフォルト)設定で作業を開始しています。本稼働中のネットワークでは、各コマンドによって起こる可能性がある影響を十分確認してください。
ネットワーク図
 [Topology]:
[Topology]:
提案するソリューションでは、Cisco ISEは重要なRADIUSサーバプロキシです。認証ポリシーまたは認可ポリシーを直接評価するのではなく、RADIUSパケットをFTDからDUO認証プロキシに転送するようにISEを設定します。
DUO認証プロキシは、この認証フロー内で専用の仲介者として動作します。 Windowsサーバにインストールすることで、Cisco ISEとDUOsクラウド間のギャップを埋めます。プロキシの主な機能は、RADIUSパケット内にカプセル化された認証要求をDUOクラウドに送信することです。DUO Cloudは、2要素認証設定に基づいて最終的にネットワークアクセスを許可または拒否します。
1. ユーザは、一意のユーザ名とパスワードを入力してVPN認証プロセスを開始します。
2. ファイアウォール脅威対策(FTD)が、認証要求をCisco Identity Services Engine(ISE)に送信します。
3. Policy Services Node (PSN)は、認証要求をDUO認証プロキシサーバに転送します。その後、DUO認証サーバーはDUOクラウドサービスを介して資格情報を検証します。
4. DUO Cloudは、同期データベースに対してユーザー名とパスワードを検証します。
 注意: DUOクラウドで最新のユーザーデータベースを維持するには、DUOクラウドと組織のActive Directory間の同期がアクティブになっている必要があります。
注意: DUOクラウドで最新のユーザーデータベースを維持するには、DUOクラウドと組織のActive Directory間の同期がアクティブになっている必要があります。
5. DUOクラウドは、認証に成功すると、セキュアで暗号化されたプッシュ通知を通じて、ユーザーが登録したモバイルデバイスへのDUOプッシュを開始します。ユーザーはDUOプッシュを承認して身元を確認し、続行する必要があります。
6. ユーザーがDUOプッシュを承認すると、DUO認証プロキシ・サーバーは、ユーザーが認証要求を受け入れたことを示す確認をPSNに送信します。
7. PSNノードは、ユーザが認証されたことを通知する確認をFTDに送信します。
8. FTDは認証確認を受信し、適切なセキュリティ対策が実施されているエンドポイントへのVPN接続を確立します。
9. FTDは、正常なVPN接続の詳細をログに記録し、記録と監査の目的でアカウンティングデータをISEノードに安全に送信します。
10. ISEノードは、アカウンティング情報を自身のライフログに記録し、すべてのレコードが安全に保存され、将来の監査またはコンプライアンスチェックのためにアクセスできることを確認します。

注:
このガイドの設定では、次のネットワークパラメータを使用します。
– プライマリネットワークサーバ(PNS)ノードIP:10.4.23.21
– ピアVPNのFirepower Threat Defense(FTD)IP:10.4.23.53
- DUO認証プロキシIP: 10.31.126.207
– ドメイン名: testlab.local
コンフィギュレーション
FTD設定。
Firepower Management Center(FMC)内でのRADIUSサーバの統合
1. Webブラウザを起動し、FMCのIPアドレスを入力してグラフィカルユーザインターフェイス(GUI)を開き、FMCにアクセスします。
2. Objectsメニューに移動し、AAA Serverを選択してから、RADIUS Server Groupオプションに進みます。
3. Add RADIUS Server Groupボタンをクリックして、RADIUSサーバーの新しいグループを作成します。
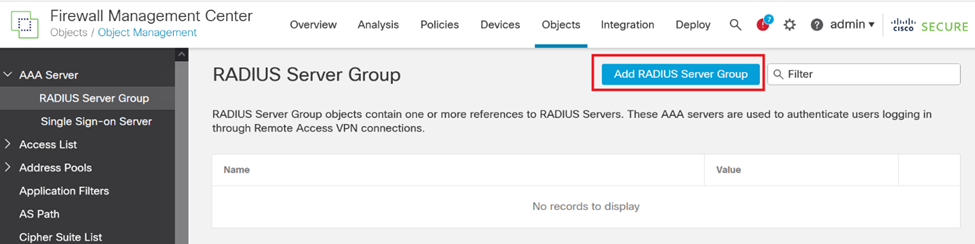 RADIUSサーバグループ。
RADIUSサーバグループ。
4. ネットワークインフラストラクチャ内で明確に識別できるように、新しいAAA RADIUSサーバグループの内容を表す名前を入力します。
5. グループ設定で適切なオプションを選択して、新しいRADIUSサーバの追加に進みます。 RADIUSサーバ。
RADIUSサーバ。
6. RADIUSサーバーのIPアドレスを指定し、共有秘密キーを入力します。

注:正常なRADIUS接続を確立するには、この秘密キーがISEサーバと安全に共有されるようにすることが不可欠です。
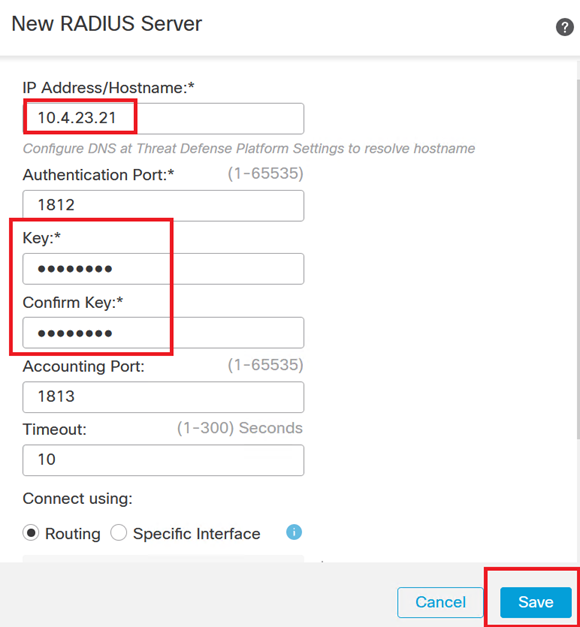 新しいRADIUSサーバ。
新しいRADIUSサーバ。
7. RADIUSサーバの詳細を設定した後、SaveをクリックしてRADIUSサーバグループの設定を保存します。
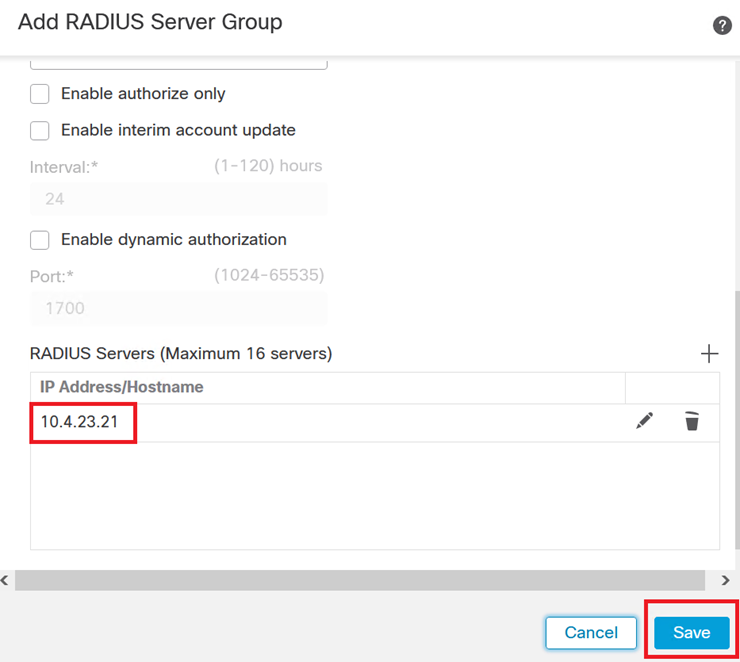 サーバグループの詳細。
サーバグループの詳細。
8. ネットワーク全体でAAAサーバの設定を完了して実装するには、Deployメニューに移動し、Deploy Allを選択して設定を適用します。
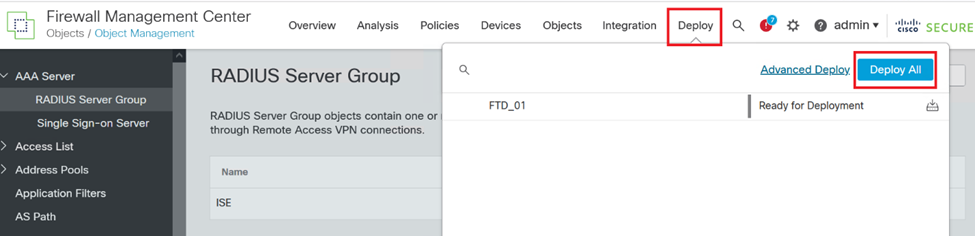 AAAサーバの導入
AAAサーバの導入
リモートVPNを設定します。
1. FMC GUIでDevices > VPN > Remote Accessの順に移動し、VPN設定プロセスを開始します。
2. Addボタンをクリックして、新しいVPN接続プロファイルを作成します。
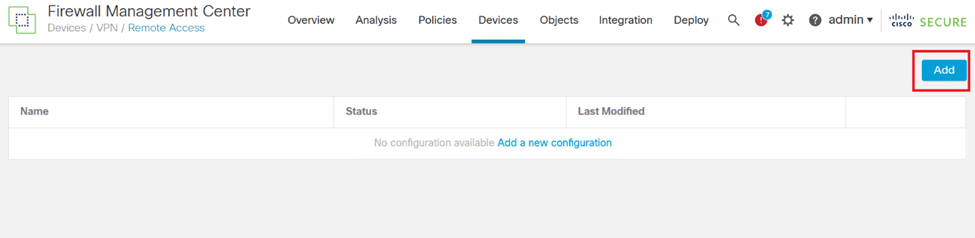 VPN接続プロファイル。
VPN接続プロファイル。
3. ネットワーク設定内でVPNを識別しやすくするために、VPNの一意で説明的な名前を入力します。
4. SSL VPNプロトコルを使用して安全な接続を確保するには、SSLオプションを選択します。
5. デバイスのリストから、特定のFTDデバイスを選択します。
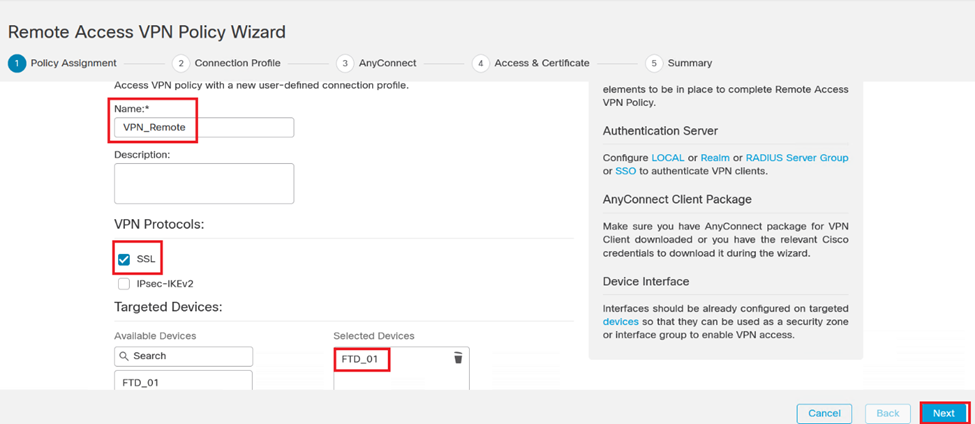 VPN設定。
VPN設定。
6. 認証設定でPSNノードを使用するようにAAA方式を設定します。
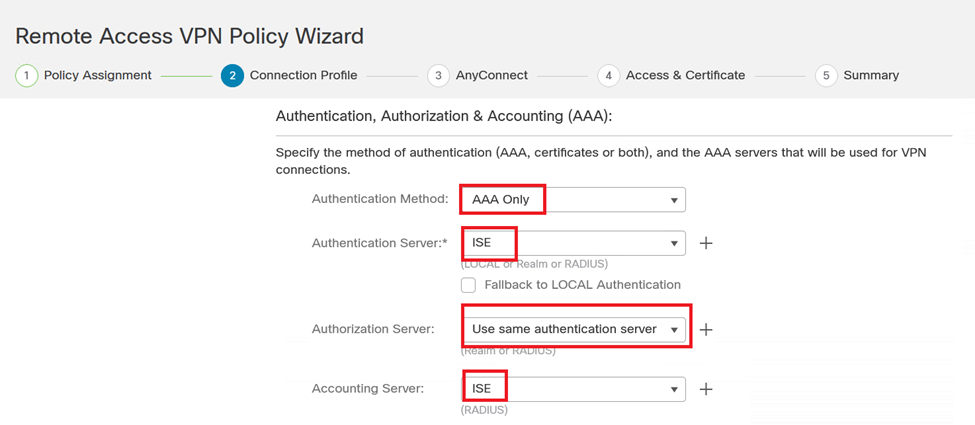 接続プロファイル。
接続プロファイル。
7. VPNの動的IPアドレス割り当てをセットアップします。

注意:たとえば、DHCP VPNプールが選択されています。
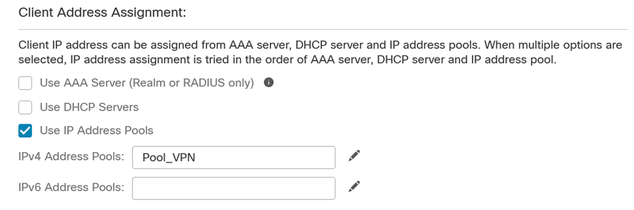 IPアドレスプール。
IPアドレスプール。
8. 新しいグループポリシーの作成に進みます。
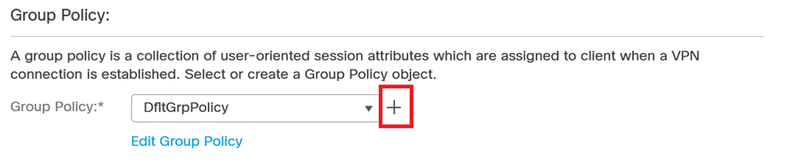 グループ ポリシー.
グループ ポリシー.
9. グループポリシー設定で、SSLプロトコルが選択されていることを確認します。
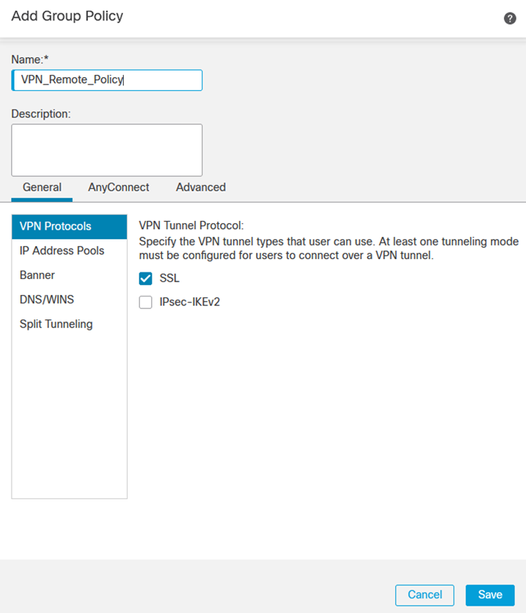 VPN プロトコル.
VPN プロトコル.
10. 新しいVPNプールを作成するか、既存のプールを選択して、VPNクライアントで使用できるIPアドレスの範囲を定義します。
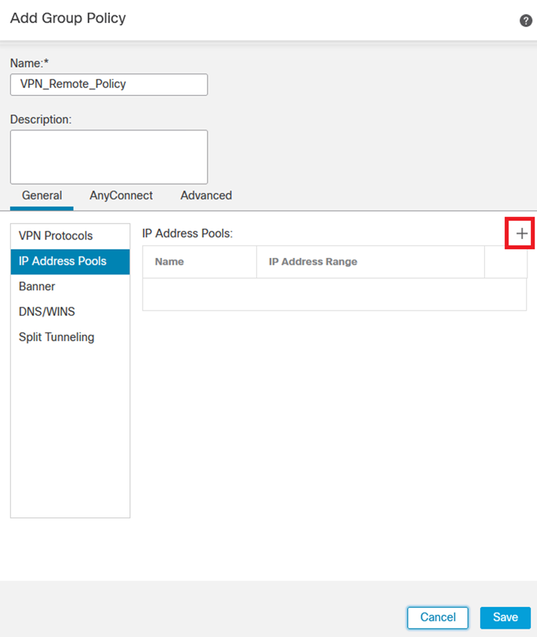 プールVPN。
プールVPN。
11. VPN接続のDNSサーバーの詳細を指定します。
 DNS設定。
DNS設定。

警告:この設定では、バナー、スプリットトンネリング、AnyConnect、拡張オプションなどの追加機能はオプションと見なされることに注意してください。
12. 必要な詳細を設定したら、Nextをクリックしてセットアップの次のフェーズに進みます。
 グループ ポリシー.
グループ ポリシー.
13. VPNユーザ用の適切なAnyConnectパッケージを選択します。必要なパッケージがリストされていない場合は、この段階で必要なパッケージを追加できます。
 パッケージのインストール
パッケージのインストール
14. VPNリモート機能を有効にするFTDデバイスのネットワークインターフェイスを選択します。
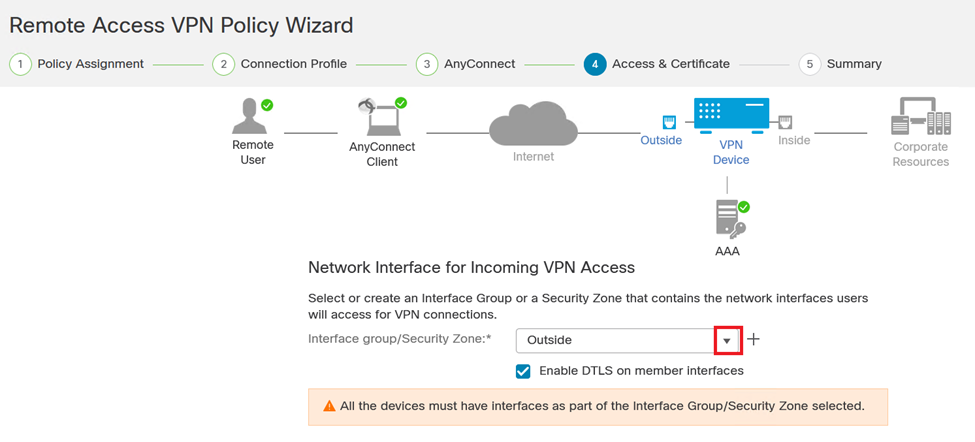 VPNインターフェイス
VPNインターフェイス
15. 使用可能な方法の1つを選択して証明書の登録プロセスを確立し、証明書を作成してファイアウォールにインストールします。これは、セキュアなVPN接続にとって重要です。

注意:たとえば、このガイドでは自己署名証明書が選択されています。
 デバイス証明書。
デバイス証明書。
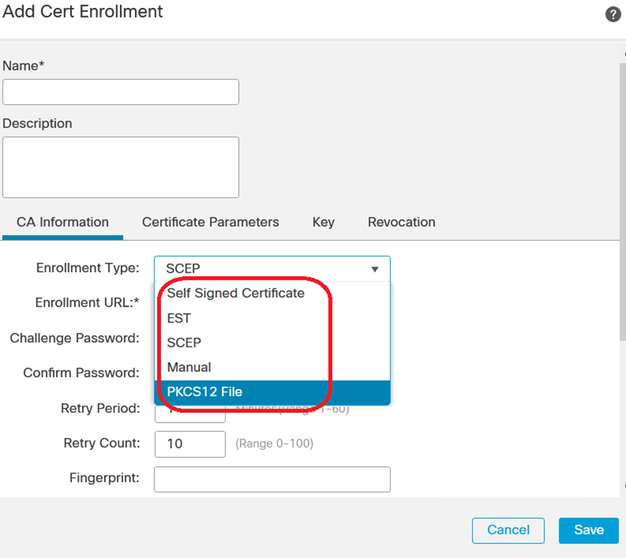 証明書登録。
証明書登録。
16. 証明書の登録を設定したら、Nextをクリックします。
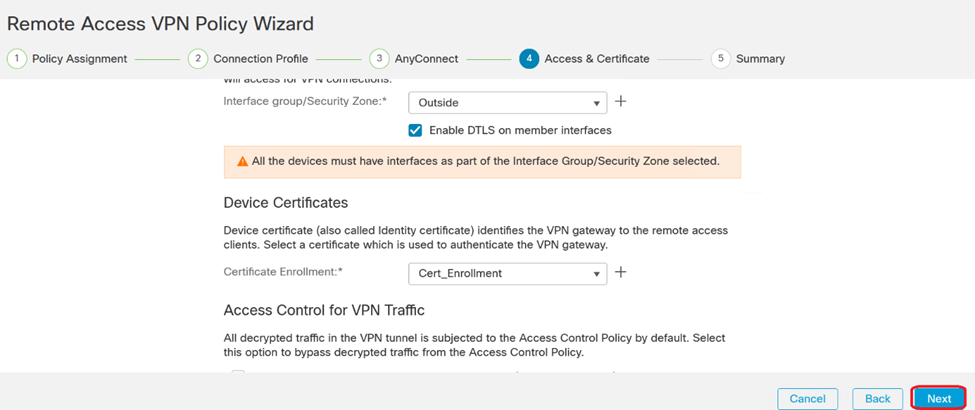 アクセスとサービスの概要
アクセスとサービスの概要
17. すべての設定の概要をレビューして、設定が正確であり、意図した設定が反映されていることを確認します。
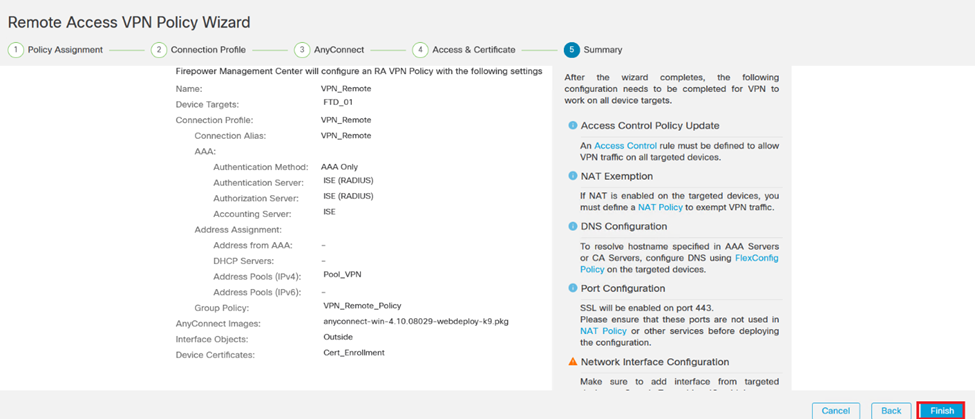 VPN設定の概要。
VPN設定の概要。
18. VPNリモートアクセス設定を適用してアクティブにするには、Deploy > Deploy Allの順に移動し、選択したFTDデバイスへの展開を実行します。
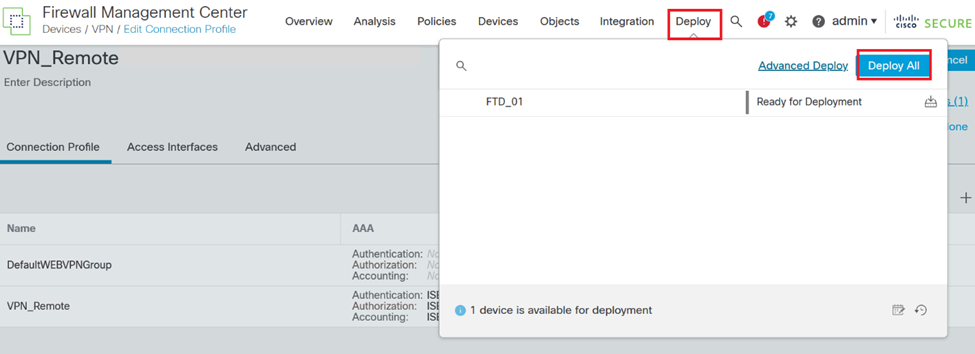 VPN設定を展開しています。
VPN設定を展開しています。
ISE設定。
DUOを外部RADIUSサーバーとして統合します。
1. Cisco ISE管理インターフェイスで、Administration > Network Resources > External RADIUS Serversの順に移動します。
2. Addボタンをクリックして、新しい外部RADIUSサーバーを構成します。
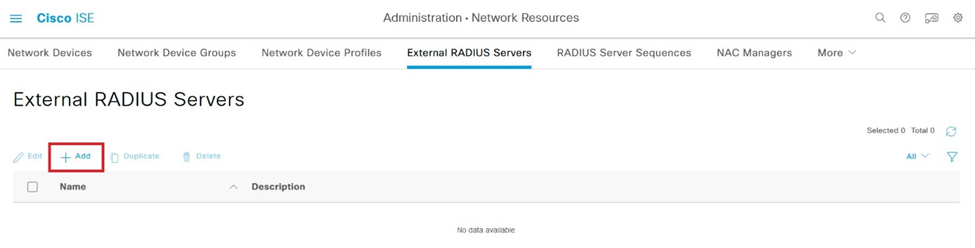 外部Radiusサーバ
外部Radiusサーバ
3. プロキシDUOサーバーの名前を入力します。
4. Proxy DUOサーバの正しいIPアドレスを入力して、ISEとDUOサーバ間の通信が適切であることを確認します。
5. 共有秘密キーを設定します。

注:RADIUS接続を正常に確立するには、この共有秘密キーをプロキシDUOサーバに設定する必要があります。
6. すべての詳細を正しく入力したら、Submitをクリックして、新しいProxy DUO Server設定を保存します。
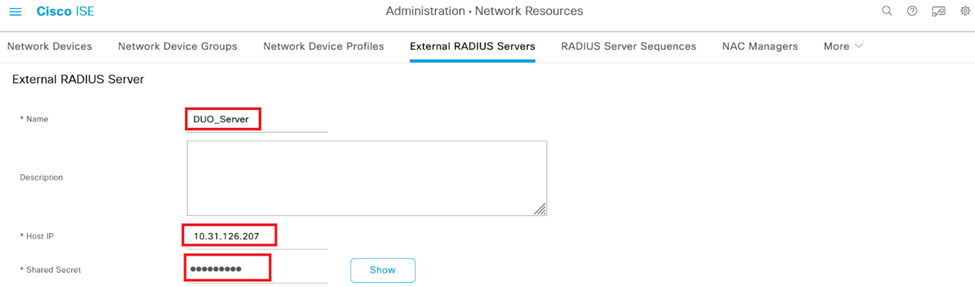 外部RADIUSサーバ
外部RADIUSサーバ
7. Administration > RADIUS Server Sequencesの順に進みます。
8. Addをクリックして、新しいRADIUSサーバーシーケンスを作成します。
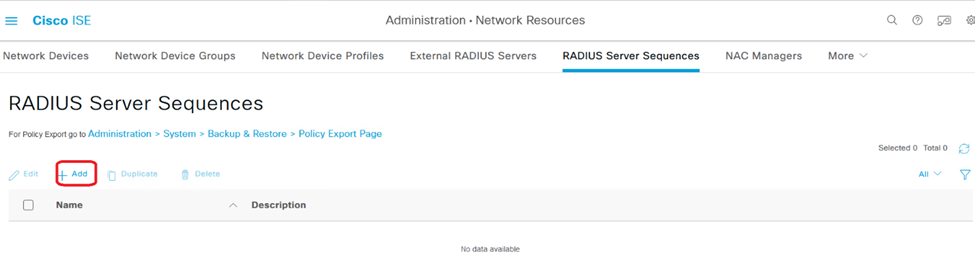 RADIUSサーバシーケンス
RADIUSサーバシーケンス
9. RADIUSサーバーシーケンスを識別しやすくするために、別の名前を指定します。
10. このガイドではDUO_Serverと呼ばれている、以前設定したDUO RADIUSサーバを探し、それを右側の選択済みリストに移動してシーケンスに含めます。
11. Submitをクリックして、RADIUSサーバシーケンスの設定を完了して保存します。
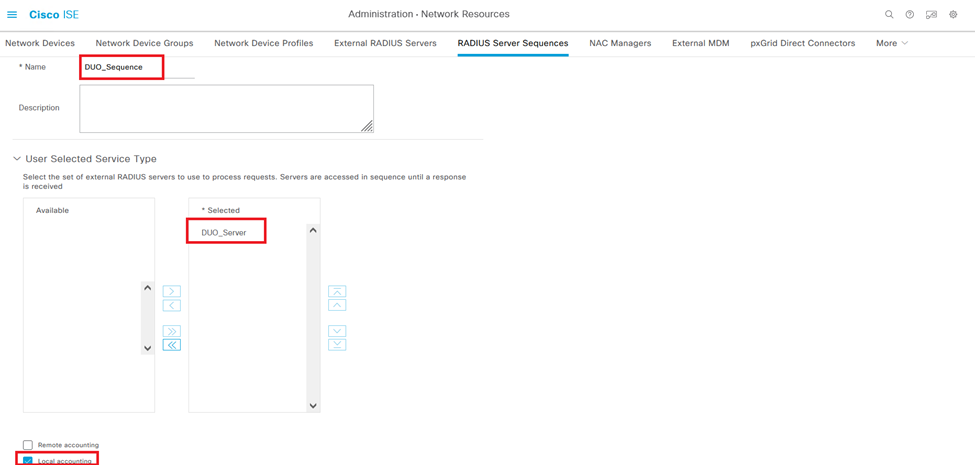 Radiusサーバシーケンスの設定。
Radiusサーバシーケンスの設定。
FTDをネットワークアクセスデバイスとして統合します。
1. システムインターフェイスのAdministrationセクションに移動し、そこからNetwork Resourcesを選択してネットワークデバイスの設定領域にアクセスします。
2. [Network Resources]セクションで、[Add]ボタンを探してクリックし、新しいネットワークアクセスデバイスを追加するプロセスを開始します。
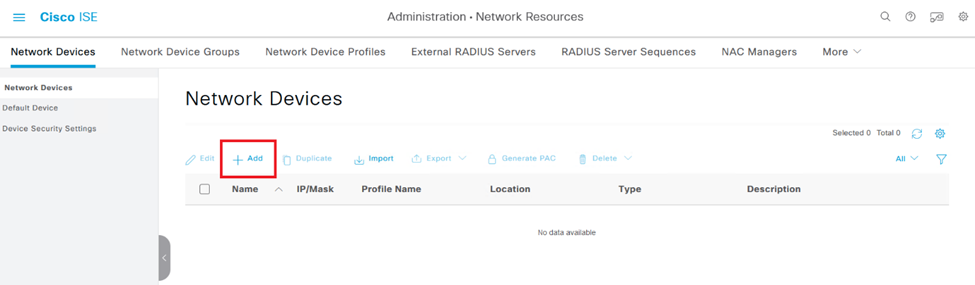 ネットワークアクセスデバイス。
ネットワークアクセスデバイス。
3. 表示されたフィールドに、ネットワーク内のデバイスを識別するためのネットワークアクセスデバイス名を入力します。
4. FTD(Firepower Threat Defense)デバイスのIPアドレスの指定に進みます。
5. FMC(Firepower Management Center)のセットアップ中に以前に確立されたキーを入力します。このキーは、デバイス間のセキュアな通信に不可欠です。
6. 「発行」ボタンをクリックして、プロセスを完了します。
 NADとしてFTDを追加します。
NADとしてFTDを追加します。
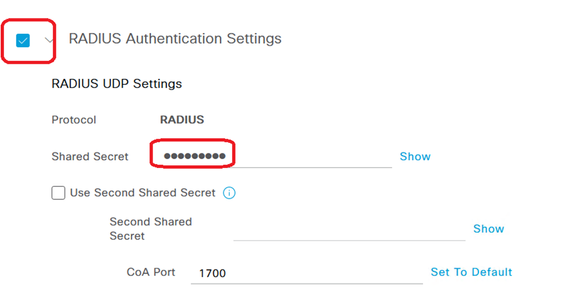 RADIUS設定
RADIUS設定
DUO構成。
DUOプロキシインストール。
次のリンクをクリックして、『DUO Proxy Download and Installation Guide』にアクセスします。
https://duo.com/docs/authproxy-reference
DUOプロキシをISEおよびDUOクラウドと統合します。
1. DUO Security Webサイト(https://duo.com/)にログインします。
2. 「アプリケーション」セクションにナビゲートし、「アプリケーションの保護」を選択して続行します。
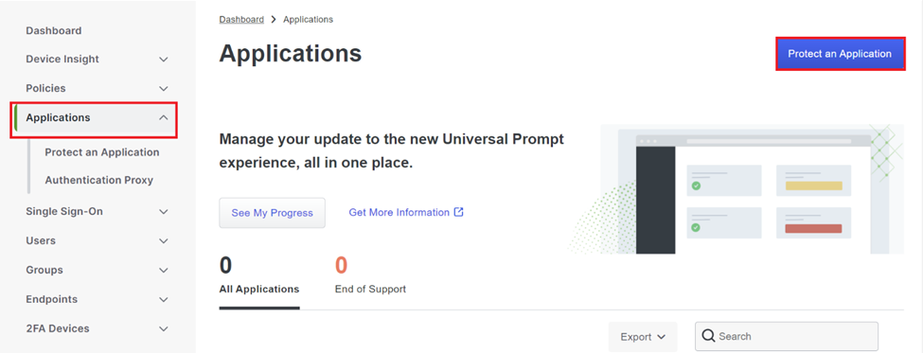 DUOアプリケーション
DUOアプリケーション
3. リストで「Cisco ISE RADIUS」オプションを検索し、Protectをクリックしてアプリケーションに追加します。
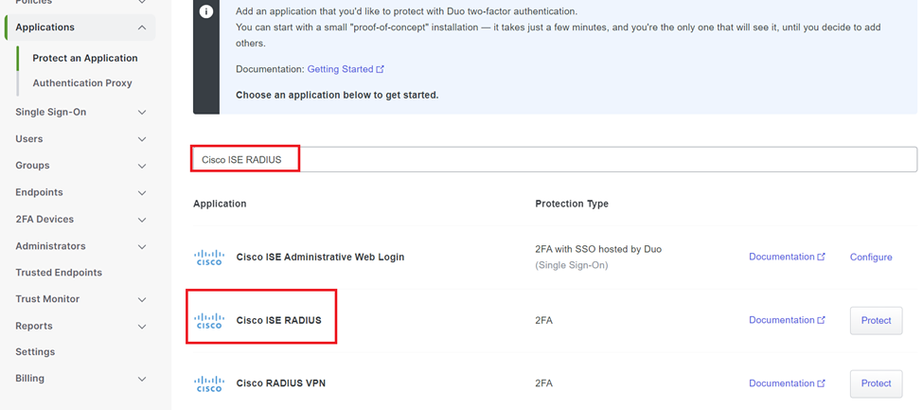 ISE RADIUSオプション
ISE RADIUSオプション
4. 正常に追加されると、DUOアプリケーションの詳細が表示されます。下にスクロールしてSaveをクリックします。
5. 提供された統合キー、秘密キー、およびAPIホスト名をコピーします。これらは今後の手順で重要です。
 ISEサーバの詳細
ISEサーバの詳細
6. システムのDUO Proxy Managerを起動して、セットアップを続行します。
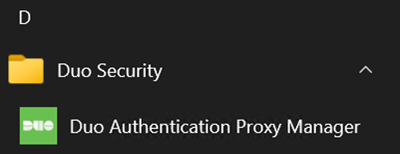 DUOプロキシマネージャ
DUOプロキシマネージャ
7. (オプション) DUOプロキシサーバーがDUOクラウドに接続するためにプロキシ構成を必要とする場合は、次のパラメーターを入力します:
[main]
http_proxy_host=<Proxy IP Address or FQDN >
http_proxy_port=<port>

注意:とを実際のプロキシの詳細に置き換えてください。
8. ここで、前にコピーした情報を利用して、統合設定を完了します。
[radius_server_auto]
ikey=<integration key>
skey=<secret key>
api_host=<API hostname>
radius_ip_1=<ISE IP address>
radius_secret_1=<secret key configured in the external RADIUS server section>
failmode=safe
port=1812
client=ad_client

ヒント: client=ad_clientという行は、DUOプロキシがActive Directoryアカウントを使用して認証することを示しています。Active Directoryとの同期を完了するには、この情報が正しいことを確認します。
DUOをActive Directoryと統合します。
1. DUO認証プロキシをActive Directoryと統合します。
[ad_client]
host=<AD IP Address>
service_account_username=<service_account_username>
service_account_password=<service_account_password>
search_dn=DC=<domain>,DC=<TLD>
2. Active DirectoryにDUOクラウドサービスで参加します。https://duo.com/にログインします。
3. 「Users」に移動し、「Directory Sync」を選択して同期設定を管理します。
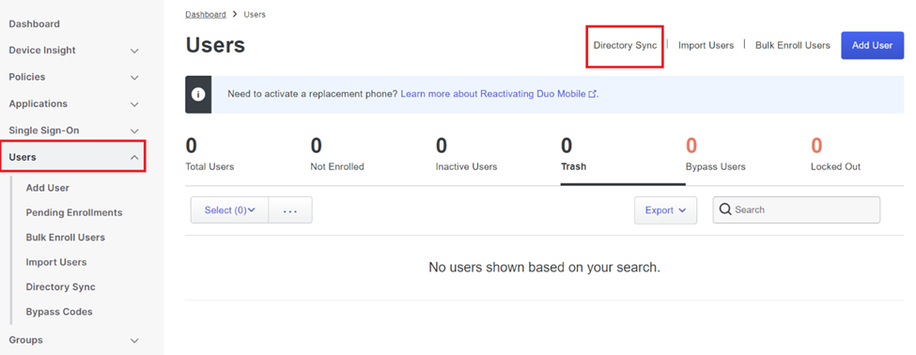 ディレクトリ同期
ディレクトリ同期
4. [Add New Sync]をクリックし、表示されたオプションから[Active Directory]を選択します。
 新しい同期の追加
新しい同期の追加
5. Add new connectionを選択し、Continueをクリックします。
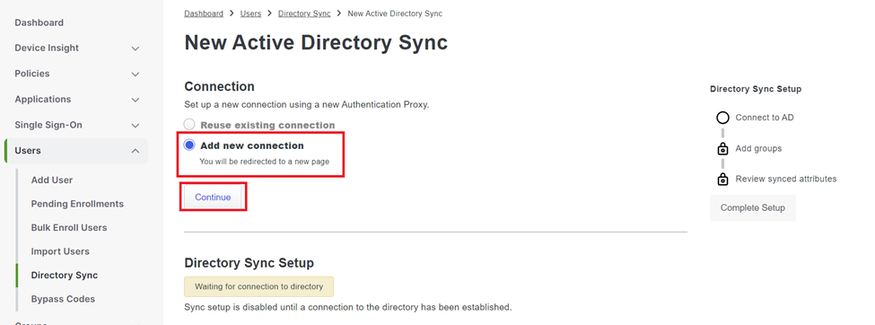 新しいActive Directoryの追加
新しいActive Directoryの追加
6. 生成された統合キー、秘密キー、およびAPIホスト名をコピーします。
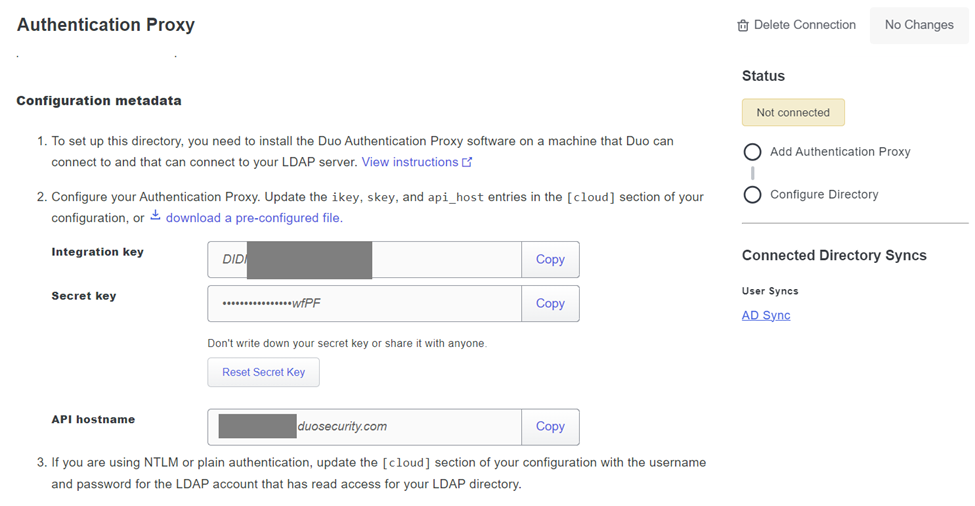 認証プロキシの詳細
認証プロキシの詳細
7. DUO認証プロキシ構成に戻り、取得した新しいパラメータとActive Directory管理者のサービスアカウント資格情報を使用して[cloud]セクションを構成します。
[cloud]
ikey=<integration key>
skey=<secret key>
api_host=<API hostname>
service_account_username=<your domain>\<service_account_username>
service_account_password=<service_account_password>
8. 「validate」オプションを選択して構成を検証し、すべての設定が正しいことを確認します。
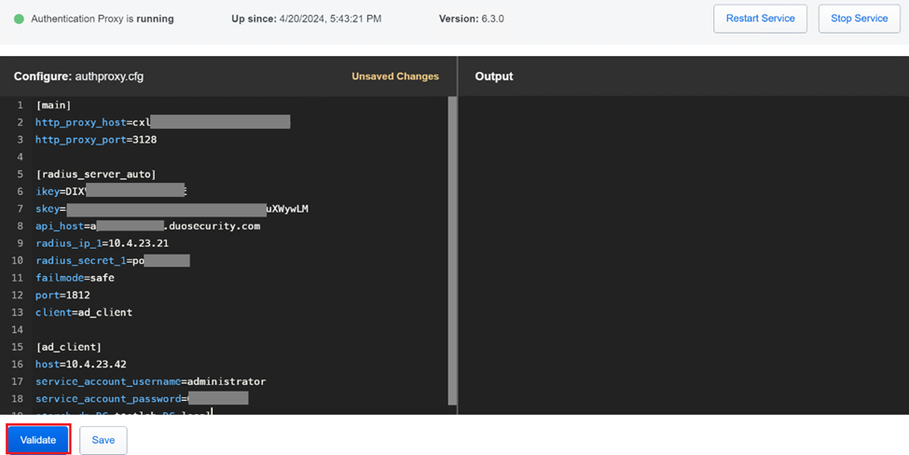 プロキシDUOの設定。
プロキシDUOの設定。
9. 検証後、設定を保存し、DUO認証プロキシ・サービスを再起動して変更を適用します。
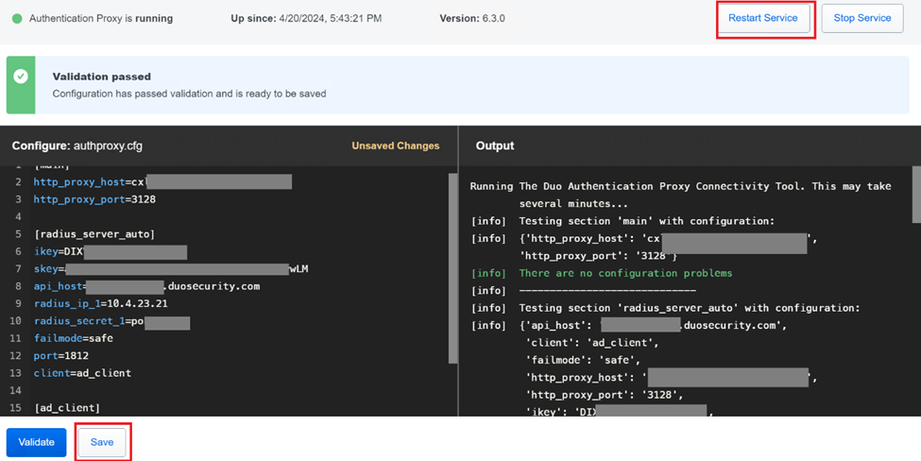 Restart Serviceオプション
Restart Serviceオプション
10. DUO管理ダッシュボードに戻り、Active DirectoryサーバーのIPアドレスとユーザー同期用のベースDNを入力します。
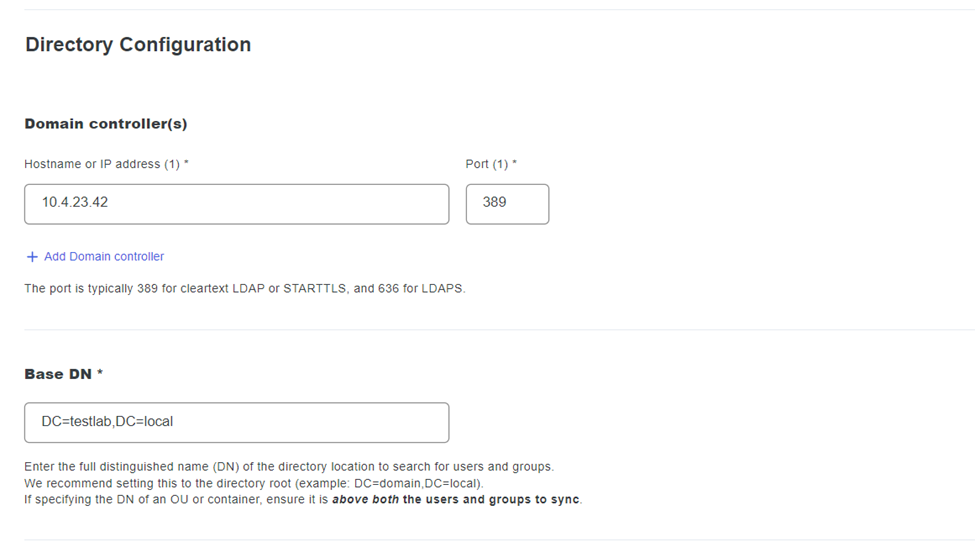 ディレクトリ設定。
ディレクトリ設定。
11. システムを非NTLMv2認証に設定するには、Plainオプションを選択します。
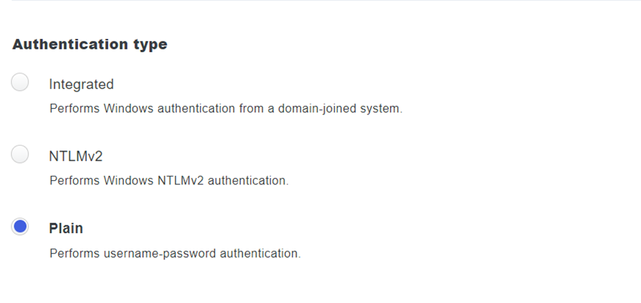 認証タイプ.
認証タイプ.
12. 新しい設定を保存して、設定が更新されていることを確認します。
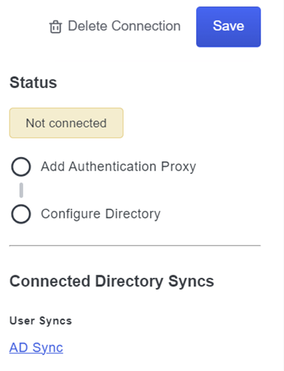 Saveオプション
Saveオプション
13. 「接続のテスト」機能を使用して、DUOクラウドサービスがActive Directoryと通信できることを確認します。
 接続オプションをテストします。
接続オプションをテストします。
14. Active Directoryのステータスが、統合の成功を示す「Connected」と表示されていることを確認します。
 ステータスが成功しました。
ステータスが成功しました。
DUO Cloud経由でActive Directory(AD)からユーザーアカウントをエクスポートします。
1. Duo Admin PanelでUsers > Directory Syncの順に移動し、Active Directoryとのディレクトリ同期に関連する設定を見つけます。
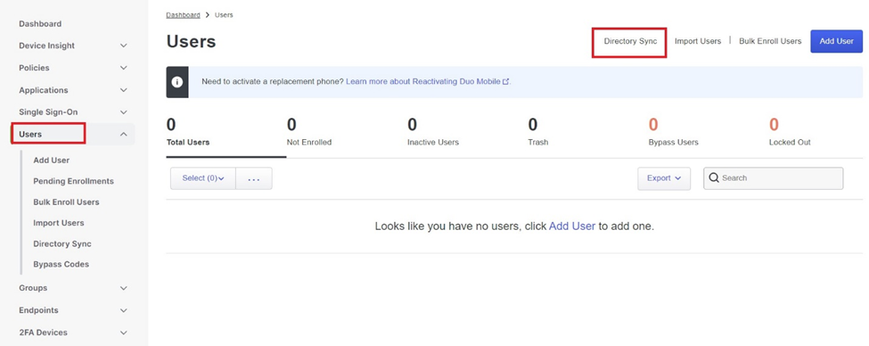 ユーザリスト。
ユーザリスト。
2. 管理するActive Directory構成を選択します。
3. 構成設定で、Duo Cloudと同期する特定のグループをActive Directory内で識別して選択します。選択範囲に対してフィルタリングオプションを使用することを検討してください。
4. Complete Setupをクリックします。
 AD同期。
AD同期。
5. 同期を即時に開始するには、「今すぐ同期」をクリックします。これにより、Active Directory内の指定されたグループからDuo Cloudにユーザアカウントがエクスポートされ、Duo Security環境内でユーザアカウントを管理できるようになります。
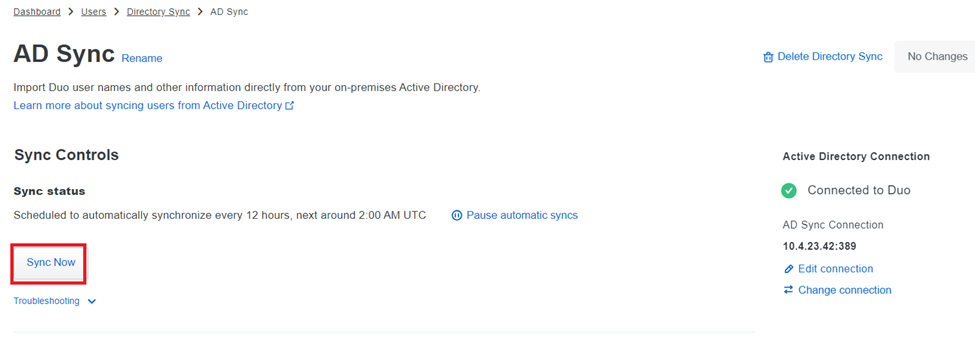 同期の開始
同期の開始
Cisco DUO Cloudにユーザを登録します。
ユーザ登録により、コードアクセス、DUOプッシュ、SMSコード、トークンなど、さまざまな方法で本人確認が可能になります。
1. Cisco CloudダッシュボードのUsersセクションに移動します。
2. 登録するユーザーのアカウントを見つけて選択します。
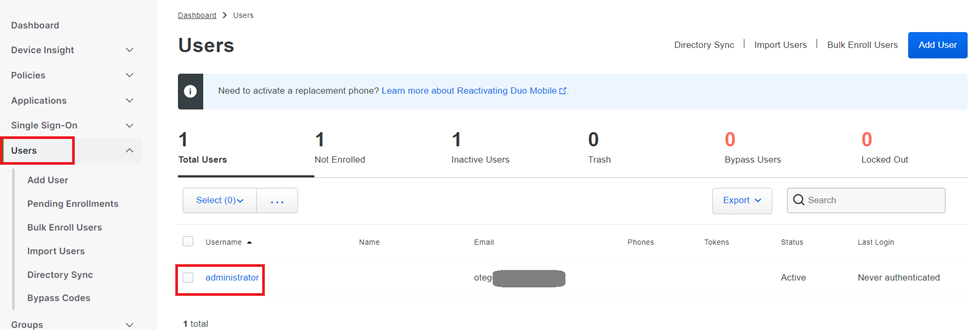 ユーザー・アカウント・リスト。
ユーザー・アカウント・リスト。
3. 「登録メールの送信」ボタンをクリックして、登録プロセスを開始します。
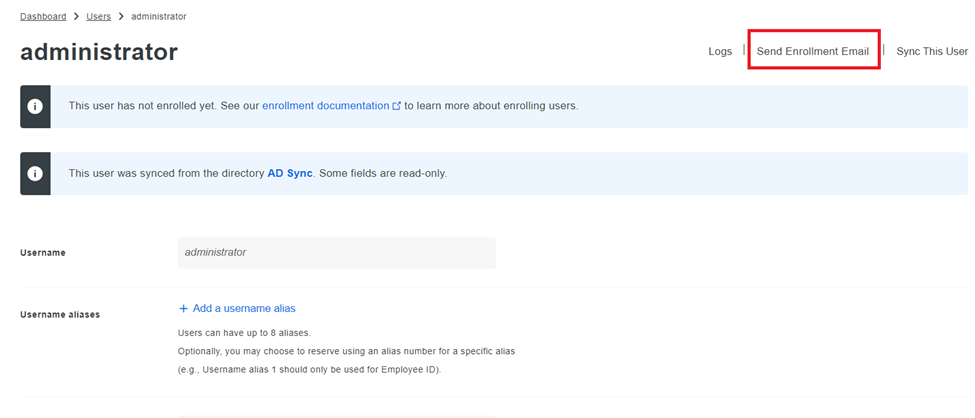 電子メールによる登録。
電子メールによる登録。
4. 電子メールの受信トレイを確認し、登録の招待を開いて認証プロセスを完了します。
登録プロセスの詳細については、次のリソースを参照してください。
設定検証手順。
設定が正確で正常に動作していることを確認するには、次の手順を検証します。
1. Webブラウザを起動し、Firepower Threat Defense(FTD)デバイスのIPアドレスを入力してVPNインターフェイスにアクセスします。
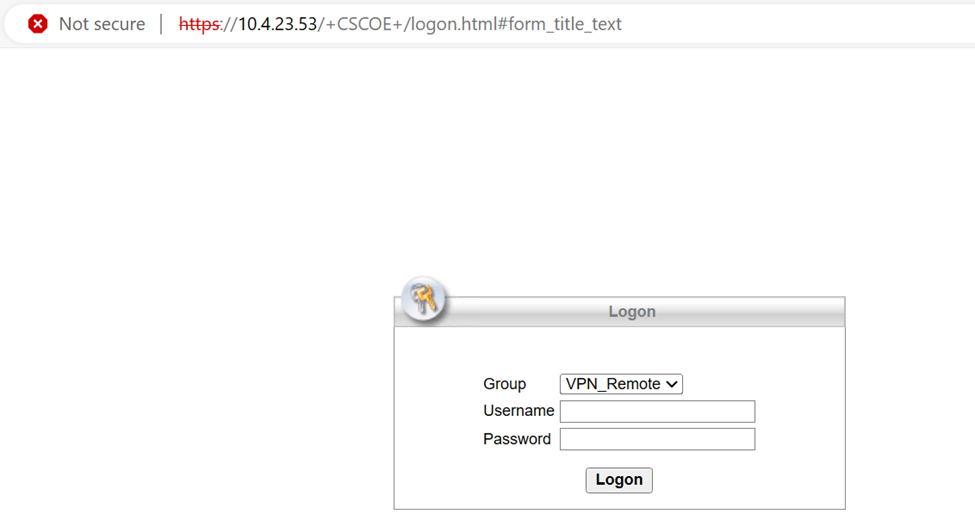 VPNログオン。
VPNログオン。
2. プロンプトが表示されたら、ユーザー名とパスワードを入力します。

注:クレデンシャルはActive Directoryアカウントの一部です。
3. DUOプッシュ通知を受け取ったら、DUO Mobileソフトウェアを使用して承認し、検証プロセスを進めます。
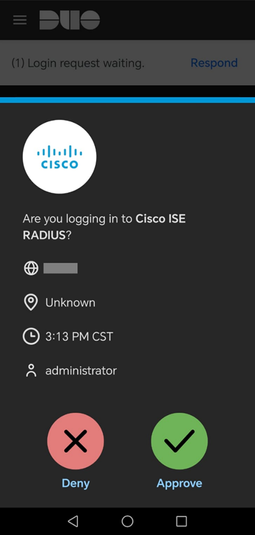 DUOプッシュ
DUOプッシュ
4. Windowsシステムに適したCisco AnyConnect VPN Clientパッケージを見つけてダウンロードします。
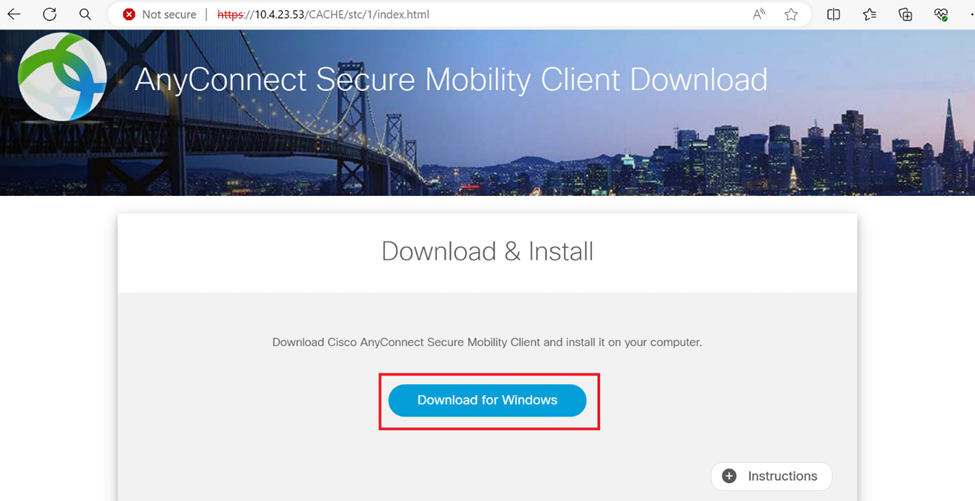 ダウンロードとインストール
ダウンロードとインストール
5. ダウンロードしたAnyConnectインストーラファイルを実行し、Windowsデバイスのインストーラによって提供される指示を完了します。
6. Cisco AnyConnectセキュアモビリティクライアントソフトウェアを開きます。FTDデバイスのIPアドレスを入力してVPNに接続します。
 Any Connectソフトウェア。
Any Connectソフトウェア。
7. プロンプトが表示されたら、VPNアクセス資格情報を入力し、接続を認証するためにDUOプッシュ通知をもう一度承認します。
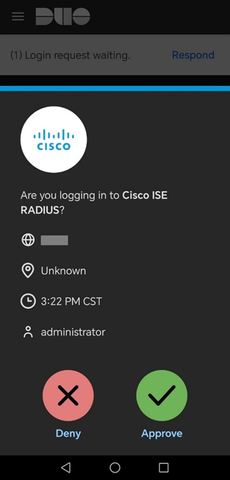 DUOプッシュ
DUOプッシュ
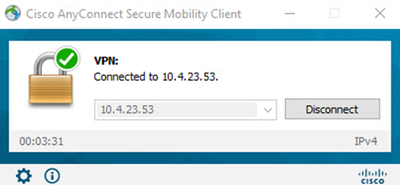 VPN接続に成功しました。
VPN接続に成功しました。
8. Operations > RADIUS > Livelogsの順に選択し、リアルタイムのアクティビティを監視して適切な接続を確認します。次に、Cisco Identity Services Engine(ISE)のライブログにアクセスします。
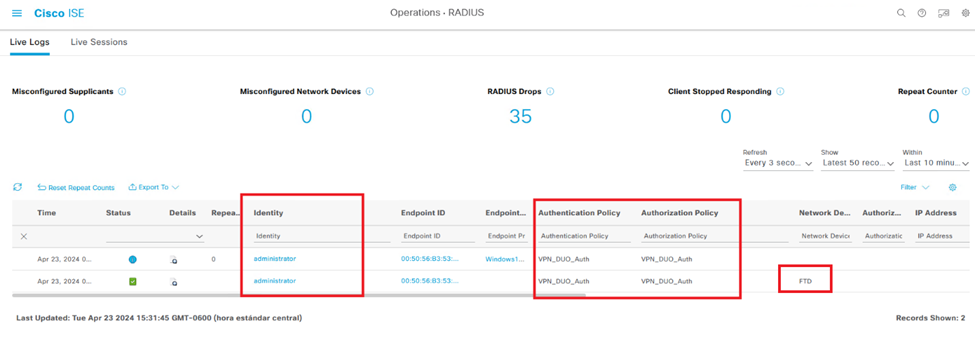 ISEのLivelogs。
ISEのLivelogs。
9. DUO Admin PanelでReports > Authentication logsの順に選択して認証ログを確認し、認証に成功したことを確認します。
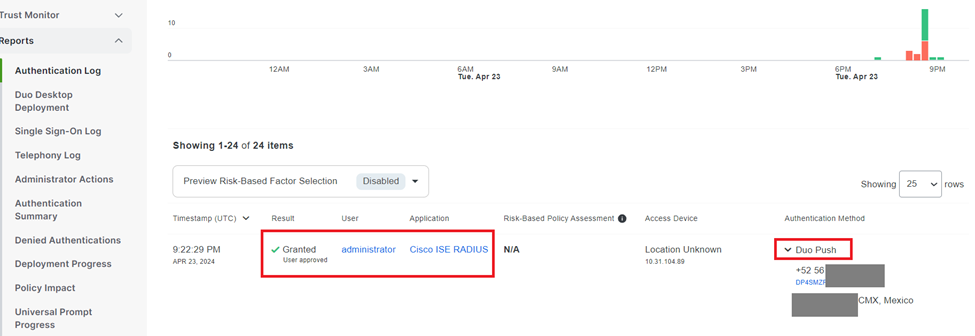 認証ログ。
認証ログ。
一般的な問題.
正常動作シナリオ.
この統合に関連する特定のエラーを調べる前に、全体的な動作シナリオを理解することが重要です。
ISEのライブログでは、ISEがRADIUSパケットをDUOプロキシに転送し、ユーザがDUOプッシュを受け入れると、DUOプロキシサーバからRADIUS Access Acceptを受信したことを確認できます。
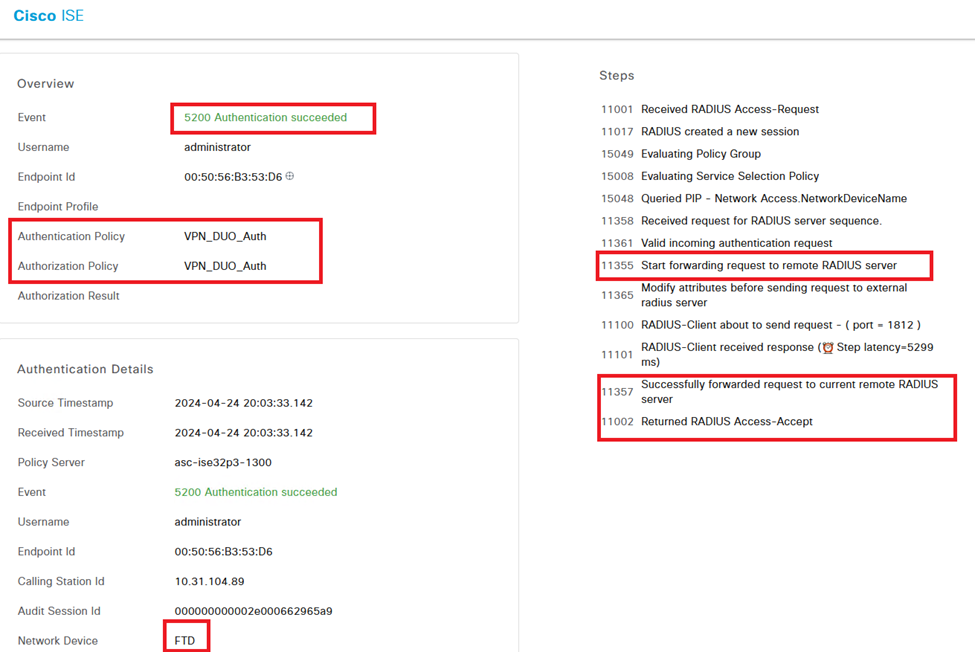 認証の成功。
認証の成功。
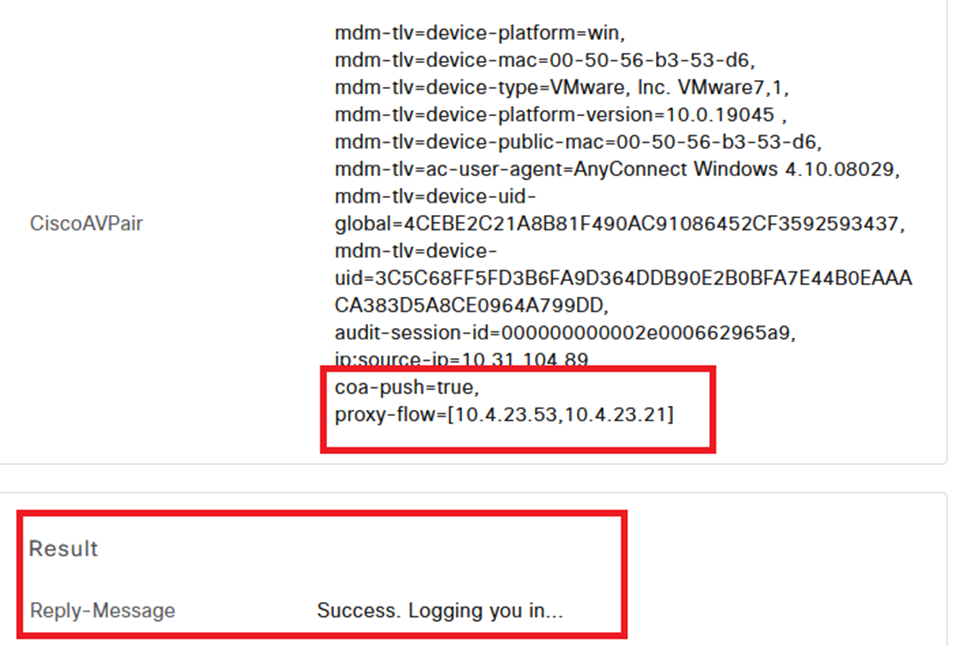 結果は正常に表示されました。
結果は正常に表示されました。
ISE側からのパケットキャプチャは次の情報を示します。
 ISEパケットキャプチャ。
ISEパケットキャプチャ。
エラー:外部RADIUSサーバ11368ログを調べて、正確な障害原因を特定してください。
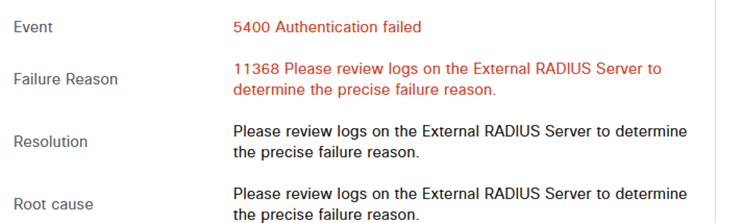 Error 11368.
Error 11368.
トラブルシューティング:
- ISEのRADIUS共有秘密キーが、FMCで設定されているキーと同じであることを確認します。
1. ISE GUIを開きます。
2. Administration > Network Resources > Network Devicesの順に選択します。
3. DUOプロキシ・サーバーを選択します。
4. 共有秘密の横にある「表示」をクリックして、キーをプレーンテキスト形式で表示します。
5. FMC GUIを開きます。
6. Objects > Object Management > AAA Server > RADIUS Server Groupの順に選択します。
7. ISEサーバを選択します。
8. 秘密キーを再入力します。
- DUOでのActive Directory統合を確認します。
1. DUO認証プロキシ・マネージャを開きます。
2. [ad_client]セクションでユーザーとパスワードを確認します。
3. 「検証」をクリックして、現行の資格証明が正しいことを確認します。
Error 11353 No more external RADIUS servers; cant perform failover(エラー11353外部RADIUSサーバがありません。フェールオーバーを実行できません)
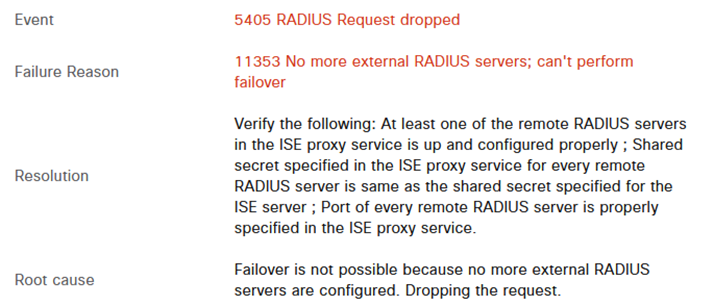 Error 11353.
Error 11353.
トラブルシューティング:
- ISEのRADIUS共有秘密キーが、DUOプロキシサーバで設定されているキーと同じであることを確認します。
1. ISE GUIを開きます。
2. Administration > Network Resources > Network Devicesの順に選択します。
3. DUOプロキシ・サーバーを選択します。
4. 共有秘密の横にある「表示」をクリックして、キーをプレーンテキスト形式で表示します。
5. DUO認証プロキシ・マネージャを開きます。
6. [radius_server_auto]セクションを確認し、共有秘密キーを比較します。
RADIUSセッションはISEライブログに表示されません。
トラブルシューティング:
- DUOの設定を確認します。
1. DUO認証プロキシ・マネージャを開きます。
2. [radius_server_auto]セクションでISE IPアドレスを確認する
- FMCの設定を確認します。
1. FMC GUIを開きます。
2. Objects > Object Management > AAA Server > RADIUS Server Groupの順に選択します。
3. ISEサーバを選択します。
4. ISE IPアドレスを確認します。
- ISEでパケットキャプチャを実行し、RADIUSパケットの受信を確認します。
1. Operations > Troubleshoot > Diagnostic Tools > TCP Dumpの順に選択します。
その他のトラブルシューティング.
- PSN内の次のコンポーネントをデバッグとして有効にします。
ポリシーエンジン
Prrt-JNI
ランタイムAAA
DUO Authentication Proxy Managerのトラブルシューティングの詳細については、次のリンクを参照してください。
https://help.duo.com/s/article/1126?language=en_US
DUOテンプレート。
次のテンプレートを使用して、DUOプロキシサーバの設定を完了できます。
[main] <--- OPTIONAL
http_proxy_host=<Proxy IP address or FQDN>
http_proxy_port=<Proxy port>
[radius_server_auto]
ikey=xxxxxxxxxxxxxx
skey=xxxxxxxxxxxxxxxxxxxxxxxxxxxxx
api_host=xxxxxxxxxxxxxxxxxxx
radius_ip_1=<PSN IP Address>
radius_secret_1=xxxxxxxxx
failmode=safe
port=1812
client=ad_client
[ad_client]
host=<AD IP Address>
service_account_username=xxxxxxxx
service_account_password=xxxxxxxxxx
search_dn=DC=xxxxxx,DC=xxxx
[cloud]
ikey=xxxxxxxxxxxxxxxxxx
skey=xxxxxxxxxxxxxxxxxxxxxxxxxxxxxxxx
api_host=xxxxxxxxxxxxxxxxxx
service_account_username=<your domain\username>
service_account_password=xxxxxxxxxxxxx



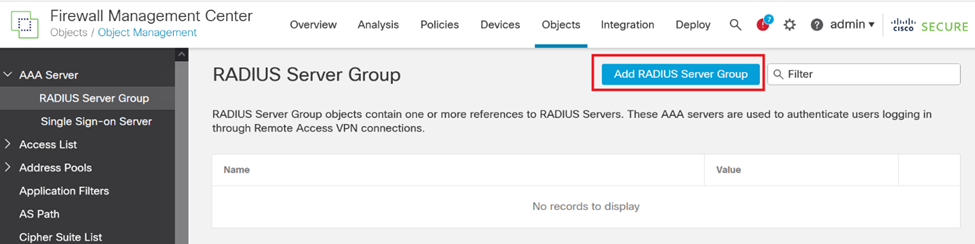
 RADIUSサーバ。
RADIUSサーバ。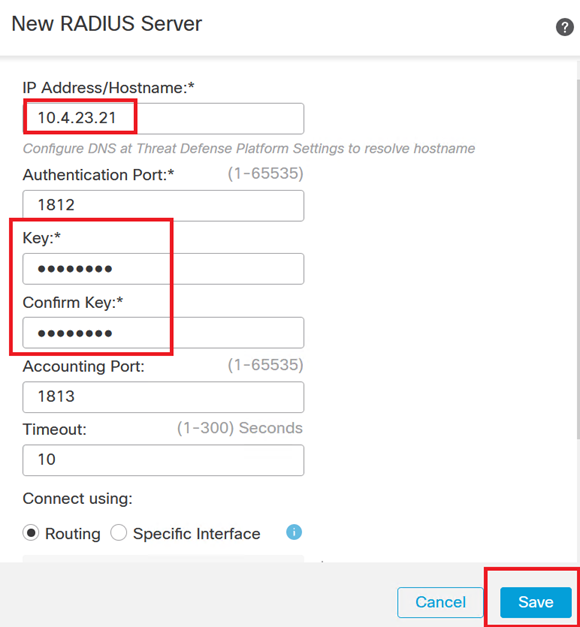 新しいRADIUSサーバ。
新しいRADIUSサーバ。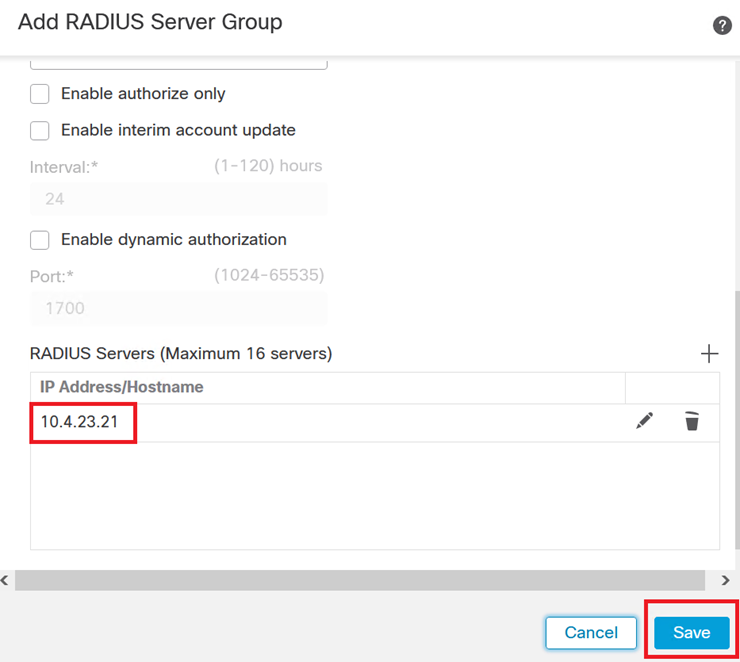
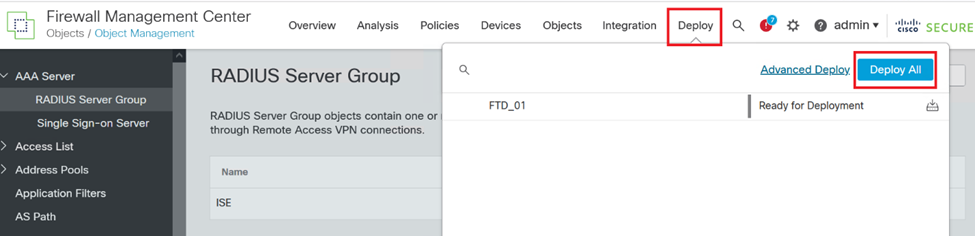
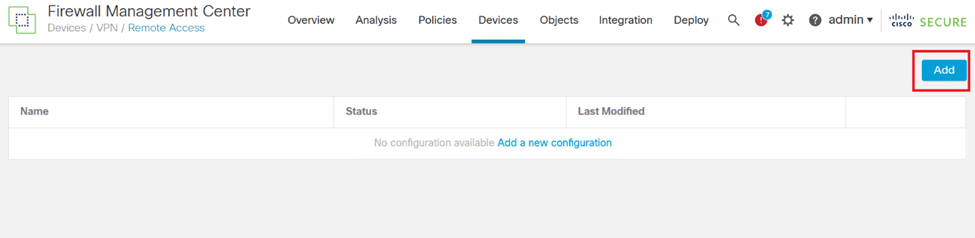
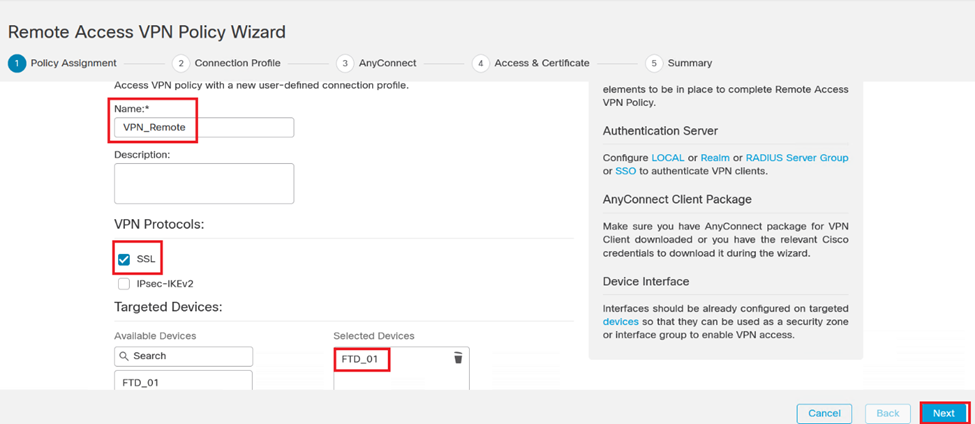
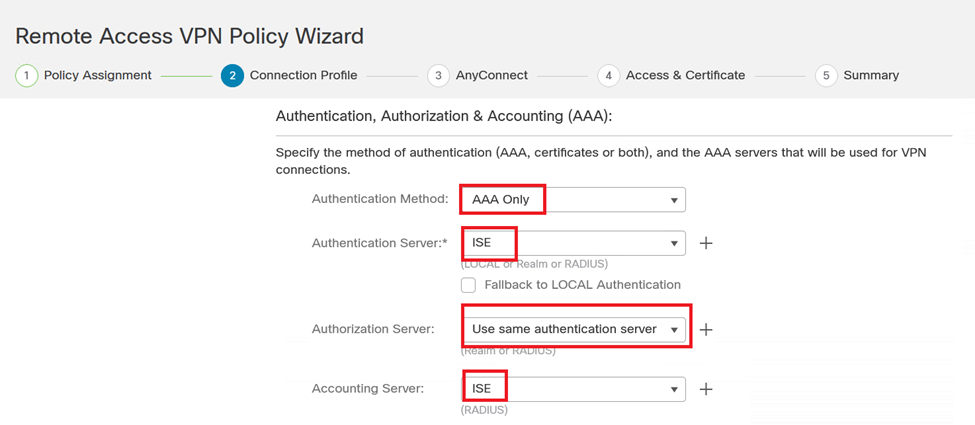
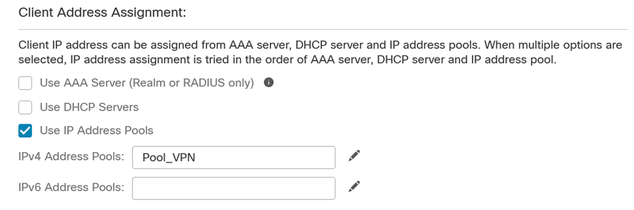 IPアドレスプール。
IPアドレスプール。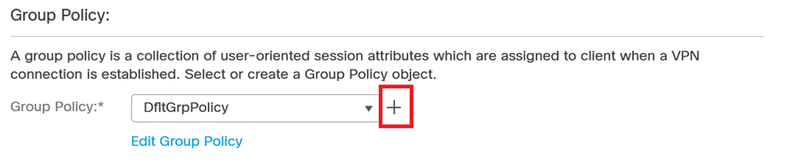
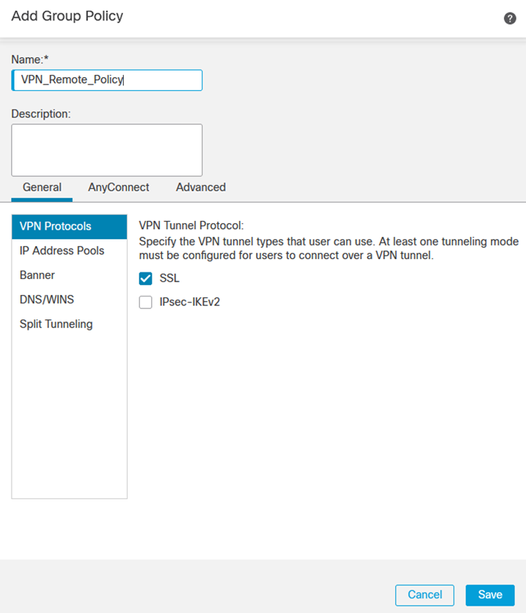
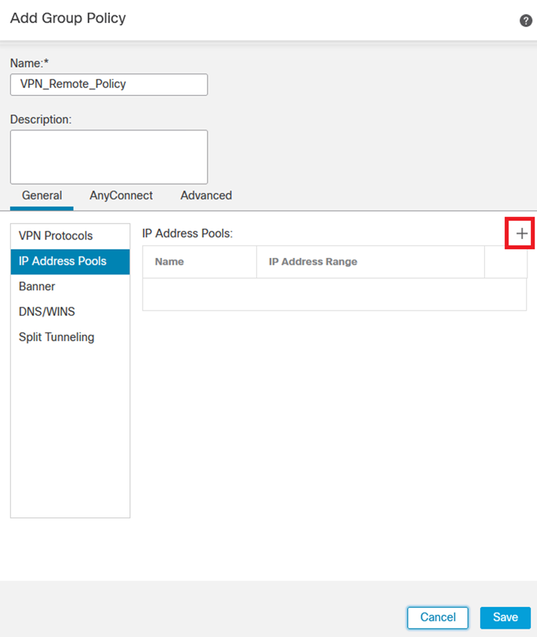




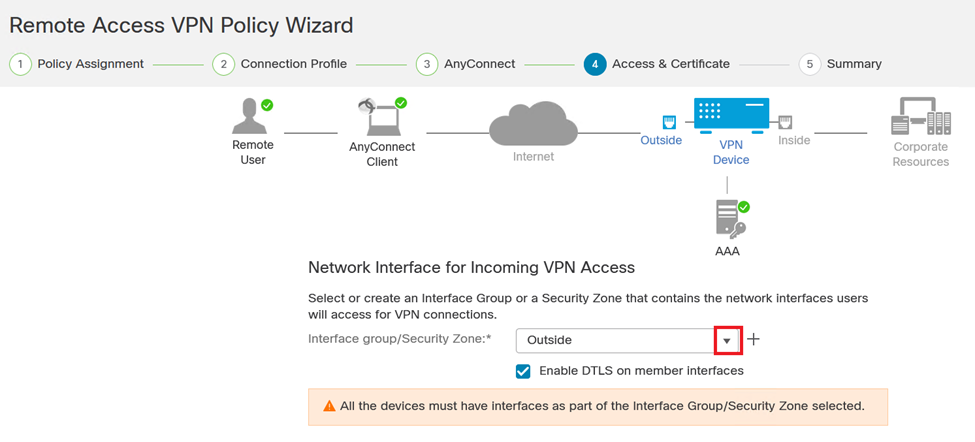
 デバイス証明書。
デバイス証明書。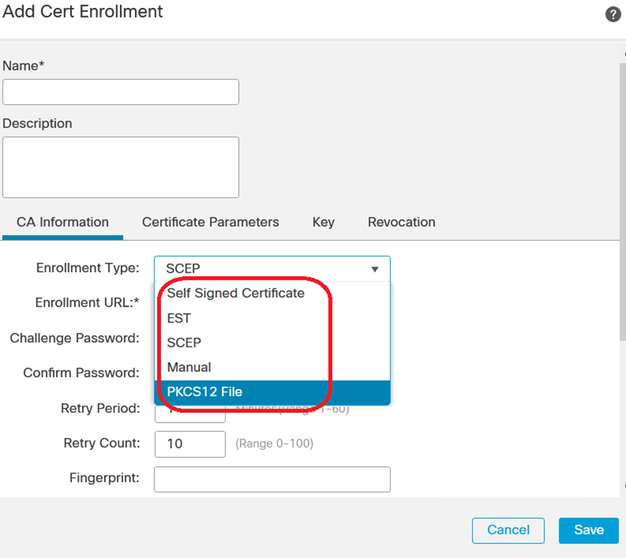
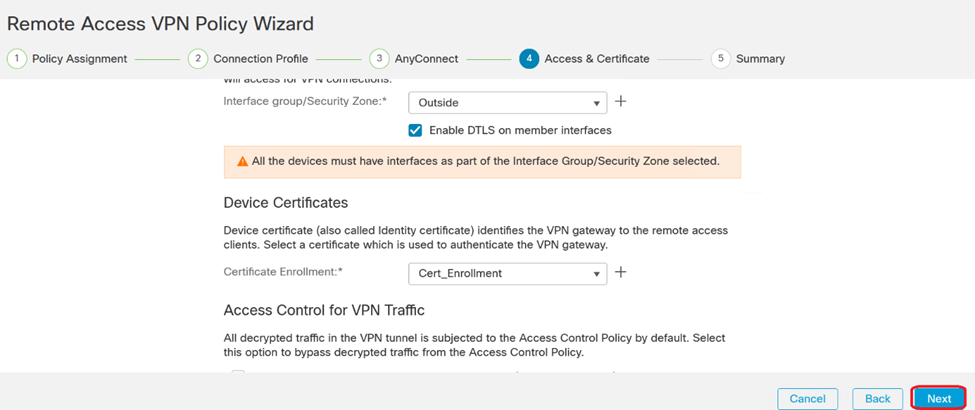
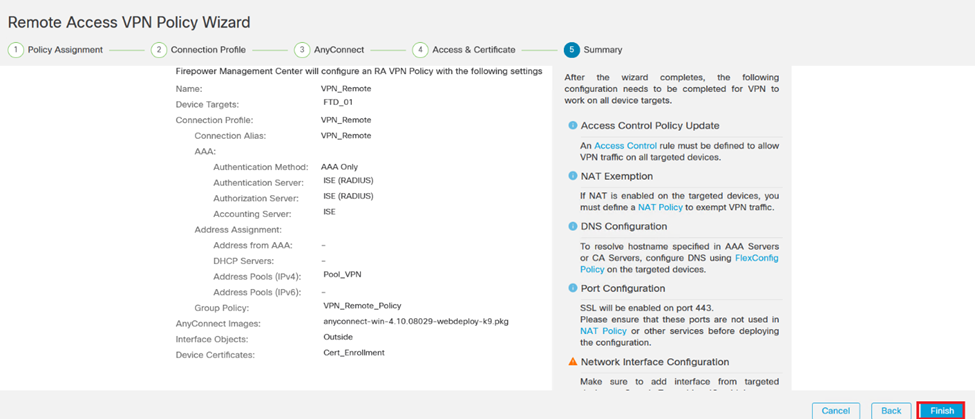
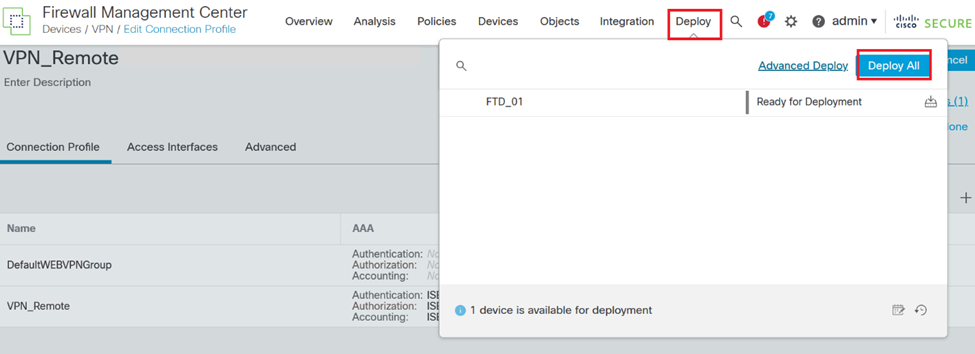
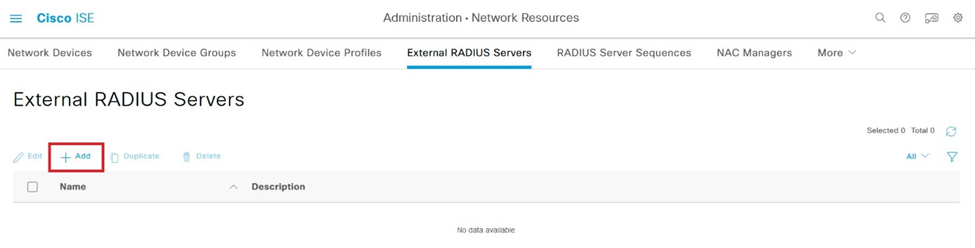
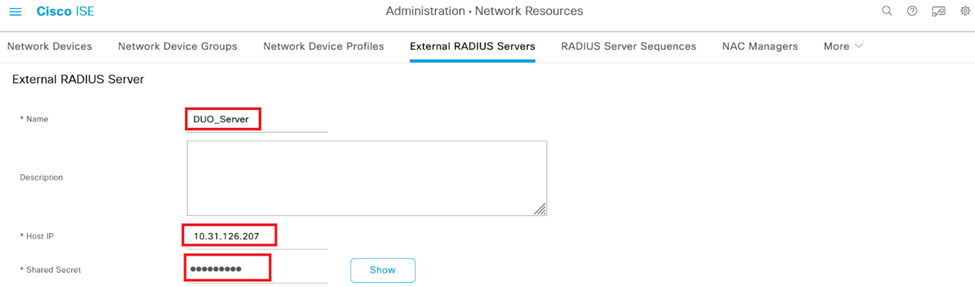
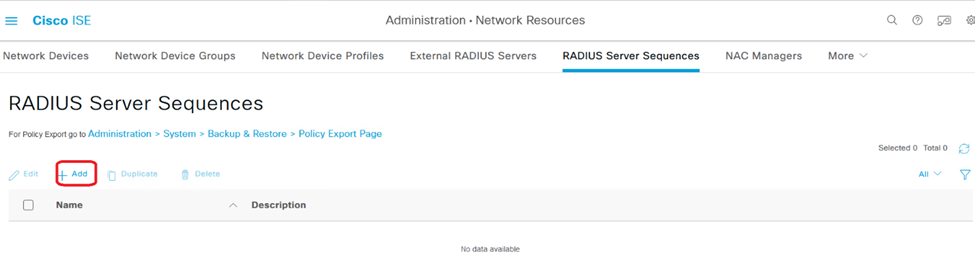
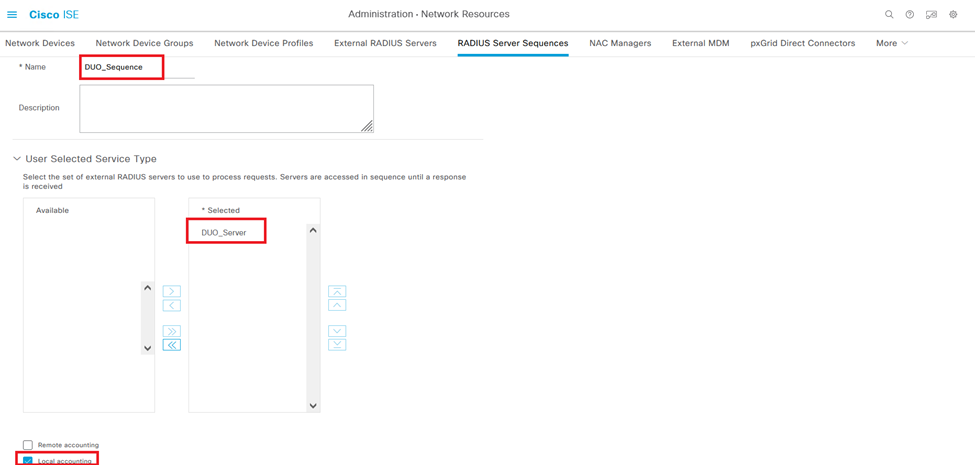
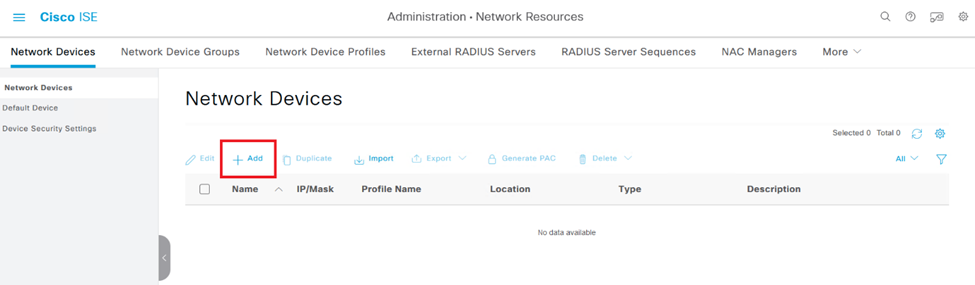

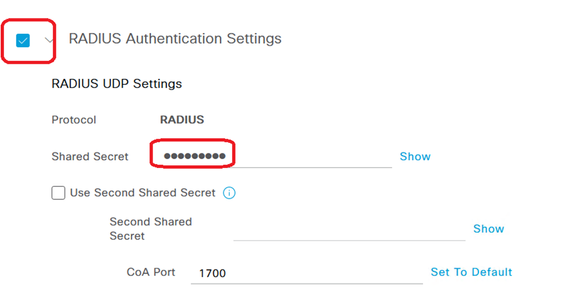
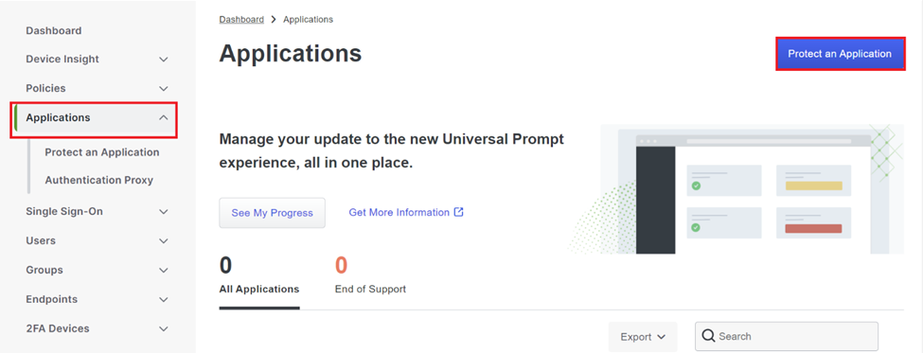
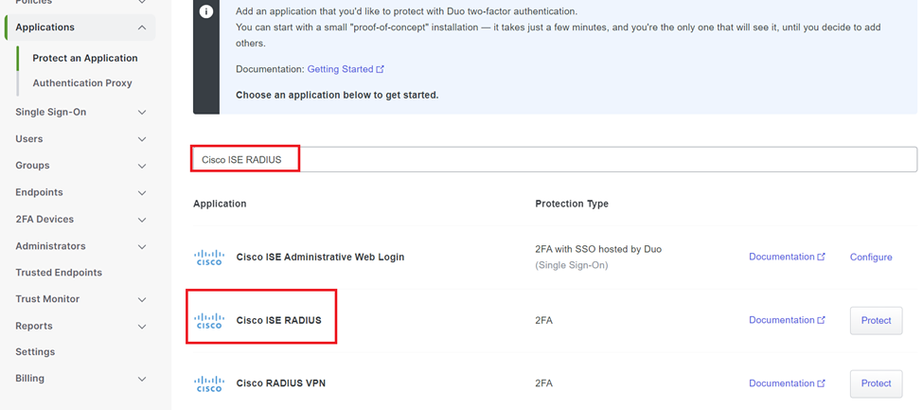

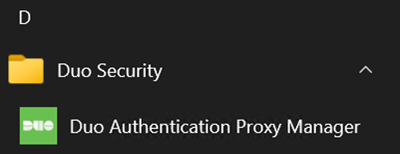

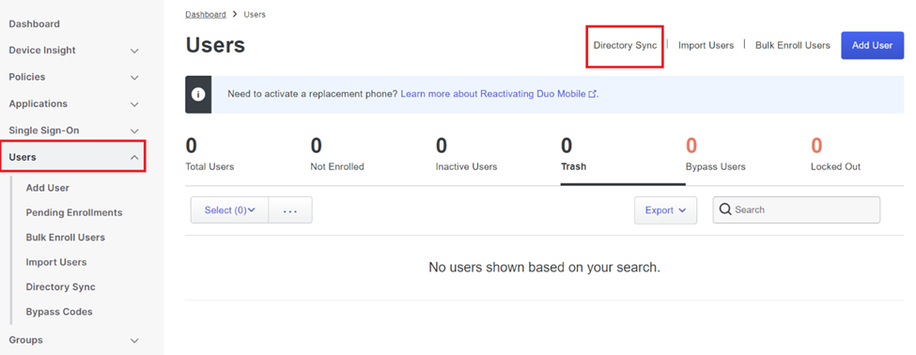

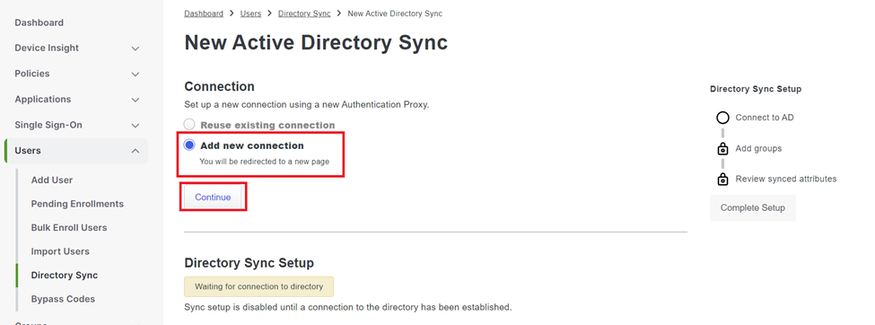
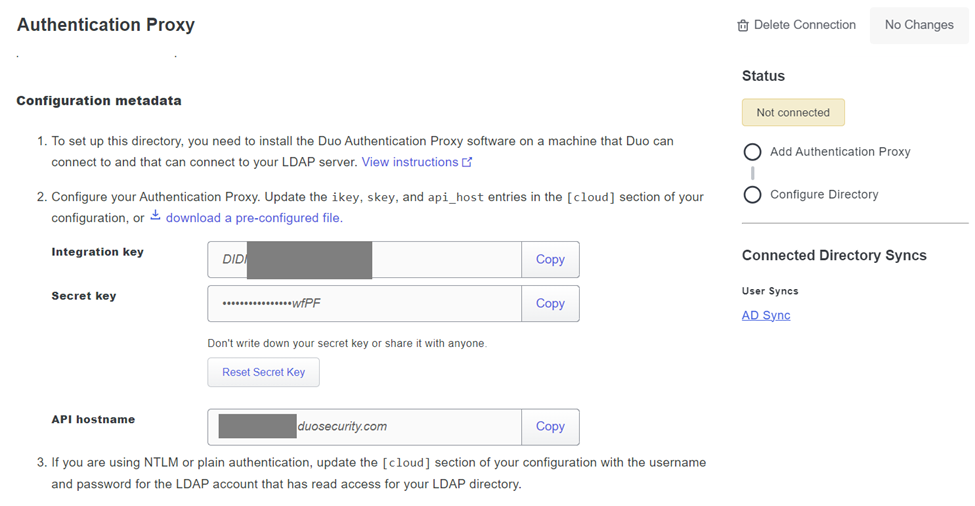
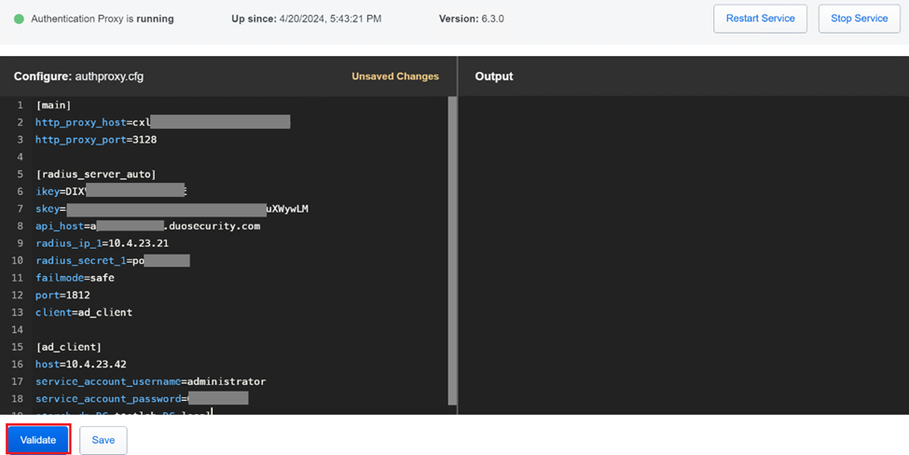
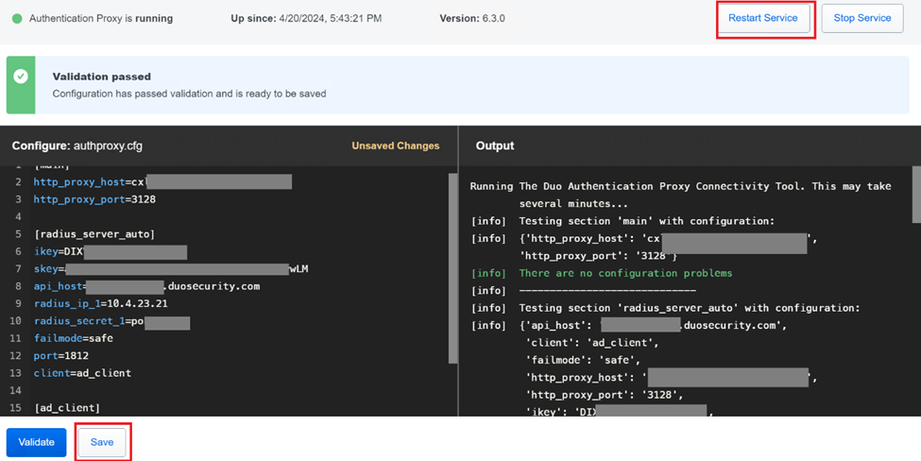
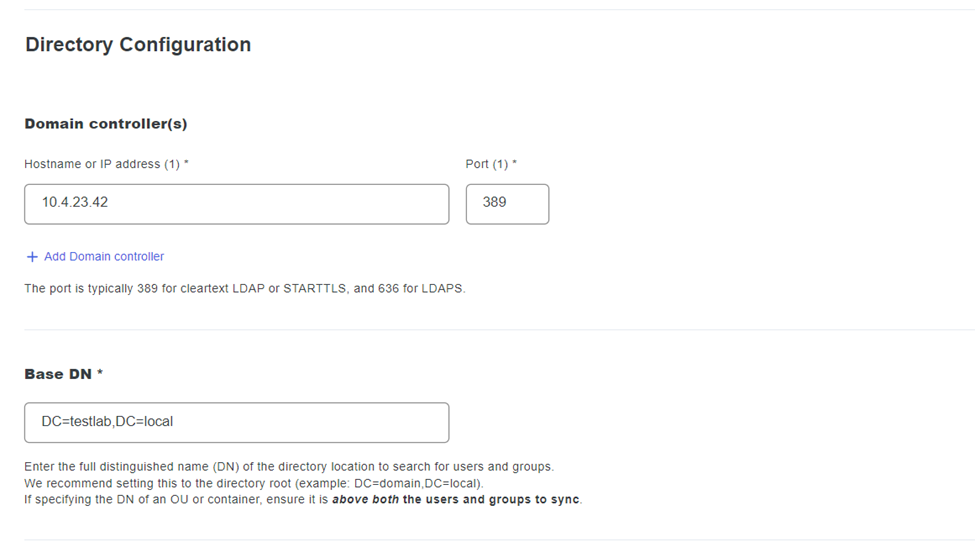
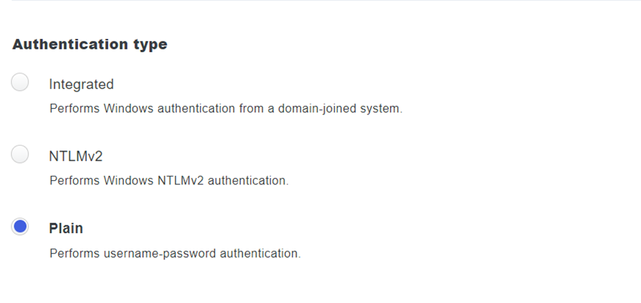
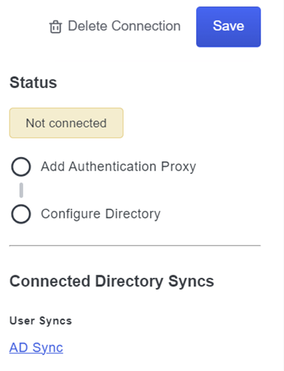


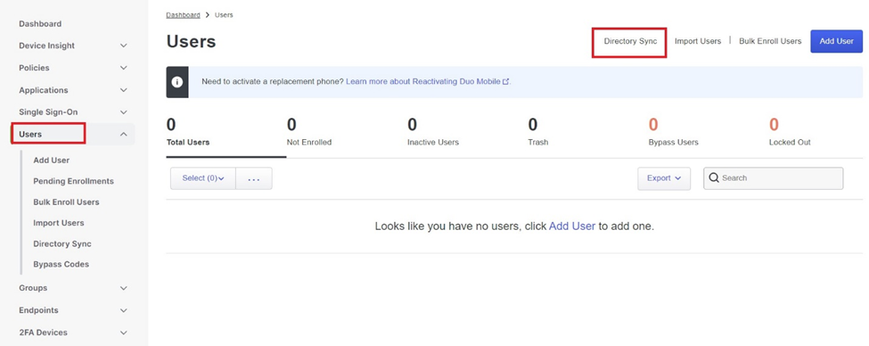

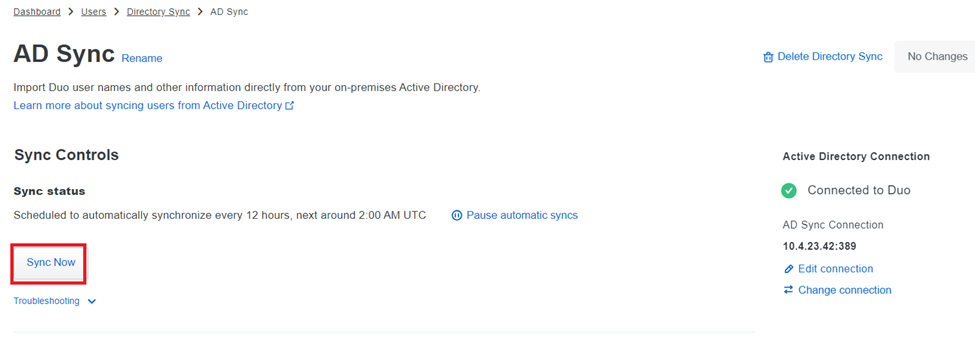
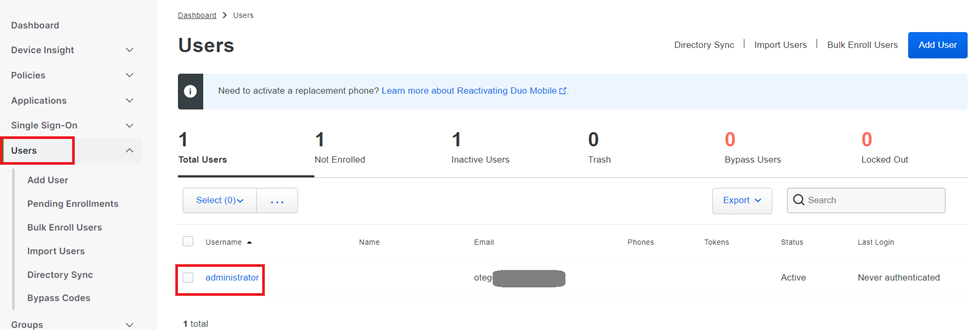
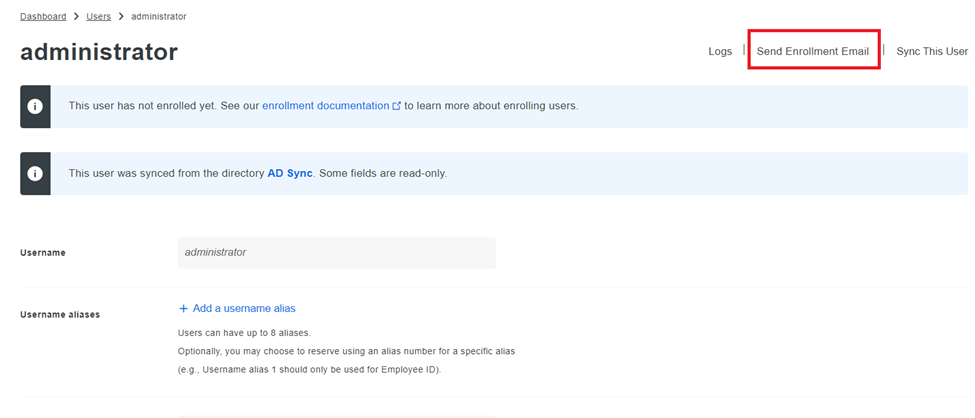
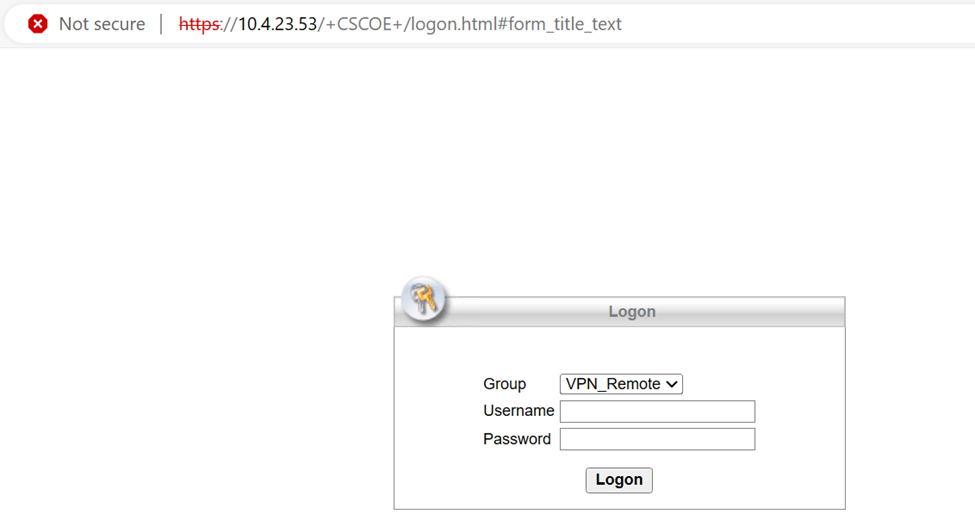
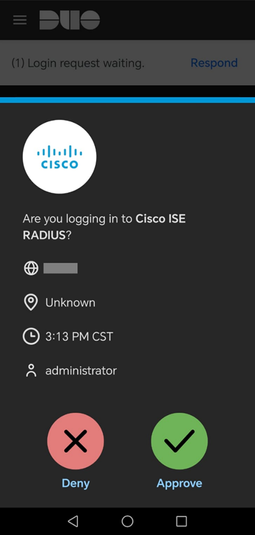
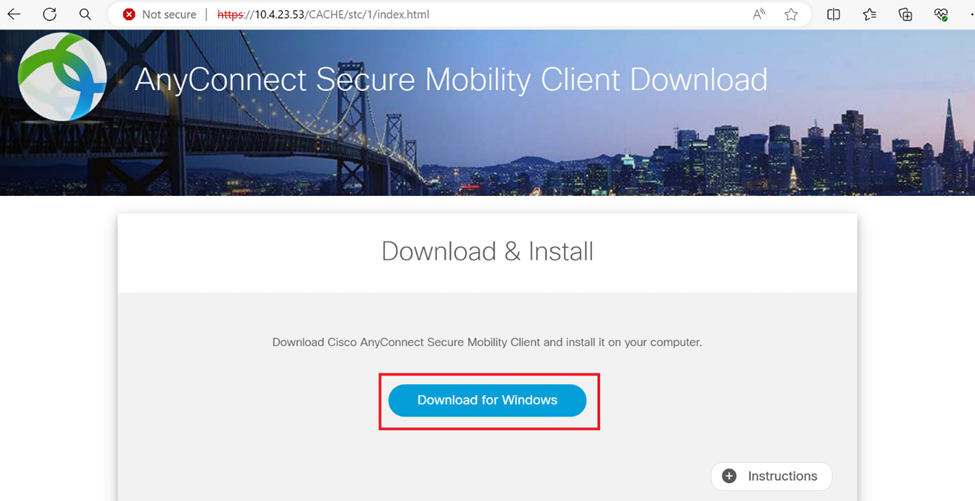

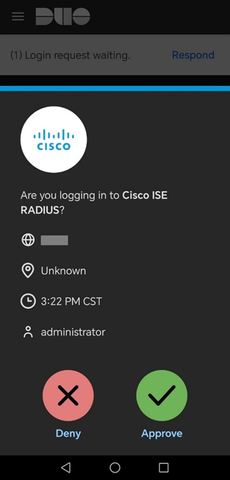
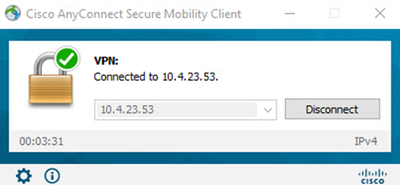
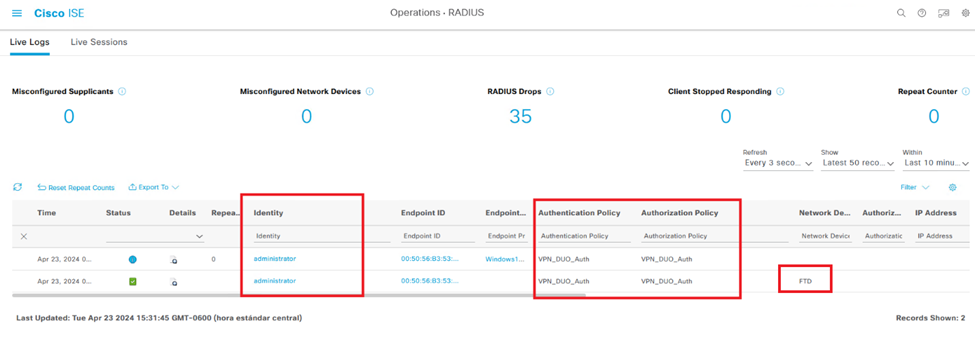
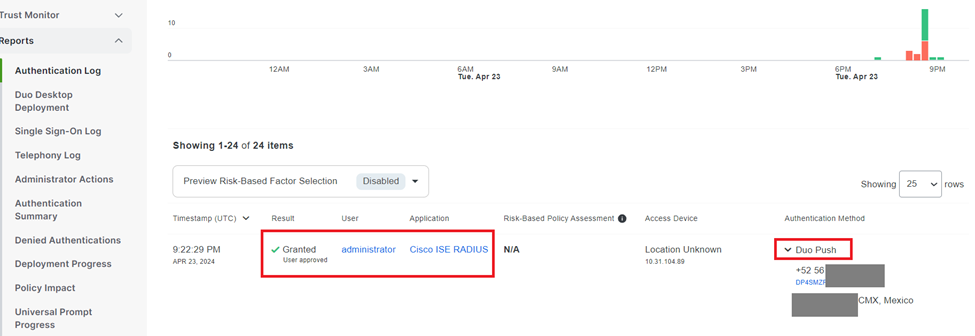
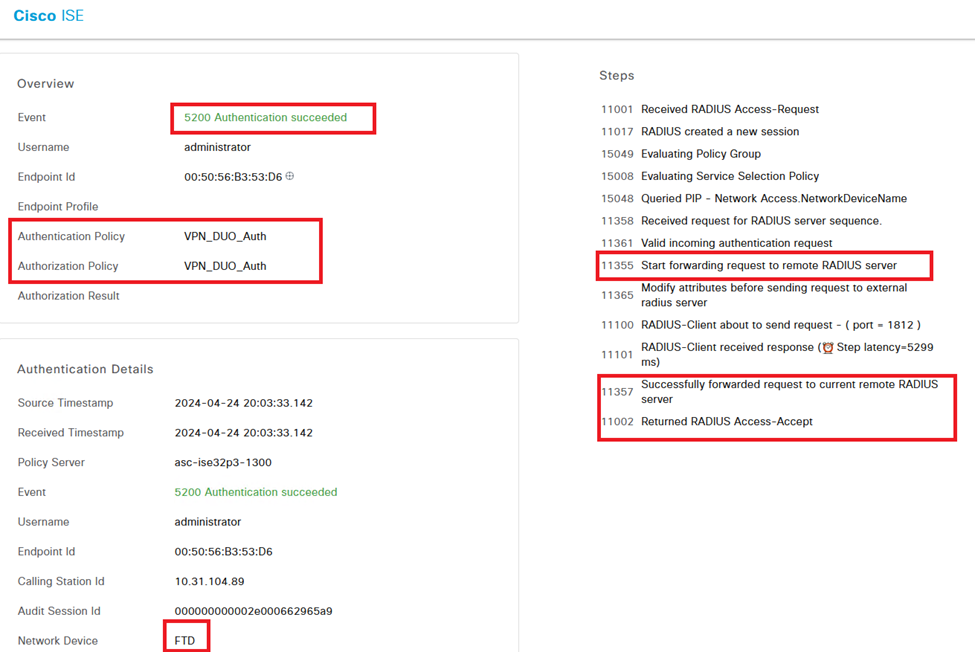
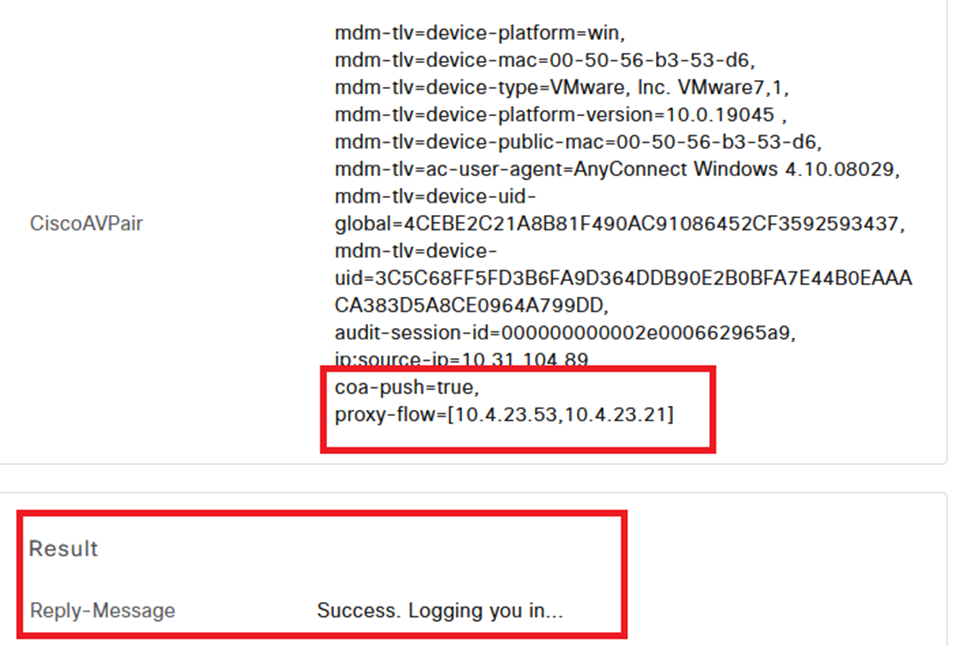

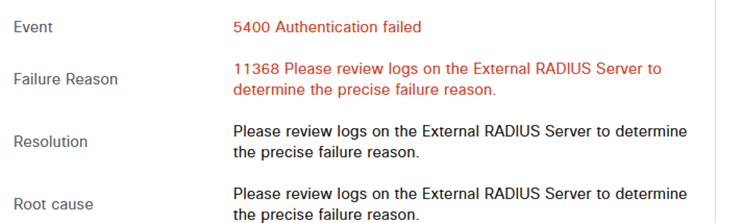
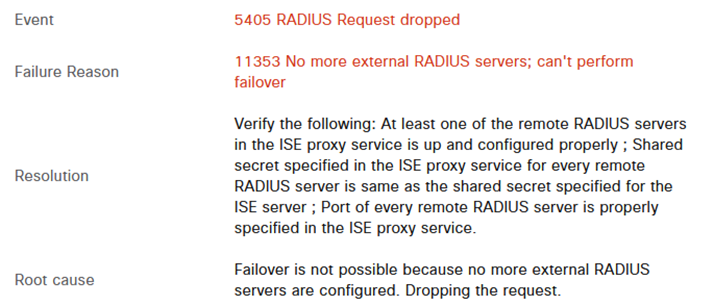
 フィードバック
フィードバック