「1-Second Performance Monitor」オプションを使用したパフォーマンス統計情報の収集
概要
Sourcefire ソフトウェアが動作するアプライアンスでは、各自のパフォーマンスをモニタおよび報告する基本パラメータを設定できます。パフォーマンス統計情報は、Snort が動作するアプライアンスでパフォーマンス関連の問題をトラブルシューティングする際に重要です。このドキュメントでは、FireSIGHT Management Center を使用してこの機能を有効にする手順を説明します。
1秒パフォーマンスモニタ
1-Second Performance Monitor機能を使用すると、次の設定を行うことで、デバイスのパフォーマンス統計情報をシステムが更新する間隔を指定できます。
- 秒数
- 分析されたパケット数
最後のパフォーマンス統計情報の更新以降に指定した秒数が経過すると、システムは指定した数のパケットが分析されたことを確認します。その場合、システムはパフォーマンス統計情報を更新します。そうでない場合、システムは指定された数のパケットが分析されるまで待機します。
バージョン5.4以降で有効にする
ステップ 1:[Policies] > [Access Control]を選択します。[Access Control Policy]ページが表示されます。
ステップ 2:編集するアクセス制御ポリシーの横にある鉛筆アイコンをクリックします。
ステップ 3:[Advanced] タブを選択します。アクセスコントロールポリシーの詳細設定ページが表示されます。
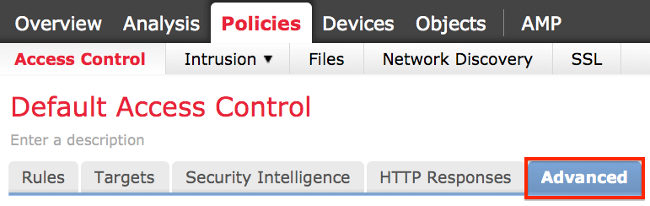
ステップ 4:[パフォーマンス設定]の横にある鉛筆アイコンをクリックします。
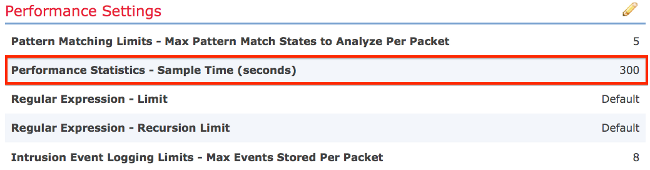
ステップ 5:表示されるポップアップ・ウィンドウで[パフォーマンス統計]タブを選択します。上記のように、[Sample time]または[Minimum number of packets]を変更します。
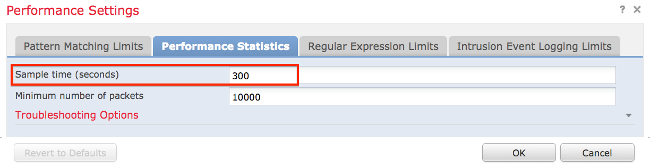
ステップ 6:必要に応じて、[Troubleshoot Options]セクションを展開し、Cisco TACに依頼された場合にのみ、これらのオプションを変更します。
手順 7:[OK] をクリックします。
ステップ 8:変更を有効にするには、アクセスコントロールポリシーを保存して適用する必要があります。
5.4より前のバージョンで有効にする
ステップ 1:[Intrusion Policy]ページに移動します。FireSIGHT Management Centerにログインします。[Policies] > [Intrusion] > [Intrusion Policy] に移動します。
ステップ 2:適用する侵入ポリシーを編集します。鉛筆アイコンをクリックして、ポリシーを編集します。
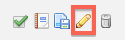
ステップ 3:ポリシーレイヤを追加します。[Policy Layers]をクリックし、[Add Layer]をクリックします。レイヤに「1 Second Perfmon」という名前を付けます。
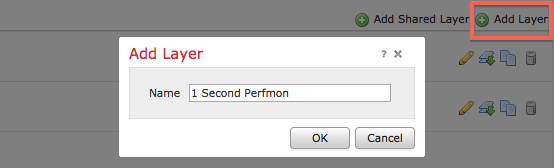
左側のパネルの[Policy Layers]をチェックし、新しいレイヤ「1 Second Perfmon」が他のすべてのレイヤの上に配置されていることを確認してください。
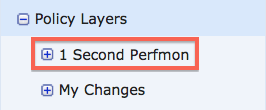
ステップ 4:パフォーマンス統計情報の設定を有効にします。[パフォーマンス設定]で、[パフォーマンス統計の構成]の横にある[有効]ラジオボタンをオンに選択し、[編集]をクリックします。
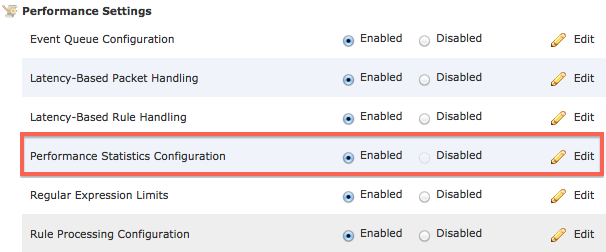
ステップ 5:デフォルトのサンプル時間を1秒に、最小パケット数を100パケットに変更します。
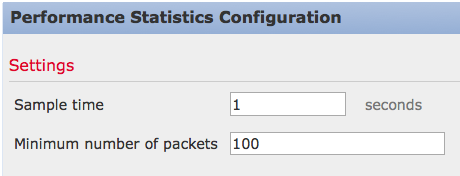
ステップ 6:左側のパネルの[Policy Information]をクリックし、変更を確定し、更新したポリシーをプロファイルするデバイスに適用します。

手順 7:データ収集後に設定を元に戻します。元に戻すには、「1 Second Perfmon」ポリシー層を削除するだけです。
 フィードバック
フィードバック