概要
このドキュメントでは、Secure Firewall Management Center(以前のFirewall Management Center)の再イメージ化の手順の例について説明します。一部ツールについては、ゲストFirepowerのお客様にはアクセスできない場合がありますことを、ご了承ください。
前提条件
要件
次の項目に関する知識があることが推奨されます。
使用するコンポーネント
このドキュメントの情報は、次のソフトウェアとハードウェアのバージョンに基づいています。
- Firewall Management Center(FMC)バージョン6.7.0
このドキュメントの情報は、特定のラボ環境にあるデバイスに基づいて作成されました。このドキュメントで使用するすべてのデバイスは、クリアな(デフォルト)設定で作業を開始しています。本稼働中のネットワークでは、各コマンドによって起こる可能性がある影響を十分確認してください。
背景説明
このドキュメントに関する特定の要件は次のとおりです。
- FMCに接続されたコンソールケーブル
- インストールパッケージ(.iso)がすでにアップロードされているFTPサーバ
この再イメージ化の手順は、アプライアンスでサポートされています。
- ファイアウォール管理センター1600
- ファイアウォール管理センター2600
- ファイアウォール管理センター4600
はじめに
- 再イメージ化の手順により、以前の設定がすべて消去されます。設定を復元するには、この手順を開始する前にバックアップを生成します。
- モデルがこの手順と互換性があることを確認します。
設定
ステップ 1:FMCアプライアンスをリブートします。
A. GUIを使用して行うには、次の手順を実行します。
I.ファイアウォール管理センターのGUIにログインします。
II. System > Configuration > Processの順に移動します。
III. Run CommandをクリックしてReboot Management Centerを起動します。
GUIのリブート例:
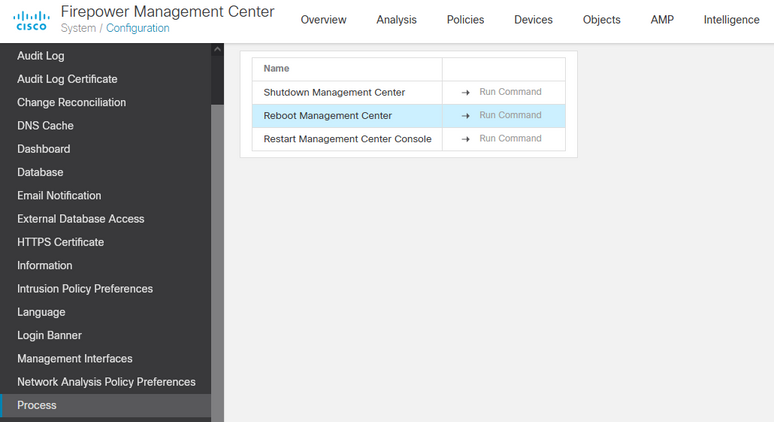
B. CLIを使用して行うには、次の手順を実行します。
I.ファイアウォール管理センターのCLIにログインします。
II.エキスパートモードに入ります。
III.特権レベルをrootユーザモードに引き上げます。
IV. コマンドrebootを実行して、コンソールを再起動します
CLIの例:
Copyright 2004-2021, Cisco and/or its affiliates. All rights reserved.
Cisco is a registered trademark of Cisco Systems, Inc.
All other trademarks are property of their respective owners.
Cisco Firepower Extensible Operating System (FX-OS) v2.10.1 (build 175)
Cisco Firepower Management Center 2600 v6.7.0 (build 84)
> expert
admin@fmc_lab:~$ sudo su
Password:
Last login: Tue Jan 24 01:08:10 UTC 2023 on pts/0
root@fmc_lab:/Volume/home/admin# reboot
注意:rebootコマンドを実行した後は、ブートモードを変更する必要があるため、コンソールでブートアッププロセスを監視してください。
ステップ 2:ブートメニューで、番号3を入力してシステム復元モードを選択します。
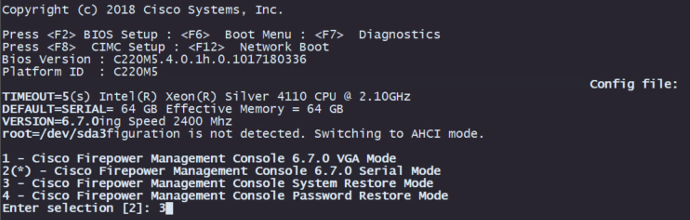
注:ブートメニューでは、目的のオプションを選択するのに数秒しかかからないことがあります。オプションをすばやく入力しないと、ブートアッププロセスでデフォルトのアクションが選択され、このメニューを表示するにはリブートが必要になります。
ステップ 3:メニューで番号2を入力し、デフォルトオプションではない場合に備えて、システムの復元手順の出力方法としてシリアルモードを選択します。

注:この例では、デフォルトのオプションはSerial Modeですが、別のオプションタイプ番号2が表示されている場合はこれを選択します。オプションを十分な速さで入力しないと、ブートアッププロセスはデフォルトのアクションで続行され、このメニューを表示するには再度リブートする必要があります。
ステップ 4:Enterをクリックして、著作権表示を確認します。
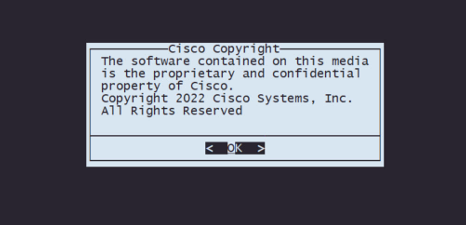
ステップ5:Configurationメニューで、オプション1を選択してIP設定を設定します。
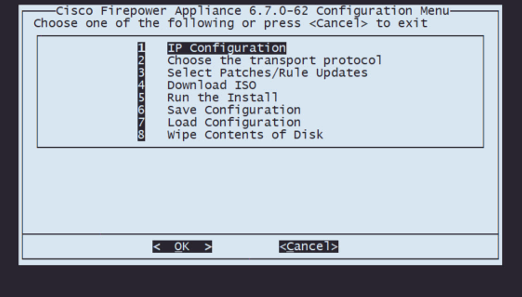
注:矢印キーを使用してメニュー内を移動し、Enterキーを使用してオプションを選択できます。これらのメニューではマウスを使用できません。
ステップ 5.1:FTPサーバに到達できるネットワークインターフェイスを選択します。
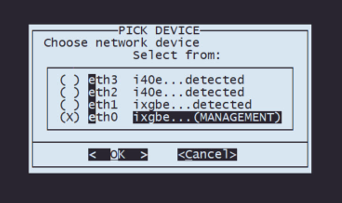
注:メニューに複数のオプションが表示されている場合は、スペースバーを押してオプションを選択し、Enterを押して次のウィンドウに移動できます。
ステップ 5.2:設定するIPのバージョンを選択します。
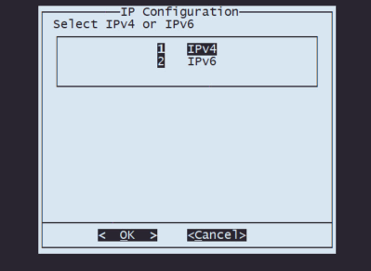
ステップ 5.3:使用するIP設定方法を選択します。
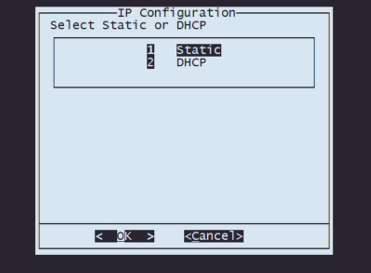
ステップ 5.4:システムのIPアドレスを入力してください:

手順5.5:IPアドレスに属するサブネットマスクを入力します。
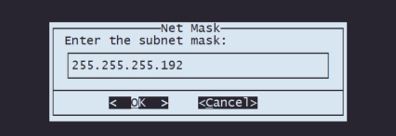
ステップ5.6使用するデフォルトゲートウェイのIPを入力します。
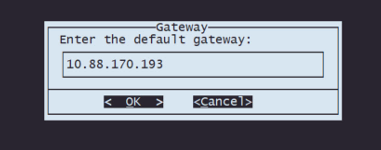
手順5.7:ネットワーク設定が正しいことを確認します。
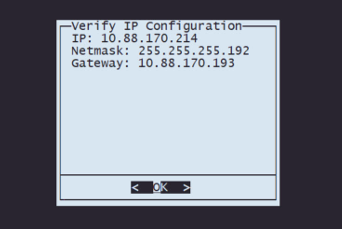
注:パラメータに間違いがあった場合は、同じ手順を繰り返して間違った設定を編集します。
手順 6:Configuration MenuでOption 2を選択し、トランスポートプロトコル(リモートストレージサーバ)を設定します。
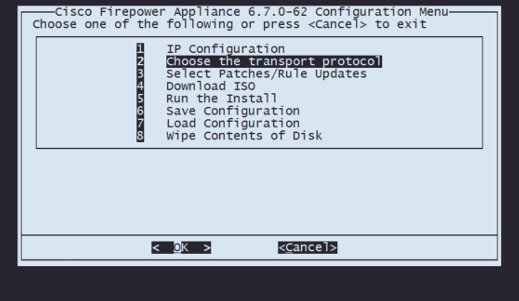
ステップ6.1トランスポートプロトコルの選択:
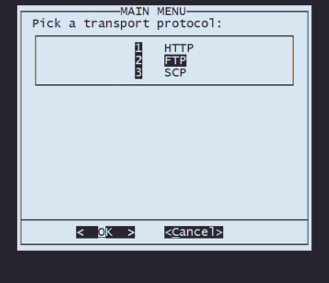
注:この例では、トランスポートプロトコルとしてFTPサーバを使用します
ステップ6.2 リモートストレージのIPを入力します。
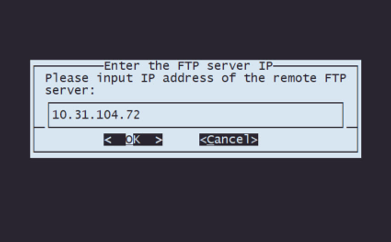
ステップ6.3 リモートストレージのユーザタイプを選択します。
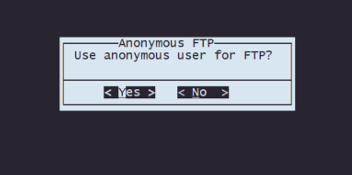
ステップ6.4 ユーザが匿名でない場合は、リモート保管サーバのユーザ名を入力します。
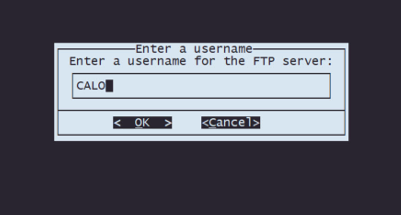
ステップ6.5:リモートストレージのパスワードを入力します。
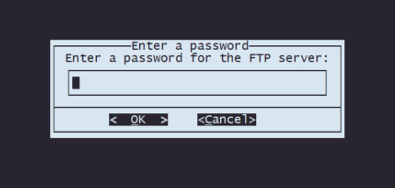
ステップ6.6再イメージ化に使用するISOパッケージを選択します。
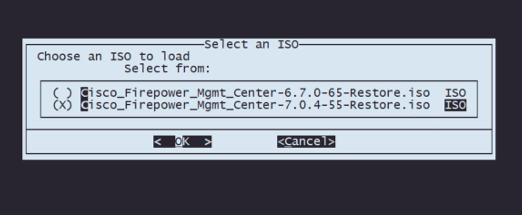
手順6.7:設定が正しいことを確認します。
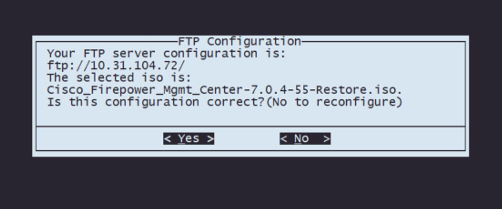
ステップ7 [Configuration] (構成)メニューで、オプション4を選択してISOをダウンロードします。
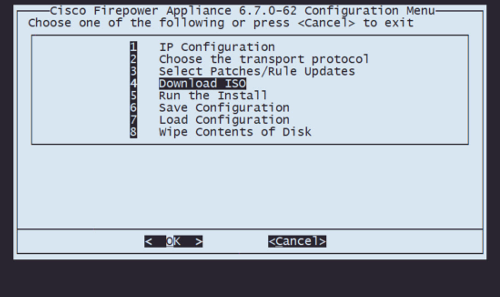
注:ダウンロードが自動的に開始され、ダウンロードが完了すると、再びConfiguration Menuに移動します
ステップ8 Configurationメニューで、オプション5を選択してダウンロードしたパッケージのインストールを実行します。
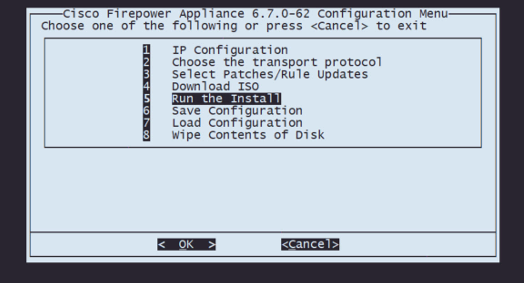
ステップ8.1警告画面でEnterキーを押して、ディスクの再パーティションを確認します。
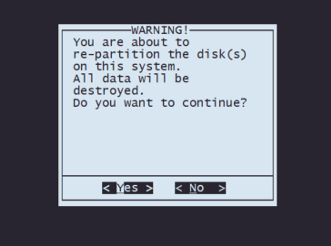
ステップ8.2再パーティションが完了したら、Enterキーを押してシステムの再起動を続行します

ステップ8.3ポップアップウィンドウでEnterキーを押して、リブートを確認する
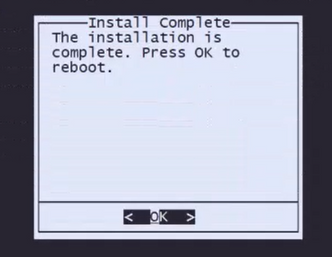
注:システムの再起動後、アプライアンスにオペレーティングシステムがインストールされていないため、システム回復モードが自動的にロードされます。システム回復モードメニューの以前の設定が保存されます。プロセスを完了するには、インストールパッケージを再度ダウンロードし、インストールを実行して再イメージ化の手順を完了する必要があります。
ステップ9設定メニューでオプション4を選択し、インストールパッケージを再ダウンロードします
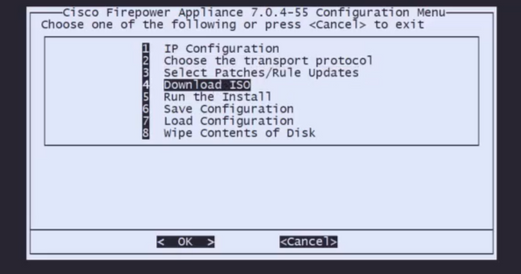
ステップ10 Configurationメニューに戻ったら、オプション5を選択してインストールパッケージを実行します
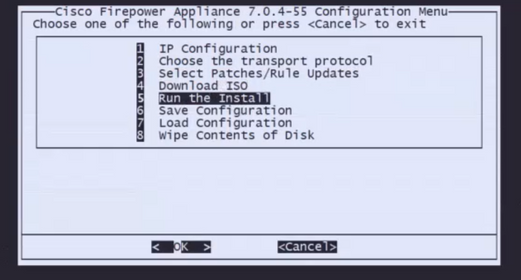
ステップ10.1警告画面でEnterキーを押して、ディスクの再パーティションを確認します
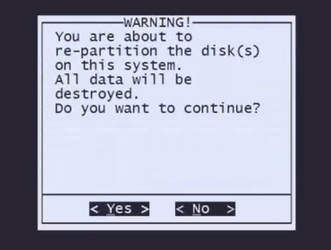
ステップ10.2 システムの復元と、ライセンスおよびネットワーク設定の削除を確認するには、「yes」と入力して各プロンプトでEnterキーを押す
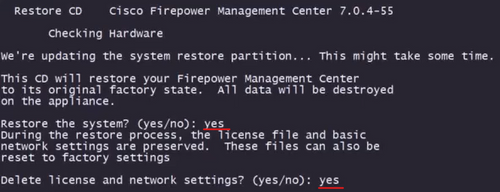
ステップ10.3最後の警告が1つ表示されたら、「yes」と入力してEnterを押し、次に進む

注:インストールが開始され、完了するまでに約20分かかります。次の図は、インストールの実行中に予想されるコンソール出力の例です。
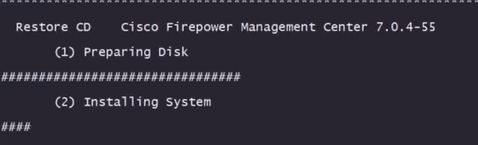
ステップ10.3:ポップアップウィンドウでEnterキーを押して、リブートを確認する
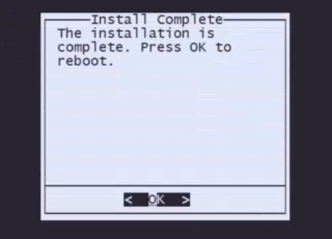
注:再イメージ化されたFMCのブートプロセスは、初めて稼働システムをロードするため、最大で30分かかることがあります。FMCがログイン画面をロードすると、再イメージ化プロセスが完了し、初期設定に進むことができます。
FMC再イメージ化後のログイン画面の例

注意:新しくインストールしたFMCのデフォルトクレデンシャルはadmin/Admin123です。