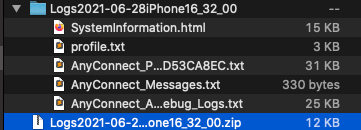概要
このドキュメントでは、Diagnostic and Reporting Tool(DART)が使用できないiOSデバイスのAnyConnectアプリケーション(アプリケーション)からログを取得するプロセスについて説明します。
著者:シスコエンジニア、Hugo Olguin
前提条件
要件
次の項目に関する知識があることが推奨されます。
- AnyConnect Client
- Apple iOS
使用するコンポーネント
このドキュメントの情報は、次のソフトウェアのバージョンに基づいています。
- iOS 14.6
- AnyConnect 4.10.01084
このドキュメントの情報は、特定のラボ環境にあるデバイスに基づいて作成されました。このドキュメントで使用するすべてのデバイスは、初期(デフォルト)設定の状態から起動しています。対象のネットワークが実稼働中である場合には、どのようなコマンドについても、その潜在的な影響について確実に理解しておく必要があります。
背景説明
このドキュメントでは、AnyConnectのバーチャルプライベートネットワーク(VPN)設定については説明していません。モバイルアプリケーションからログを収集するために必要な手順だけです。
Anyconnectの設定例ドキュメントを検索する場合は、「FTDでのAnyConnect VPN Clientの設定:Hairpining and NAT Exemption」を参照してください。
設定
AnyConnectデバッグ収集の設定
1. AnyConnectアプリを開き、メインメニューで[Diagnostics]セクションを見つけることができます。
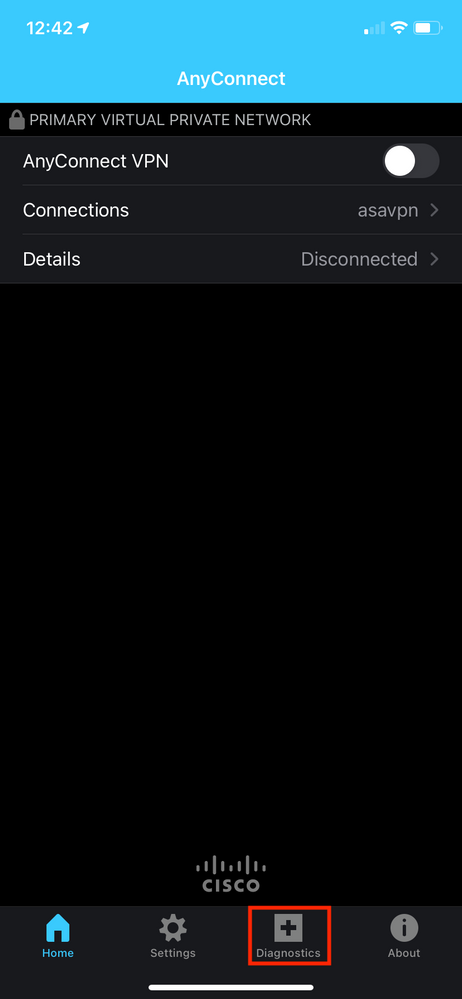
2. VPN Debug Logsオプションが有効になっている(切り替えられている)ことを確認します。
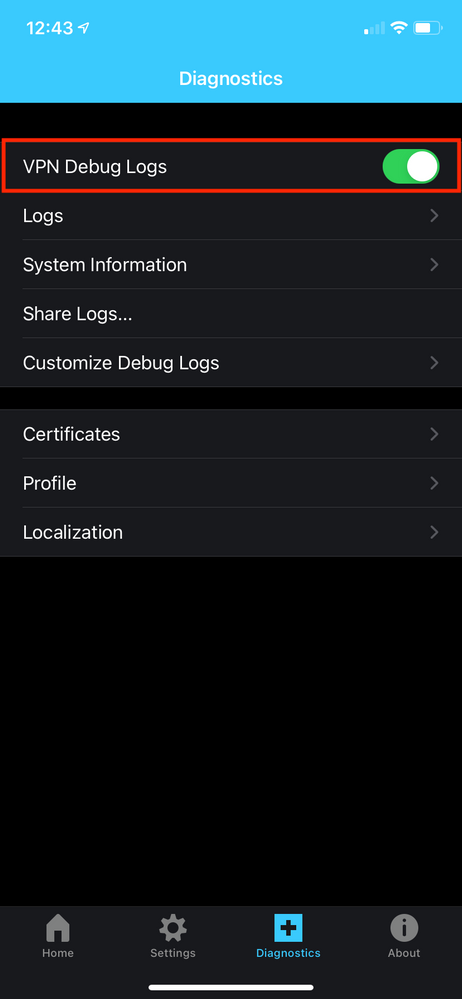
2.1.カスタムデバッグを有効にするには、ステップ2でCustomize Debug Logsを選択します。
このオプションを使用すると、次の図に示すように、追加のデバッグを有効にできます。
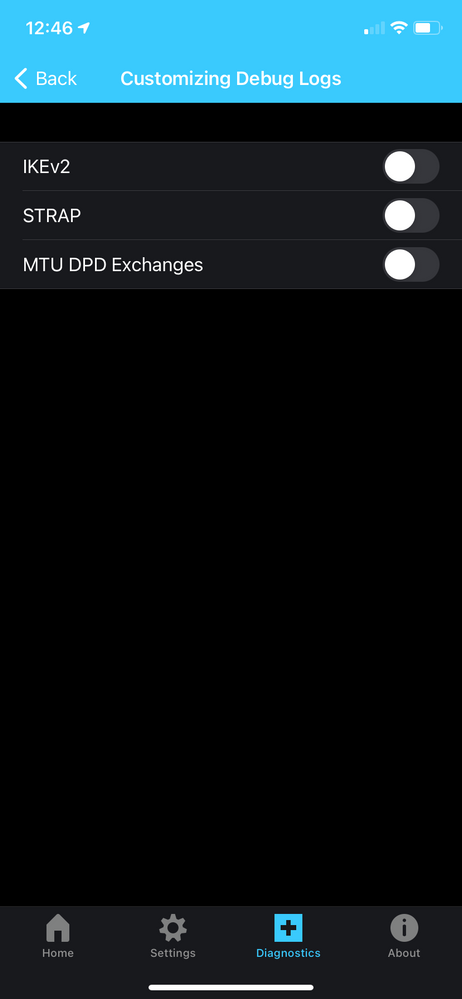
2.2.ステップ2から、[ログ]オプションを選択して、アプリがログイベントを取得することを確認します。ログは、次の図に示すように表示する必要があります。
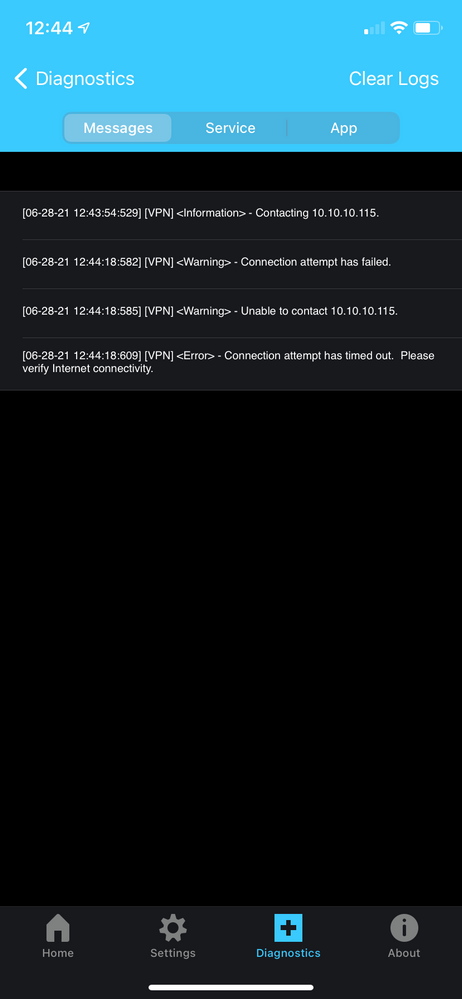
4.ログを取得します。前の画面(ステップ2)に移動し、[ログの共有]オプションを選択します。
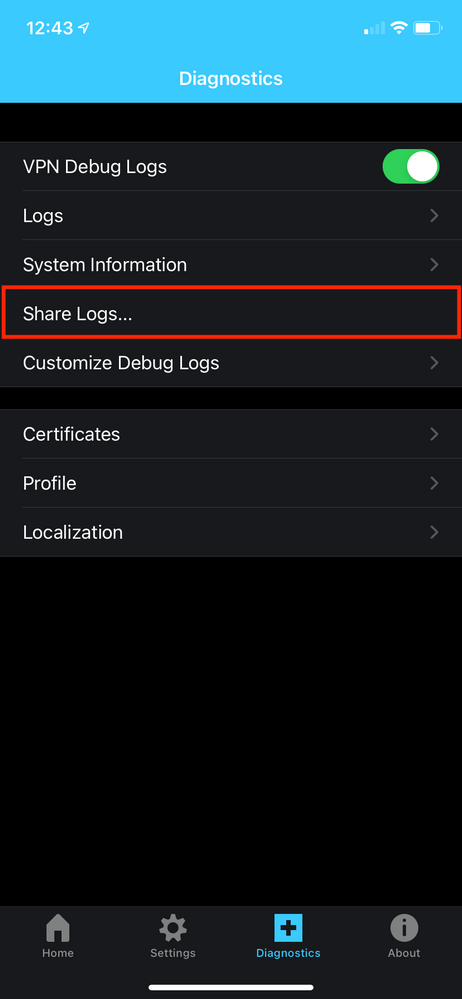
5.問題のセクションに名前を割り当て、再生する手順を説明します。問題の説明が終わったら、[Send]をクリックします。
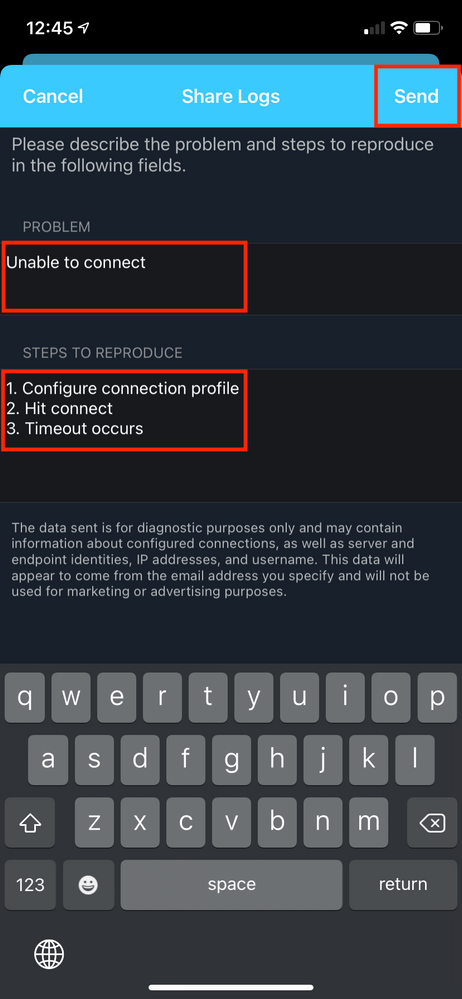
6.ログを送信するには、目的のオプションを選択します。
注:デバイスに電子メールが設定されている場合は、表示されたメニューから[管理者]または[シスコ]オプションを選択できます。それ以外の場合は、[Share with]オプションを選択して、外部メールアプリ、インスタントメッセージ(IM)アプリ、またはAirDropを使用して選択します。
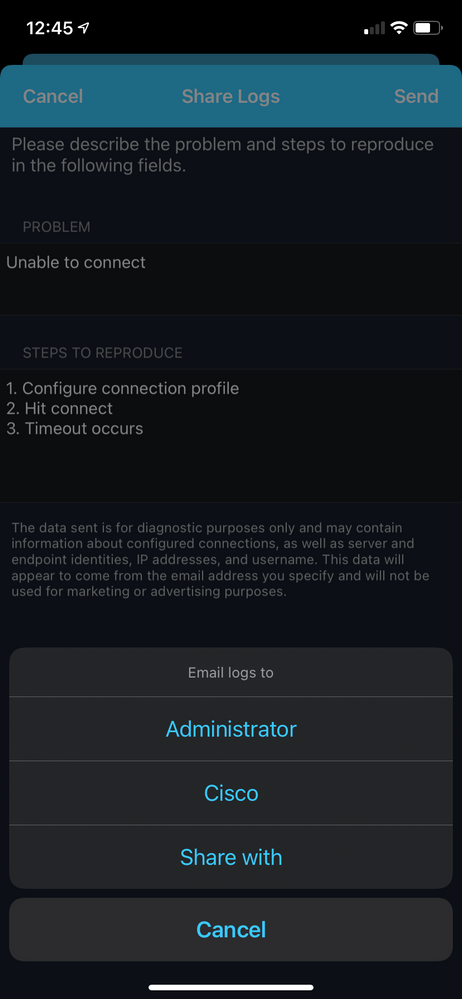
確認
このセクションでは、ログが正常に収集されたことを確認します。
- ログを受信したら、次の図に示すように、zipフォルダを展開し、展開されたファイルを見つけます。