FMCによって管理されるFTD上のRA VPNに対するLDAPを使用したパスワード管理の設定
ダウンロード オプション
偏向のない言語
この製品のドキュメントセットは、偏向のない言語を使用するように配慮されています。このドキュメントセットでの偏向のない言語とは、年齢、障害、性別、人種的アイデンティティ、民族的アイデンティティ、性的指向、社会経済的地位、およびインターセクショナリティに基づく差別を意味しない言語として定義されています。製品ソフトウェアのユーザインターフェイスにハードコードされている言語、RFP のドキュメントに基づいて使用されている言語、または参照されているサードパーティ製品で使用されている言語によりドキュメントに例外が存在する場合があります。シスコのインクルーシブ ランゲージの取り組みの詳細は、こちらをご覧ください。
翻訳について
シスコは世界中のユーザにそれぞれの言語でサポート コンテンツを提供するために、機械と人による翻訳を組み合わせて、本ドキュメントを翻訳しています。ただし、最高度の機械翻訳であっても、専門家による翻訳のような正確性は確保されません。シスコは、これら翻訳の正確性について法的責任を負いません。原典である英語版(リンクからアクセス可能)もあわせて参照することを推奨します。
内容
概要
このドキュメントでは、Cisco Password Threat Défense(FTD)に接続するAnyConnectクライアントのLDAPを使用したFirepower管理(PMS)の設定について説明します。
前提条件
要件
次の項目に関する基本的な知識が推奨されます。
- FMCでのRA VPN(リモートアクセス仮想プライベートネットワーク)設定に関する基本的な知識
- FMCでのLDAPサーバ設定に関する基本的な知識
- Active Directoryの基礎知識
使用するコンポーネント
このドキュメントの情報は、次のソフトウェアとハードウェアのバージョンに基づいています。
- Microsoft 2012 R2サーバ
- 7.3.0を実行するFMCv
- 7.3.0が稼働するFTDv
このドキュメントの情報は、特定のラボ環境にあるデバイスに基づいて作成されました。このドキュメントで使用するすべてのデバイスは、クリアな(デフォルト)設定で作業を開始しています。本稼働中のネットワークでは、各コマンドによって起こる可能性がある影響を十分確認してください。
コンフィギュレーション
ネットワークダイアグラムとシナリオ
Windowsサーバは、ユーザパスワード管理プロセスをテストするために、ADDSおよびADCSで事前設定されています。この設定ガイドでは、これらのユーザアカウントが作成されます。
ユーザアカウント:
-
管理者:これは、FTDがActive Directoryサーバにバインドできるようにするためのディレクトリアカウントとして使用されます。
-
admin:ユーザーIDを示すために使用されるテスト管理者アカウント。
LDAPベースDNとグループDNの決定
-
開く
Active Directory Users and ComputersServer Manager Dashboardを使用します。
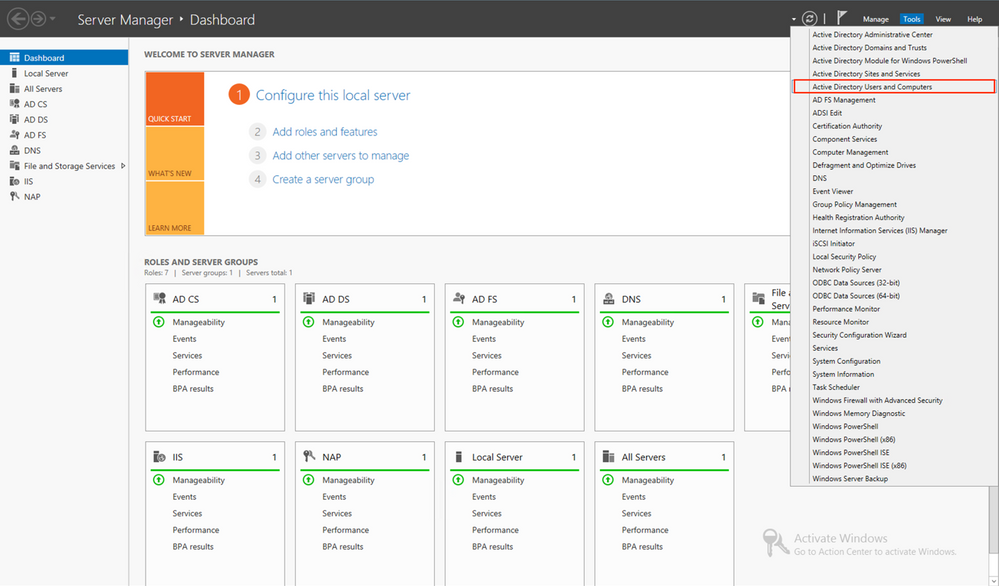
-
を開きます。
View Optionをオンにし、Advanced Featuresをクリックします(図を参照)。

-
これにより、ADオブジェクトの下に追加のプロパティを表示できます。
たとえば、ルートのDNを見つけるには、razor.local、右クリックrazor.localを選択し、Properties次の図に示すように、

-
通常の
Propertiesを選択し、Attribute Editortab.検索distinguishedName「属性」の下のをクリックし、Viewをクリックします。
新しいウィンドウが開き、DNをコピーして後でFMCに貼り付けることができます。
この例では、ルートDNは DC=razor、 DC=localを参照。値をコピーして、後で使用できるように保存します。クリック OK String Attribute Editorウィンドウを終了し、 OK プロパティを終了します。
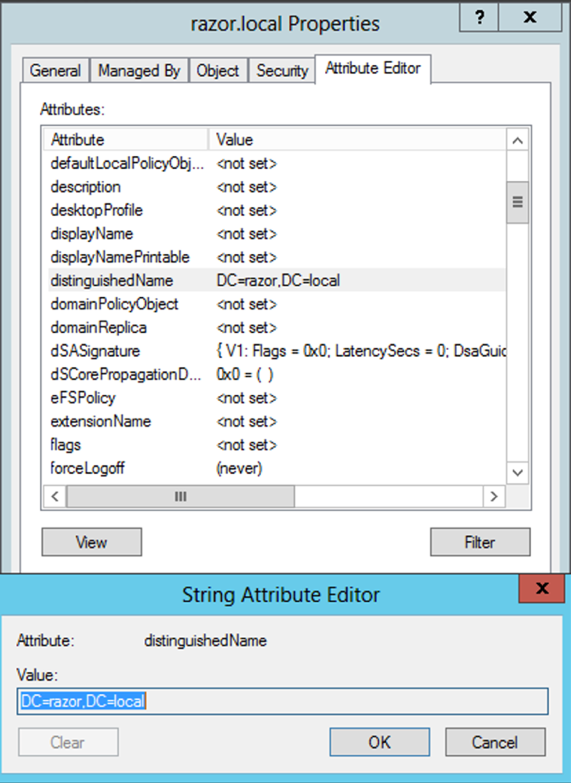
LDAPS SSL証明書ルートのコピー
-
プレス
Win+R次のように入力します。mmc.exeをクリックし、OK,以下の図に、出力例を示します。
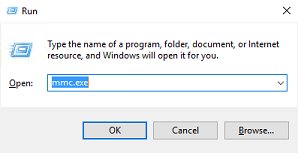
-
移動先
File > Add/Remove Snap-in...、次の図に示すss:
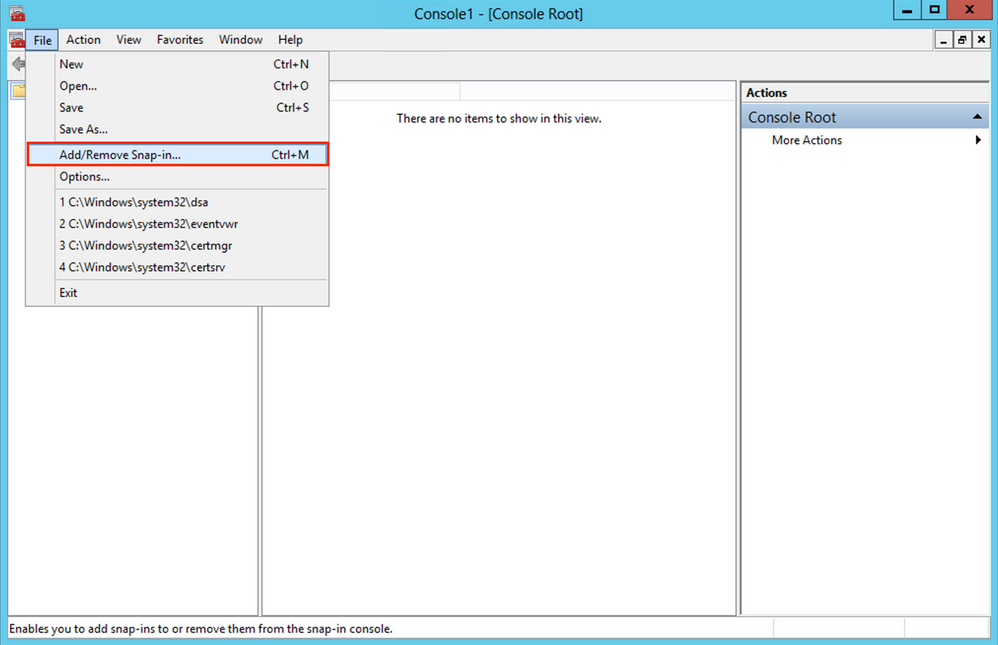
-
[使用可能なスナップイン]で、
Certificates次に、Add次の図に示すように、
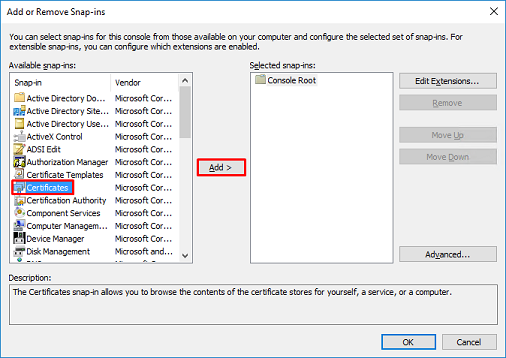
-
選択
Computer account次に、Next次の図に示すように、
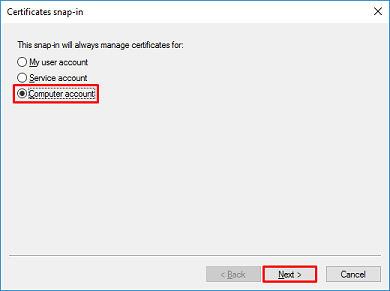
次に示すように、 Finishを参照。
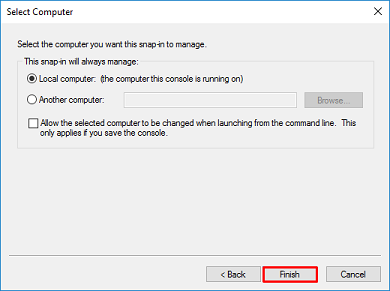
-
ここで、
OK,以下の図に、出力例を示します。
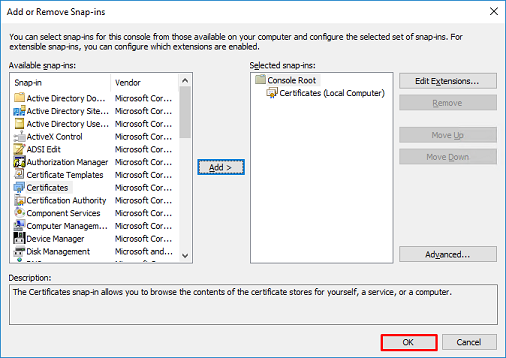
-
を展開します
Personalフォルダを選択し、Certificatesを参照。LDAPで使用される証明書は、Windowsサーバの完全修飾ドメイン名(FQDN)に対して発行する必要があります。このサーバには、次の3つの証明書がリストされています。
-
CA証明書の発行先および発行元
razor-WIN-E3SKFJQD6J7-CAを参照。 -
およびによって発行されたCA証明書
supinfo-WIN-FNJVP9QUEH9-CAを参照。 -
ID証明書が発行されました
WIN-E3SKFJQD6J7.razor.localbyrazor-WIN-E3SKFJQD6J7-CAを参照。
この設定ガイドでは、FQDNは WIN-E3SKFJQD6J7.razor.local したがって、最初の2つの証明書はLDAP SSL証明書として使用することはできません。ID証明書の発行先 WIN-E3SKFJQD6J7.razor.local は、Windows Server CAサービスによって自動的に発行された証明書です。詳細を確認するには、証明書をダブルクリックします。
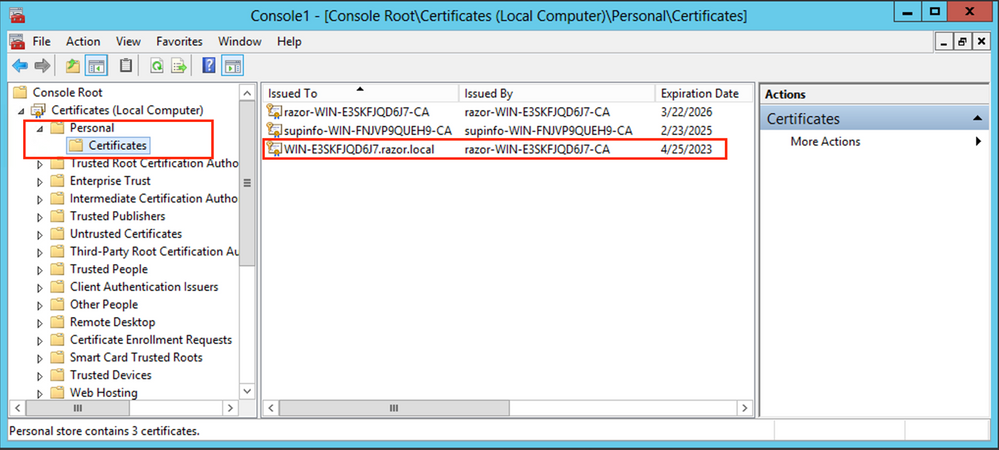
-
LDAP SSL証明書として使用するには、証明書が次の要件を満たしている必要があります。
-
共通名またはDNSサブジェクトの別名がWindows ServerのFQDNと一致します。
-
証明書のEnhanced Key Usageフィールドにサーバ認証が設定されている。
の下 Details タブをクリックし、 Subject Alternative NameFQDNが WIN-E3SKFJQD6J7.razor.local が存在します。
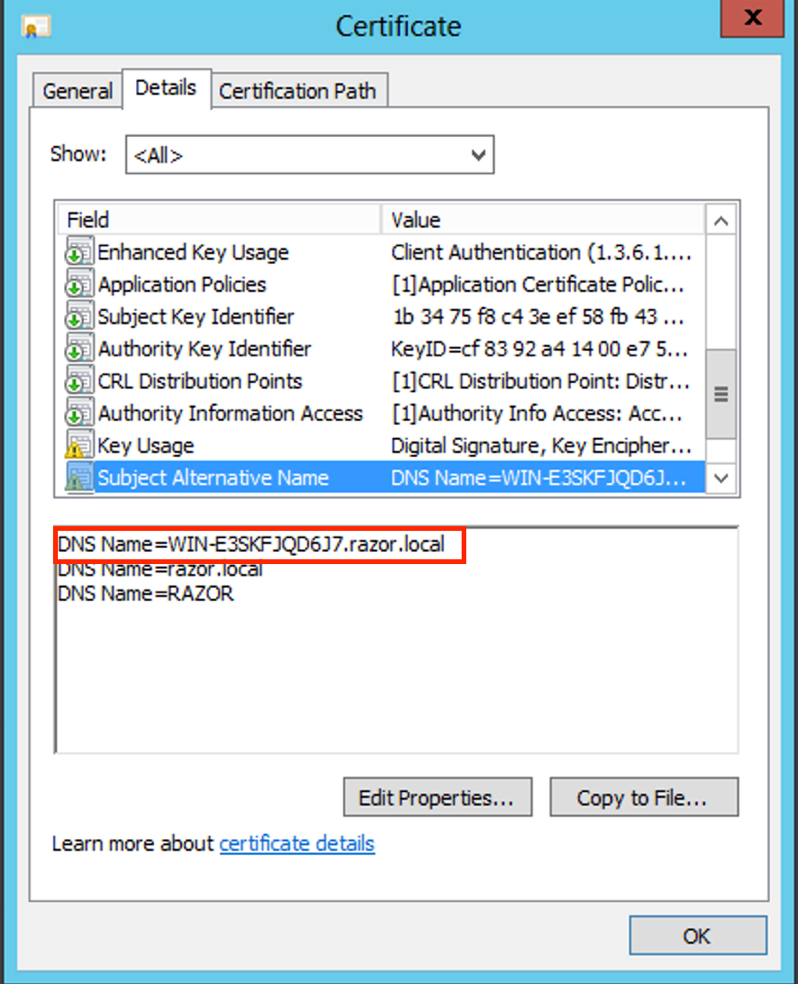
通常の Enhanced Key Usage、 Server Authentication が存在します。
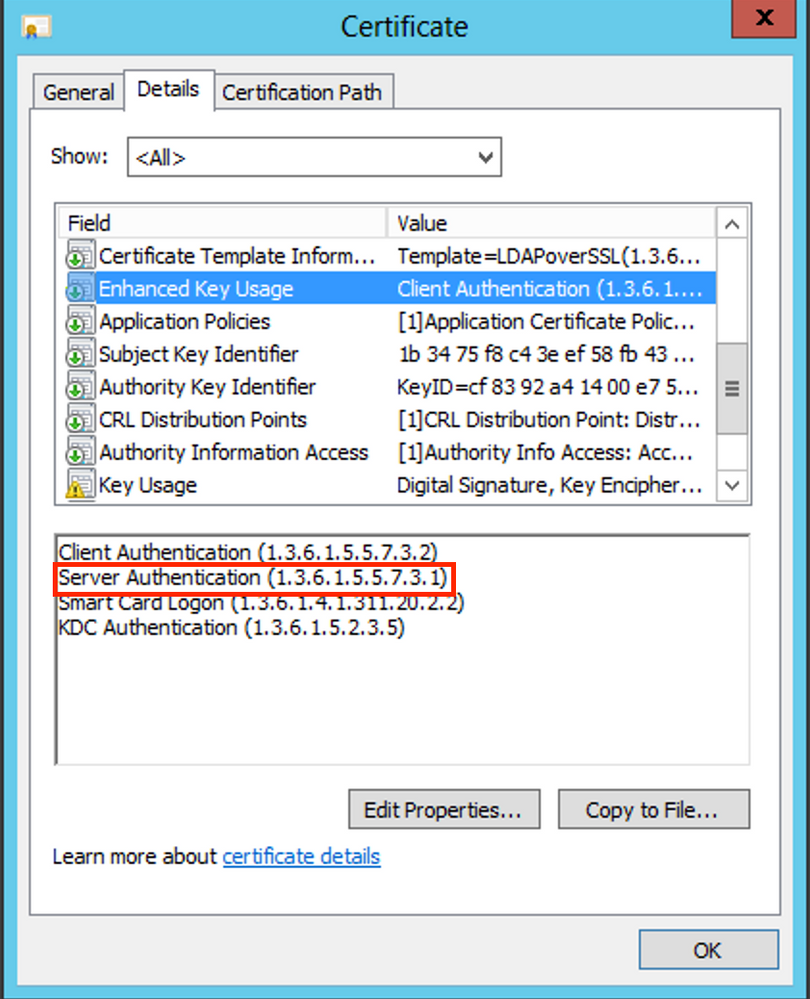
-
これが確認されたら、
Certification Pathタブで、ルートCA証明書である最上位の証明書を選択し、View Certificateを参照。次の図に示すように、ルートCA証明書の詳細な証明書が開きます。
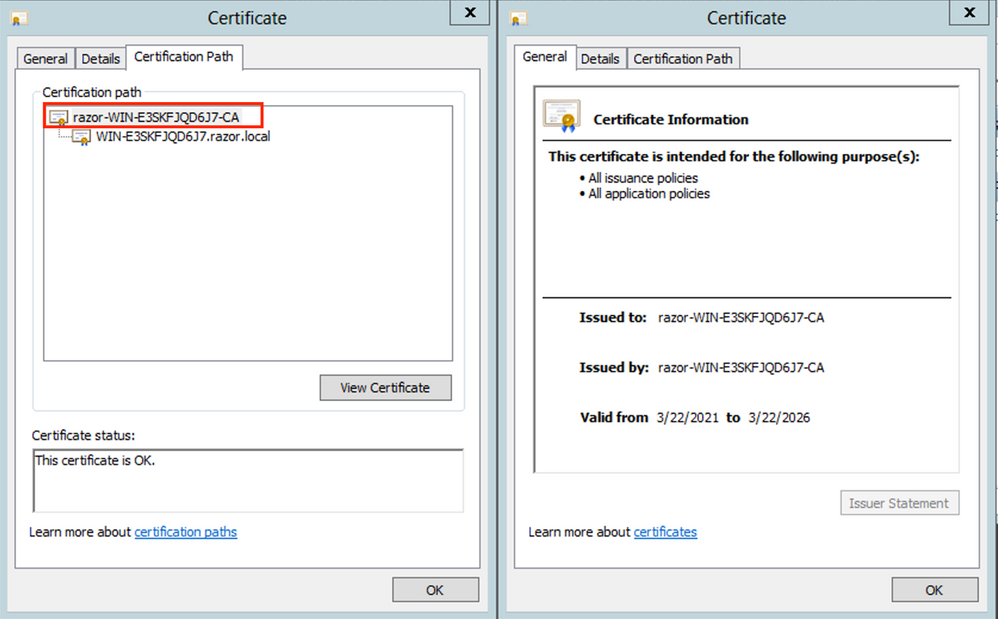
-
の下
Detailsタブをクリックし、Copy to Fileネットワーク内のCertificate Export WizardルートCAをPEM形式でエクスポートします。
選択 Base-64 encoded X.509 をファイル形式として使用します。

-
メモ帳またはその他のテキストエディタを使用して、マシン上の選択した場所に格納されているルートCA証明書を開きます。
PEM形式の証明書を示します。後で使用するために保存します。
-----BEGIN CERTIFICATE-----
MIIDfTCCAmWgAwIBAgIQV4ymxtI3BJ9JHnDL+luYazANBgkqhkiG9w0BAQUFADBRMRUwEwYKCZImiZPyLGQBGRYFbG9jYWwxFTATBgoJkiaJk/IsZAEZFgVyYXp
vcjEhMB8GA1UEAxMYcmF6b3ItV0lOLUUzU0tGSlFENko3LUNBMB4XDTIxMDMyMjE0MzMxNVoXDTI2MDMyMjE0NDMxNVowUTEVMBMGCgmSJomT8ixkARkW
BWxvY2FsMRUwEwYKCZImiZPyLGQBGRYFcmF6b3IxITAfBgNVBAMTGHJhem9yLVdJTi1FM1NLRkpRRDZKNy1DQTCCASIwDQYJKoZIhvcNAQEBBQADggEPAD
CCAQoCggEBAL803nQ6xPpazjj+HBZYc+8fV++RXCG+cUnblxwtXOB2G4UxZ3LRrWznjXaS02Rc3qVw4lnOAziGs4ZMNM1X8UWeKuwi8QZQljJtuSBxL4yjWLyPIg
9dkncZaGtQ1cPmqcnCWunfTsaENKbgoKi4eXjpwwUSbEYwU3OaiiI/tp422ydy3Kgl7Iqt1s4XqpZmTezykWra7dUyXfkuESk6lEOAV+zNxfBJh3Q9Nzpc2IF/FtktWnhj
CSkTQTRXYryy8dJrWjAF/n6A3VnS/l7Uhujlx4CD20BkfQy6p5HpGxdc4GMTTnDzUL46ot6imeBXPHF0IJehh+tZk3bxpoxTDXECAwEAAaNRME8wCwYDVR0PBAQ
DAgGGMA8GA1UdEwEB/wQFMAMBAf8wHQYDVR0OBBYEFM+DkqQUAOdY379NnViaMIJAVTZ1MBAGCSsGAQQBgjcVAQQDAgEAMA0GCSqGSIb3DQEBBQU
AA4IBAQCiSm5U7U6Y7zXdx+dleJd0QmGgKayAAuYAD+MWNwC4NzFD8Yr7BnO6f/VnF6VGYPXa+Dvs7VLZewMNkp3i+VQpkBCKdhAV6qZu15697plajfI/eNPrcI
4sMZffbVrGlRz7twWY36J5G5vhNUhzZ1N2OLw6wtHg2SO8XlvpTS5fAnyCZgSK3VPKfXnn1HLp7UH5/SWN2JbPL15r+wCW84b8nrylbBfn0NEX7l50Ff502DYCP
GuDsepY7/u2uWfy/vpTJigeok2DH6HFfOET3sE+7rsIAY+of0kWW5gNwQ4hOwv4Goqj+YQRAXXi2OZyltHR1dfUUbwVENSFQtDnFA7X
-----END CERTIFICATE-----
LDAPサーバのローカルマシンストアに複数の証明書がインストールされている場合(オプション)
1. LDAPSで使用できるID証明書が複数ある状況で、使用されるIDが不明な場合、またはLDAPSサーバへのアクセスがない場合でも、FTDで実行されたパケットキャプチャからルートCAを抽出することは可能です。
2. LDAPサーバー(AD DSドメインコントローラーなど)のローカルコンピューターの証明書ストアに、サーバー認証に有効な証明書が複数ある場合は、LDAPS通信に別の証明書が使用されている可能性があります。このような問題の最善の解決策は、ローカルコンピュータの証明書ストアから不要な証明書をすべて削除し、サーバ認証に有効な証明書を1つだけ保持することです。
ただし、複数の証明書が必要で、少なくとも1台のWindows Server 2008 LDAPサーバを所有しているという正当な理由がある場合は、LDAP通信にActive Directoryドメインサービス(NTDS\Personal)証明書ストアを使用できます。
次の手順では、LDAPS対応の証明書をドメインコントローラーのローカルコンピューターの証明書ストアからActive Directoryドメインサービスのサービスの証明書ストア(NTDS\Personal)にエクスポートする方法を示します。
-
Active DirectoryサーバのMMCコンソールに移動し、Fileを選択して、
Add/Remove Snap-inを参照。 -
クリック
Certificates次に、Addを参照。 -
内
Certificates snap-in,選択Computer account次に、Nextを参照。 -
イン
Select Computer,選択Local Computerをクリックし、OKをクリックし、Finishを参照。インAdd or Remove Snap-insをクリックし、OKを参照。 -
サーバ認証に使用する証明書が格納されているコンピュータの証明書コンソールで、
certificateをクリックし、All Tasksをクリックし、Exportを参照。
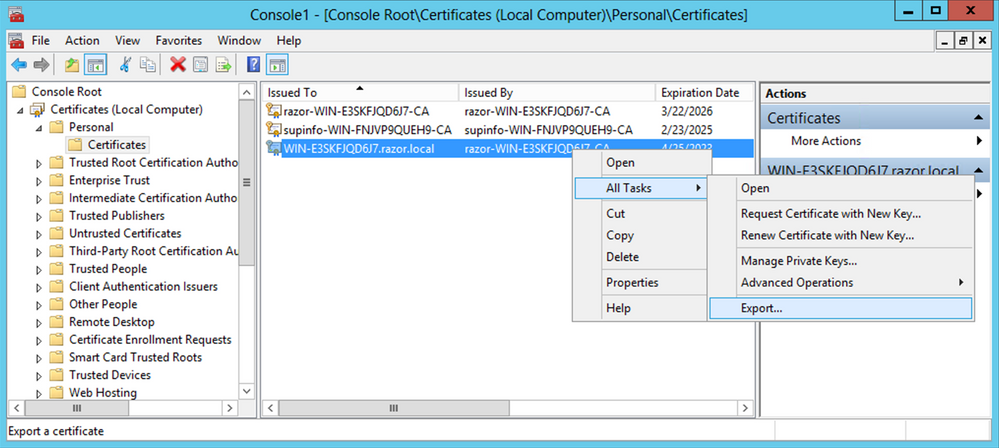
- 証明書を
pfxフォーマットについては、以降のセクションを参照してください。で証明書をエクスポートする方法については、この記事を参照してください。pfxmmcからのフォーマット:
https://www.cisco.com/c/en/us/support/docs/security/web-security-appliance/118339-technote-wsa-00.html にアクセスしてください。
-
証明書のエクスポートが完了したら、
Add/Remove Snap-in日付:MMC consoleを参照。クリックCertificates次に、Addを参照。 -
選択
Service account次に、Nextを参照。
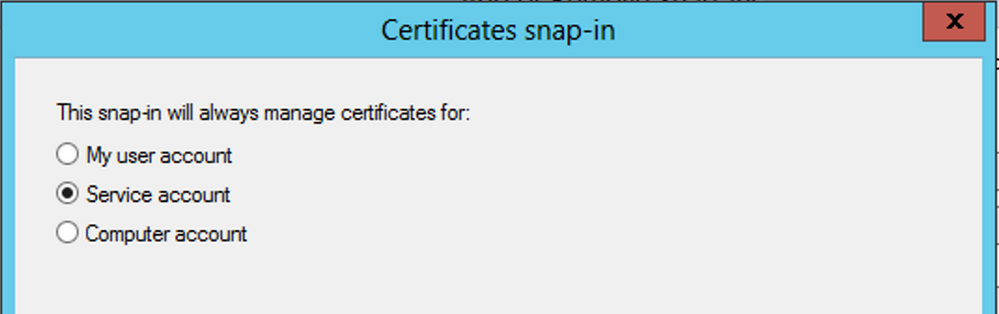
-
内
Select Computerダイアログボックス、選択Local ComputerをクリックしてNextを参照。 -
選択
Active Directory Domain Services次に、Finishを参照。

-
次の
Add/Remove Snap-insダイアログボックスを開き、OKを参照。 -
拡張
Certificates - Services (Active Directory Domain Services)次に、NTDS\Personalを参照。 -
右クリック
NTDS\Personalをクリックし、All Tasksをクリックし、Importを参照。
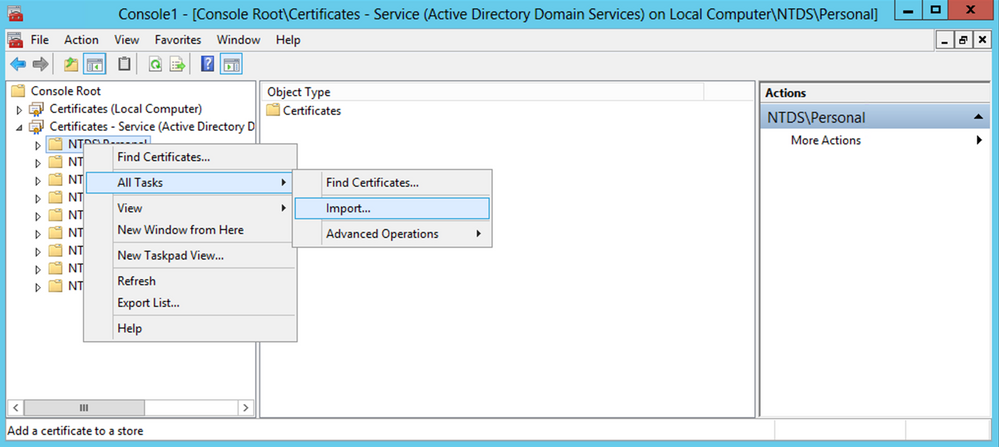
-
次の
Certificate Import Wizardようこそ画面で、Nextを参照。 -
[インポートするファイル]画面で、
Browseをクリックし、以前にエクスポートした証明書ファイルを探します。 -
Open画面で、Personal Information Exchange(
*pfx、*.p12)をファイルタイプとして選択し、ファイルシステムをナビゲートして、以前にエクスポートした証明書を見つけます。次に、その証明書をクリックします。

-
クリック
Open次に、Nextを参照。 -
[パスワード]画面で、ファイルに設定したパスワードを入力し、
Nextを参照。
-
Certificate Storeページで、Place all certificatesが選択されていることを確認し、Certificate Storeを読み取ります。
NTDS\Personal次に、Nextを参照。
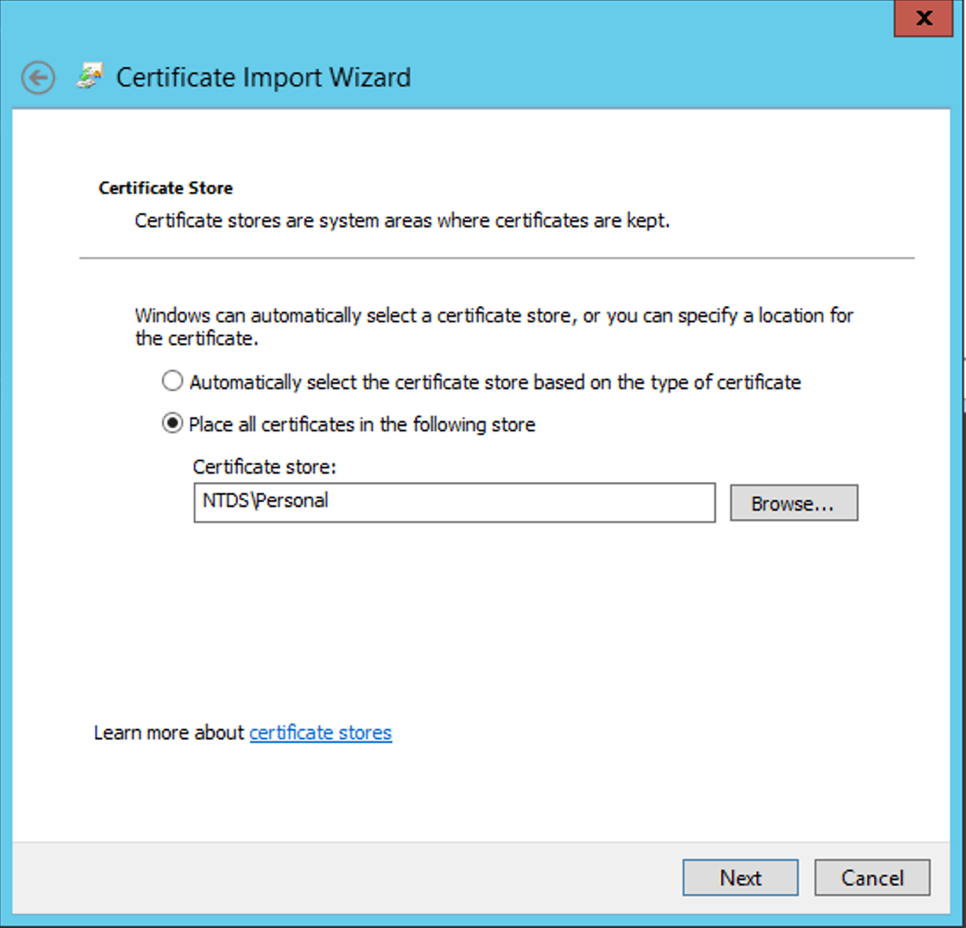
-
次の
Certificate Import Wizard完了の画面で、Finishを参照。インポートが成功したことを示すメッセージが表示されます。クリックOKを参照。証明書が証明書ストアにインポートされたことを確認できます。NTDS\Personalを参照。
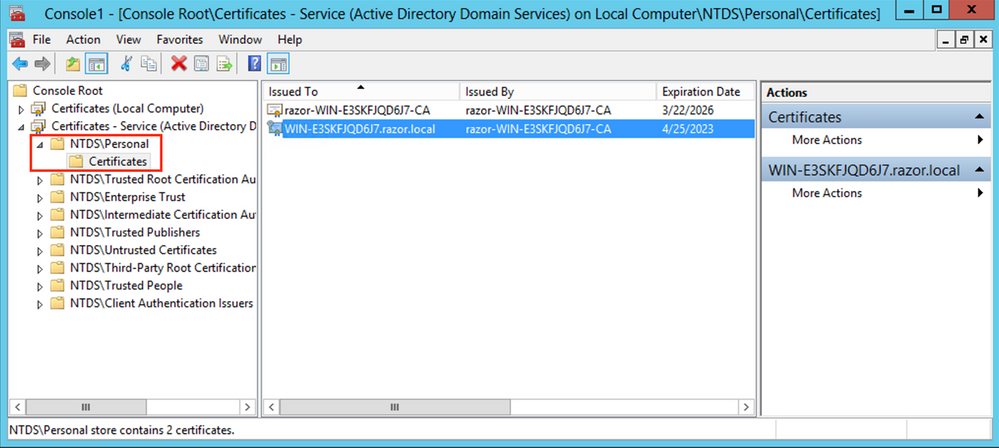
FMCの設定
ライセンスの確認
AnyConnect設定を導入するには、FTDがスマートライセンスサーバに登録され、有効なPlus、Apex、またはVPN Onlyライセンスがデバイスに適用されている必要があります。
レルムの設定
-
移動先
System > Integrationを参照。移動先Realmsをクリックし、Add Realm次の図に示すように、

-
LDAPに関してMicrosoftサーバから収集した情報に基づいて、表示されているフィールドに入力します。その前に、LDAPsサービス証明書に署名したルートCA証明書をWindows Serverの
Objects > PKI > Trusted CAs > Add Trusted CAを参照してください。これはDirectory Server Configurationを指定します。完了したら、OKを参照。
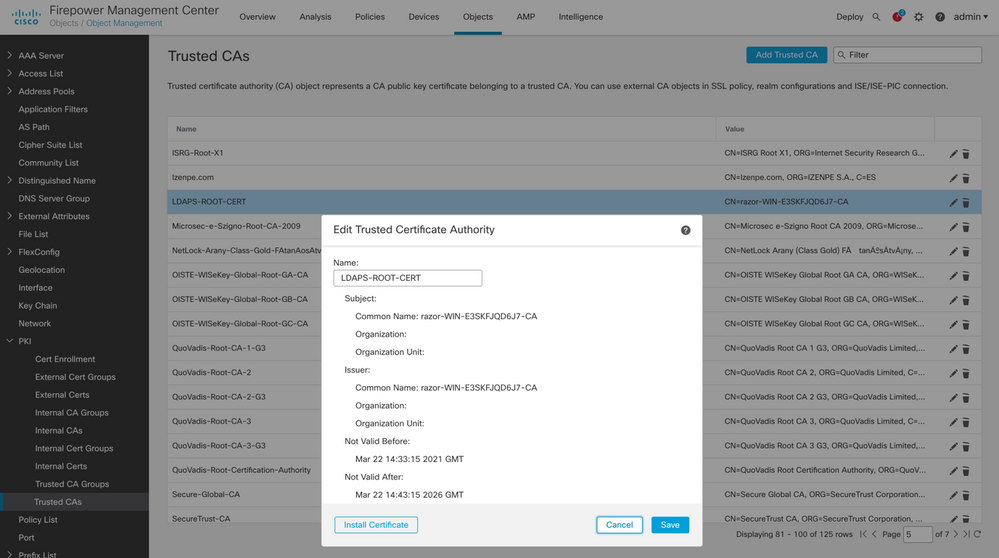
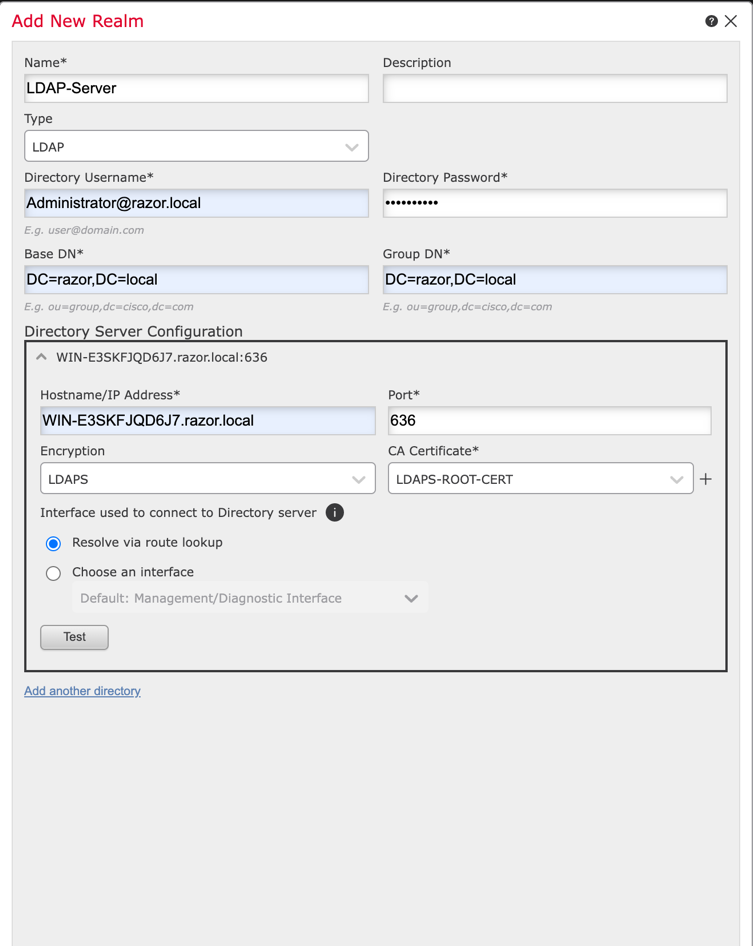
-
クリック
TestFMCが、前の手順で指定したディレクトリのユーザ名とパスワードで正常にバインドできることを確認します。これらのテストは、FTDに設定されたルーティング可能なインターフェイス(inside、outside、dmzなど)の1つではなく、FMCから開始されるため、接続が成功(または失敗)しても、AnyConnect LDAP認証要求がFTDのルーティング可能なインターフェイスの1つから開始されるため、AnyConnect認証で同じ結果が得られることは保証されません。
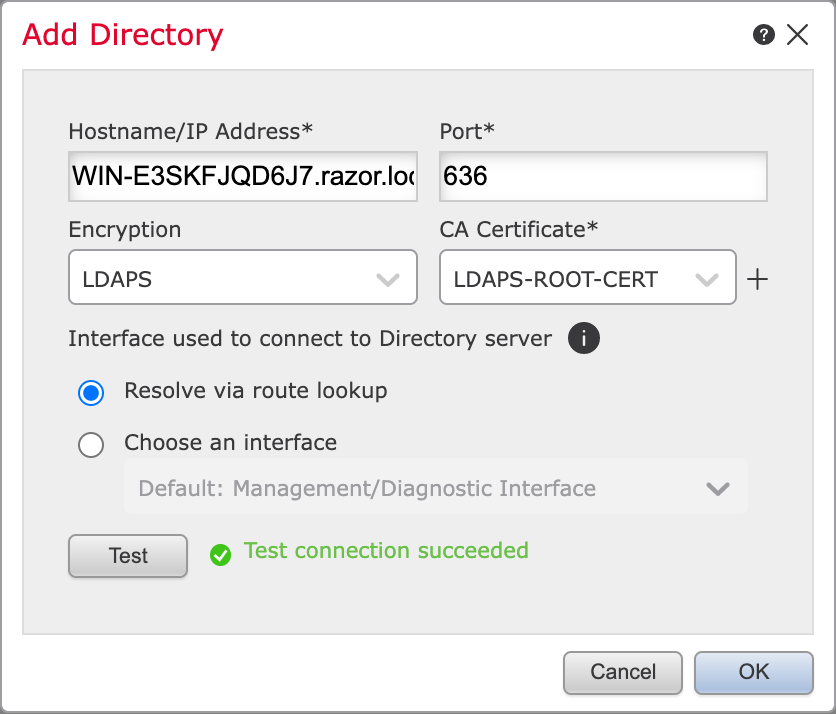
-
新しいレルムを有効にします。

パスワード管理用のAnyConnectの設定
-
AnyConnectの初期設定の場合は、既存の接続プロファイルを選択するか、新しい接続プロファイルを作成します。ここでは、ローカル認証にマッピングされた「AnyConnect-AD」という名前の既存の接続プロファイルが使用されます。
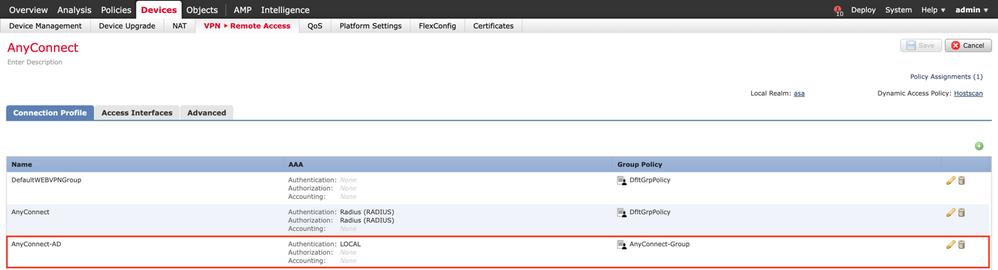
-
接続プロファイルを編集し、前の手順で設定した新しいLDAPサーバを接続プロファイルのAAA設定の下にマッピングします。完了したら、
Saveをクリックします。
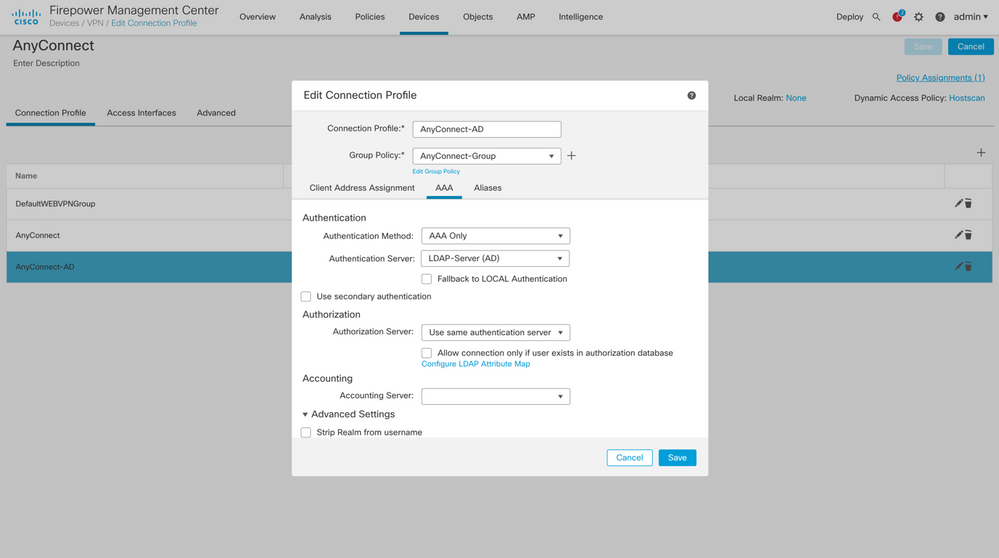
-
パスワード管理を有効にする
AAA > Advanced Settings設定を保存します。
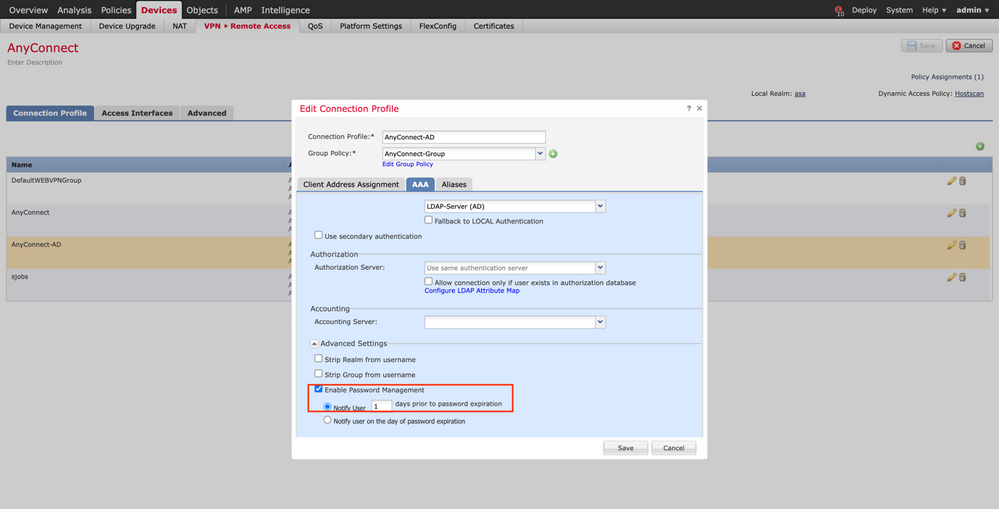
展開
-
すべての設定が完了したら、
Deployボタンをクリックします。

-
適用されているFTD設定の横にあるチェックボックスをクリックし、
Deploy次の図に示すように、
Final Configuration
これは、導入が成功した後にFTD CLIに表示される設定です。
AAA 設定
> show running-config aaa-server
aaa-server LDAP-Server protocol ldap <------ aaa-server group configured for LDAPs authentication
max-failed-attempts 4
realm-id 8
aaa-server LDAP-Server host WIN-E3SKFJQD6J7.razor.local <-------- LDAPs Server to which the queries are sent
server-port 636
ldap-base-dn DC=razor,DC=local
ldap-group-base-dn DC=razor,DC=local
ldap-scope subtree
ldap-naming-attribute sAMAccountName
ldap-login-password *****
ldap-login-dn *****@razor.local
ldap-over-ssl enable
server-type microsoft
AnyConnectの設定
> show running-config webvpn
webvpn
enable Outside
anyconnect image disk0:/csm/anyconnect-win-4.10.01075-webdeploy-k9.pkg 1 regex "Windows"
anyconnect profiles FTD-Client-Prof disk0:/csm/ftd.xml
anyconnect enable
tunnel-group-list enable
cache
no disable
error-recovery disable
> show running-config tunnel-group
tunnel-group AnyConnect-AD type remote-access
tunnel-group AnyConnect-AD general-attributes
address-pool Pool-1
authentication-server-group LDAP-Server <-------- LDAPs Server group name mapped to the tunnel-group
default-group-policy AnyConnect-Group
password-management password-expire-in-days 1 <-------- Password-management configuration mapped under the tunnel-group
tunnel-group AnyConnect-AD webvpn-attributes
group-alias Dev enable
> show running-config group-policy AnyConnect-Group
group-policy AnyConnect-Group internal <--------- Group-Policy configuration that is mapped once the user is authenticated
group-policy AnyConnect-Group attributes
vpn-simultaneous-logins 3
vpn-idle-timeout 35791394
vpn-idle-timeout alert-interval 1
vpn-session-timeout none
vpn-session-timeout alert-interval 1
vpn-filter none
vpn-tunnel-protocol ikev2 ssl-client <-------- Protocol specified as SSL to entertain the AnyConnect connection over port 443
split-tunnel-policy tunnelspecified
split-tunnel-network-list value Remote-Access-Allow
default-domain none
split-dns none
split-tunnel-all-dns disable
client-bypass-protocol disable
vlan none
address-pools none
webvpn
anyconnect ssl dtls enable
anyconnect mtu 1406
anyconnect firewall-rule client-interface public none
anyconnect firewall-rule client-interface private none
anyconnect ssl keepalive 20
anyconnect ssl rekey time none
anyconnect ssl rekey method none
anyconnect dpd-interval client 30
anyconnect dpd-interval gateway 30
anyconnect ssl compression none
anyconnect dtls compression none
anyconnect modules value none
anyconnect profiles value FTD-Client-Prof type user
anyconnect ask none default anyconnect
anyconnect ssl df-bit-ignore disable
> show running-config ssl
ssl trust-point ID-New-Cert Outside <-------- FTD ID-cert trustpoint name mapped to the outside interface on which AnyConnect Connections are entertained
検証
AnyConnectに接続し、ユーザ接続のパスワード管理プロセスを確認する
1.関連する接続プロファイルへの接続を開始します。初期ログイン時に、パスワードの有効期限が切れていたため以前のパスワードがMicrosoft Serverによって拒否されたため、パスワードを変更する必要があると判断されると、パスワードの変更を求めるメッセージがユーザーに表示されます。
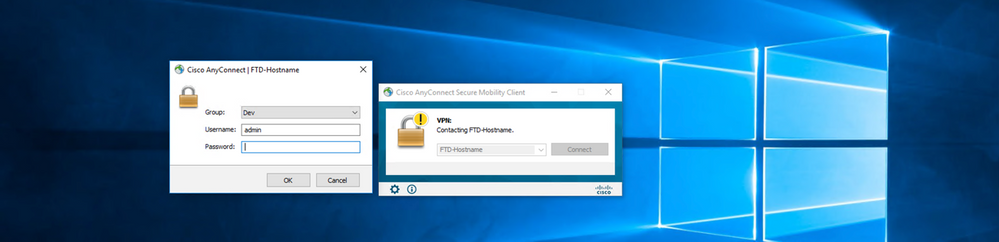
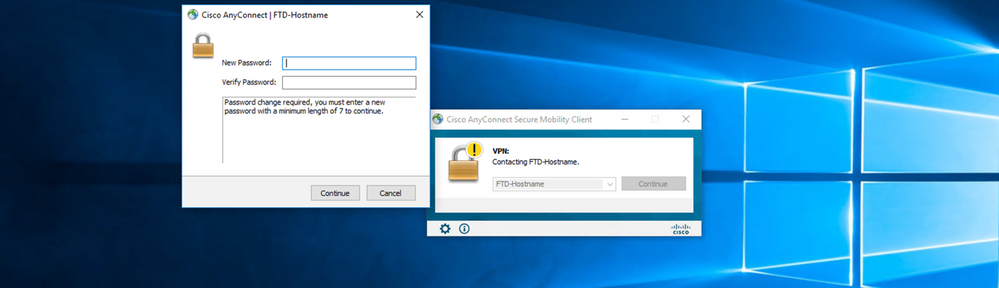
-
ユーザがログイン用の新しいパスワードを入力すると、接続が正常に確立されます。
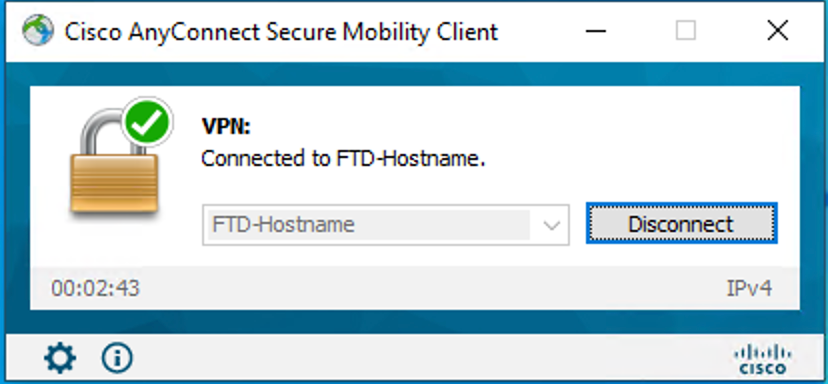
-
FTD CLIでユーザ接続を確認します。
FTD_2# sh vpn-sessiondb anyconnect
Session Type: AnyConnect
Username : admin Index : 7 <------- Username, IP address assigned information of the client
Assigned IP : 10.1.x.x Public IP : 10.106.xx.xx
Protocol : AnyConnect-Parent SSL-Tunnel DTLS-Tunnel
License : AnyConnect Premium
Encryption : AnyConnect-Parent: (1)none SSL-Tunnel: (1)AES-GCM-256 DTLS-Tunnel: (1)AES-GCM-256
Hashing : AnyConnect-Parent: (1)none SSL-Tunnel: (1)SHA384 DTLS-Tunnel: (1)SHA384
Bytes Tx : 16316 Bytes Rx : 2109
Group Policy : AnyConnect-Group Tunnel Group : AnyConnect-AD <-------- Tunnel-Group to which the AnyConnect connection falls, and the group-policy assigned to user
Login Time : 13:22:24 UTC Mon Apr 25 2022
Duration : 0h:00m:51s
Inactivity : 0h:00m:00s
VLAN Mapping : N/A VLAN : none
Audt Sess ID : 0ac5e0fa000070006266a090
Security Grp : none Tunnel Zone : 0
トラブルシュート
デバッグ
このデバッグは、パスワード管理に関連する問題をトラブルシューティングするために、診断CLI(debug ldap 255)で実行できます。
パスワード管理のデバッグの実行
[24] Session Start
[24] New request Session, context 0x0000148f3c271830, reqType = Authentication
[24] Fiber started
[24] Creating LDAP context with uri=ldaps://10.106.71.234:636
[24] Connect to LDAP server: ldaps://10.106.71.234:636, status = Successful <-------- Successful connection to the LDAPs server over post 636
[24] supportedLDAPVersion: value = 3
[24] supportedLDAPVersion: value = 2
[24] Binding as *****@razor.local
[24] Performing Simple authentication for *****@razor.local to 10.106.71.234
[24] LDAP Search:
Base DN = [DC=razor,DC=local]
Filter = [sAMAccountName=admin]
Scope = [SUBTREE]
[24] User DN = [CN=admin,CN=Users,DC=razor,DC=local]
[24] Talking to Active Directory server 10.106.71.234
[24] Reading password policy for admin, dn:CN=admin,CN=Users,DC=razor,DC=local <--------- Once the client enters credentials during initial login, if the password is expired, then it is read and the user is asked to provide a new password
[24] Read bad password count 3
[24] Binding as admin
[24] Performing Simple authentication for admin to 10.106.71.234
[24] Simple authentication for admin returned code (49) Invalid credentials
[24] Message (admin): 80090308: LdapErr: DSID-0C0903C5, comment: AcceptSecurityContext error, data 773, v23f0
[24] Checking password policy
[24] New password is required for admin <---------- New password is asked to be provided
[24] Fiber exit Tx=622 bytes Rx=2771 bytes, status=-1
[24] Session End
[25] Session Start
[25] New request Session, context 0x0000148f3c271830, reqType = Modify Password
[25] Fiber started
[25] Creating LDAP context with uri=ldaps://10.106.71.234:636
[25] Connect to LDAP server: ldaps://10.106.71.234:636, status = Successful <----------- New connection is initiated to the LDAPs server for the password change
[25] supportedLDAPVersion: value = 3
[25] supportedLDAPVersion: value = 2
[25] Binding as *****@razor.local
[25] Performing Simple authentication for *****@razor.local to 10.106.71.234
[25] LDAP Search:
Base DN = [DC=razor,DC=local]
Filter = [sAMAccountName=admin]
Scope = [SUBTREE]
[25] User DN = [CN=admin,CN=Users,DC=razor,DC=local]
[25] Talking to Active Directory server 10.106.71.234
[25] Reading password policy for admin, dn:CN=admin,CN=Users,DC=razor,DC=local
[25] Read bad password count 3
[25] Change Password for admin successfully converted old password to unicode
[25] Change Password for admin successfully converted new password to unicode <----------- Client provides the new password value
[25] Password for admin successfully changed <----------- Password is changed successfully for the client
[25] Retrieved User Attributes:
[25] objectClass: value = top
[25] objectClass: value = person
[25] objectClass: value = organizationalPerson
[25] objectClass: value = user
[25] cn: value = admin
[25] givenName: value = admin
[25] distinguishedName: value = CN=admin,CN=Users,DC=razor,DC=local
[25] instanceType: value = 4
[25] whenCreated: value = 20201029053516.0Z
[25] whenChanged: value = 20220426032127.0Z
[25] displayName: value = admin
[25] uSNCreated: value = 16710
[25] uSNChanged: value = 98431
[25] name: value = admin
[25] objectGUID: value = ..0.].LH.....9.4
[25] userAccountControl: value = 512
[25] badPwdCount: value = 3
[25] codePage: value = 0
[25] countryCode: value = 0
[25] badPasswordTime: value = 132610388348662803
[25] lastLogoff: value = 0
[25] lastLogon: value = 132484577284881837
[25] pwdLastSet: value = 0
[25] primaryGroupID: value = 513
[25] objectSid: value = ................7Z|....RQ...
[25] accountExpires: value = 9223372036854775807
[25] logonCount: value = 0
[25] sAMAccountName: value = admin
[25] sAMAccountType: value = 805306368
[25] userPrincipalName: value = ******@razor.local
[25] objectCategory: value = CN=Person,CN=Schema,CN=Configuration,DC=razor,DC=local
[25] dSCorePropagationData: value = 20220425125800.0Z
[25] dSCorePropagationData: value = 20201029053516.0Z
[25] dSCorePropagationData: value = 16010101000000.0Z
[25] lastLogonTimestamp: value = 132953506361126701
[25] msDS-SupportedEncryptionTypes: value = 0
[25] uid: value = ******@razor.local
[25] Fiber exit Tx=714 bytes Rx=2683 bytes, status=1
[25] Session End
パスワード管理中に発生する一般的なエラー
通常、ユーザーが新しいパスワードを入力する間にMicrosoft Serverによって設定されたパスワードポリシーが満たされない場合、接続は終了し、「パスワードがパスワードポリシーの要件を満たしていません」というエラーが表示されます。したがって、新しいパスワードがMicrosoft Serverで設定されているLDAPのポリシーを満たしていることを確認します。
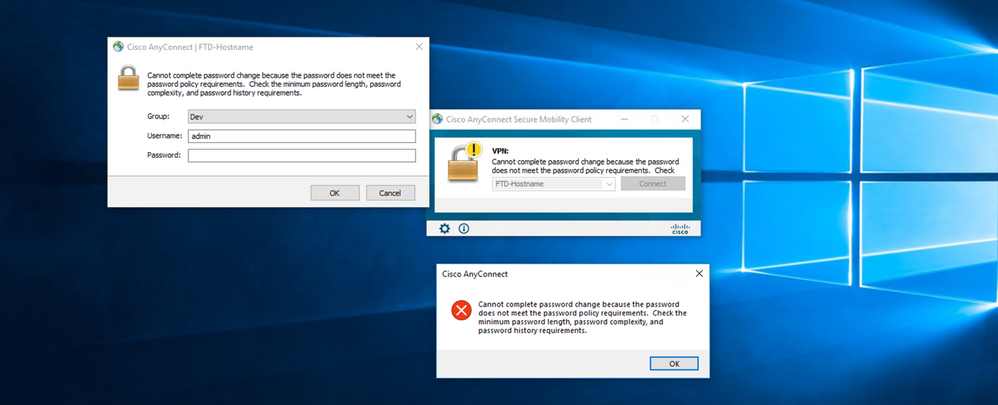
更新履歴
| 改定 | 発行日 | コメント |
|---|---|---|
1.0 |
12-Sep-2023 |
初版 |
シスコ エンジニア提供
- Rana Sameer Pratap SinghCisco TACエンジニア
シスコに問い合わせ
- サポート ケースをオープン

- (シスコ サービス契約が必要です。)


 フィードバック
フィードバック