FireAMPプライベートクラウド3.0.1のアップグレード手順
ダウンロード オプション
偏向のない言語
この製品のドキュメントセットは、偏向のない言語を使用するように配慮されています。このドキュメントセットでの偏向のない言語とは、年齢、障害、性別、人種的アイデンティティ、民族的アイデンティティ、性的指向、社会経済的地位、およびインターセクショナリティに基づく差別を意味しない言語として定義されています。製品ソフトウェアのユーザインターフェイスにハードコードされている言語、RFP のドキュメントに基づいて使用されている言語、または参照されているサードパーティ製品で使用されている言語によりドキュメントに例外が存在する場合があります。シスコのインクルーシブ ランゲージの取り組みの詳細は、こちらをご覧ください。
翻訳について
シスコは世界中のユーザにそれぞれの言語でサポート コンテンツを提供するために、機械と人による翻訳を組み合わせて、本ドキュメントを翻訳しています。ただし、最高度の機械翻訳であっても、専門家による翻訳のような正確性は確保されません。シスコは、これら翻訳の正確性について法的責任を負いません。原典である英語版(リンクからアクセス可能)もあわせて参照することを推奨します。
内容
概要
このドキュメントでは、FireAMPプライベートクラウド(vPC)バージョン2.4.4をバージョン3.0.1にアップグレードする方法について説明します。アップグレード手順には、3.0.1バージョンの新しい仮想マシンインスタンスが必要です。
前提条件
要件
次の項目に関する知識があることが推奨されます。
- VMWare ESXiへのOpen Virtual Appliance(OVA)テンプレートのインストール
- 仮想AMPクラウドの動作と動作に関する基礎知識
ハードウェア要件
FireAMPプライベートクラウドのハードウェア最小要件は次のとおりです。
- vSphere ESX 5以降
- 8 CPU
- メモリ 64 GB
- VMWareデータストアの1 TBの空きディスク領域
- ドライブの種類:SSDが必要
- RAIDタイプ:1つのRAID 10グループ(ミラーのストライプ)
- VMwareデータストアの最小サイズ:1 TB
- RAID 10グループ(4K)の最小データストアのランダム読み取り:60,000 IOPS
- RAID 10グループ(4K)の最小データストアのランダム書き込み:30,000 IOPS
注意:プライベートクラウドOVAはドライブパーティションを作成するため、VMWareで指定する必要はありません。
注:ハードウェア要件の詳細については、『FireAMPプライベートクラウドユーザガイド』を参照してください。
使用するコンポーネント
このドキュメントの情報は、次のハードウェアとソフトウェアのバージョンに基づいています。
- FireAMPプライベートクラウド2.4.4
- FireAMPプライベートクラウド3.0.1
- VMware ESXi 5.0 以上
このドキュメントの情報は、特定のラボ環境にあるデバイスに基づいて作成されました。このドキュメントで使用するすべてのデバイスは、初期(デフォルト)設定の状態から起動しています。対象のネットワークが実稼働中である場合には、どのようなコマンドについても、その潜在的な影響について確実に理解しておく必要があります。
アップグレード プロセス
このセクションでは、FireAMPプライベートクラウド2.4.4バージョンからバックアップを収集する方法、およびFireAMPプライベートクラウド3.0.1バージョンでバックアップを適切に復元する方法について手順を追って説明します。
注意:アップグレードプロセスにより、お客様の環境にダウンタイムが発生する可能性があります。プライベートクラウドを使用するコネクタ(仮想プライベートクラウドに接続されたネットワーク向けAMPを含む)は、仮想クラウドへの接続を失い、その結果、機能が損なわれることがあります。
1.アップデートのダウンロードとインストール
FireAMP仮想プライベートクラウド2.4.4が最新であることを確認します。
ステップ1:管理者ポータルで[Operations] -> [Update Device]に移動します。
ステップ2:図に示すように[Check/Download Updates] ボタンをクリックして、バックアップ収集が行われるFireAMP仮想プライベートクラウドが最新の状態(Content and Software wise)であることを確認します。
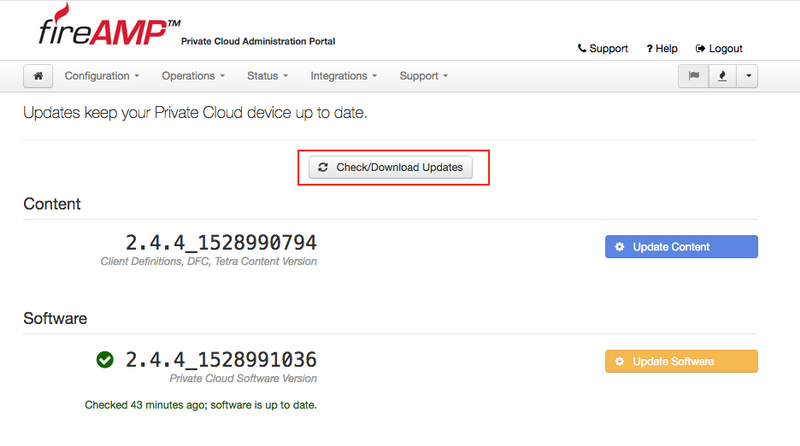
ステップ3:コンテンツとソフトウェアの更新がインストールされると、更新ページにデバイスが最新の情報が表示されます(図を参照)。
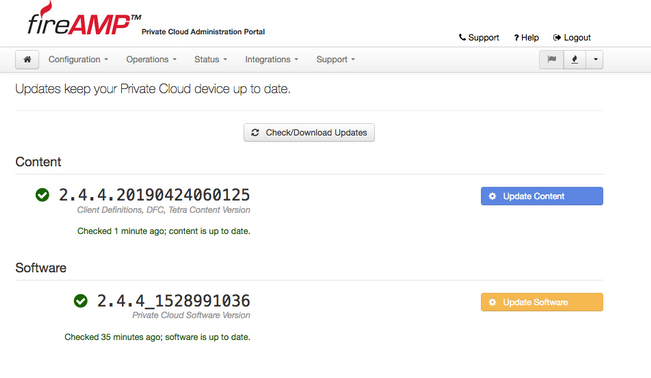
2.バックアップ収集とシャットダウン
ステップ1:[Operations] -> [Backups] に移動します。
ステップ2:[手動バックアップ]セクションで、[バックアップの実行]ボタンをクリックします。この手順により、バックアップの作成が開始されます。

ステップ3:プロセスが正常に終了すると、図に示すように正常な通知が表示されます。
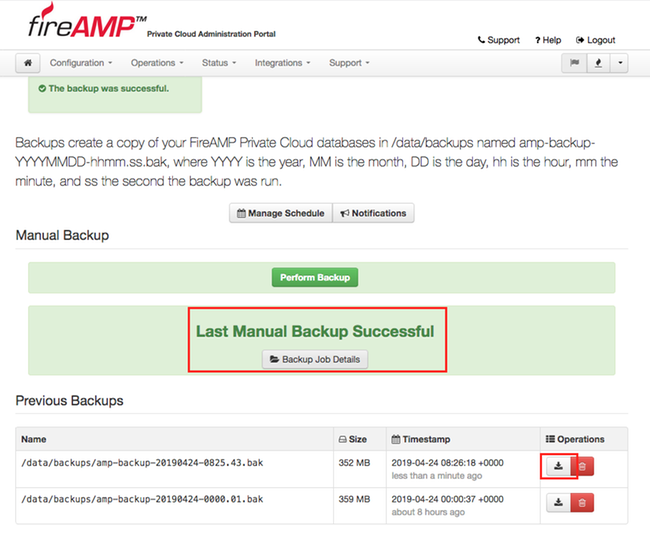
ステップ4:  をクリックして、クエリーを実行します。バックアップが正しくダウンロードされ、安全な場所に保存されていることを確認します。
をクリックして、クエリーを実行します。バックアップが正しくダウンロードされ、安全な場所に保存されていることを確認します。
3.新しいバージョンのインストール
このセクションでは、3.0.1 FireAMP仮想プライベートクラウド用の仮想マシンがすでに導入されていることを前提としています。VMWare ESXi上の3.0.1 OVA用の仮想マシンのインストール手順は、次のリンクで確認できます。ESX サーバへの OVA ファイルの導入.
注:この記事で説明する手順では、FireAMP仮想プライベートクラウド2.4.4および3.0.1に対して完全に同じホスト名とIPアドレスを使用します。このガイドに従う場合、バックアップの収集後にFireAMP仮想プライベートクラウド2.4.4ををシャットダウンする必要必要があります。
ステップ1:バージョン3.0.1がインストールされている新しく作成された仮想マシンインスタンスのコンソール端末を開きます。[Tab]キー、[Enter]キー、矢印キーの順に移動することができ、移動できます。
ステップ2:[CONFIG_NETWORK]に移動し、キーボードの[Enter]キーをクリックして、FireAMPプライベートクラウドの管理IPアドレスの設定を開始します。DHCP を使用しない場合は、[No] を選択し、Enter を押します。

ステップ3:IPアドレス、ネットワークマスク、デフォルトゲートウェイを入力します。図に示すように[OK]に移動します。Enterキーを押します。
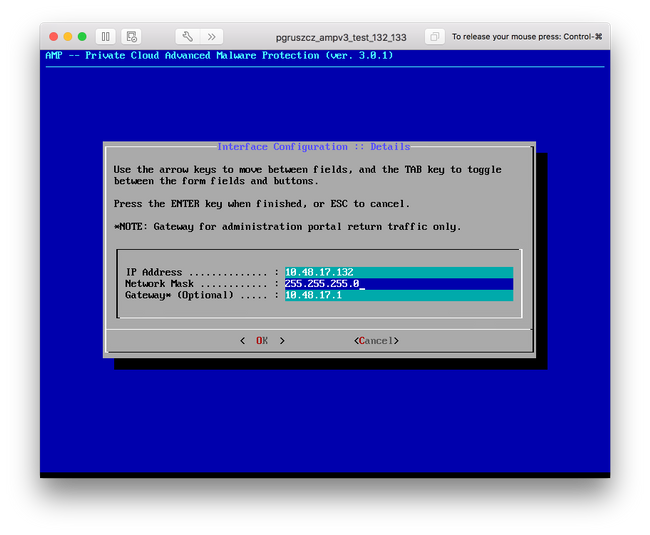
ステップ4:ネットワーク設定を変更するには、インターフェイスを再起動する必要があります。再起動後、図に示すように、メインコンソールメニューが再表示されます。今回は、URL行にIPアドレスが表示されます。また、初期パスワードが表示されることに注意してください。これは、Webベースのセットアップで使用される1回限りのパスワード(後で初期パスワードとして参照)です。
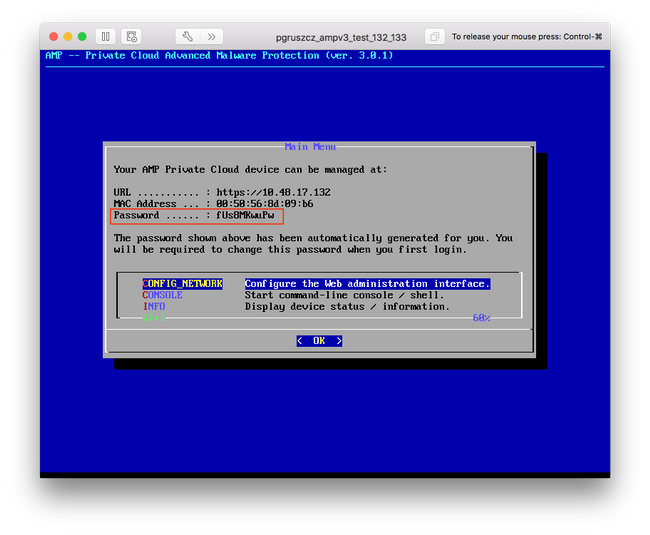
ステップ5:Webブラウザを開き、アプライアンスの管理IPアドレスに移動します。FireAMPプライベートクラウドが最初に独自のHTTPS証明書を生成すると、証明書エラーが表示されます。FireAMPプライベートクラウドの自己署名証明書を一時的に信頼するようにブラウザを設定します。
ステップ6:図に示すように、パスワードを入力するための画面が表示されます。コンソールで表示された初期パスワードを使用します。[Login]をクリックします。

ステップ7:ログインが成功したら、パスワードを変更する必要があります。[Old Password]フィールドでコンソールの初期パスワードを使用します。[新しいパスワード]フィールドで新しいパスワードを2回使用してください。[パスワードの変更]をクリックします。
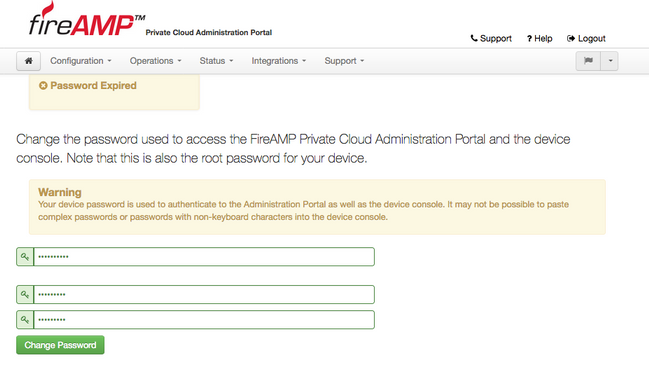
4.バックアップの復元
ステップ1:管理ポータルの[Welcome]ページに、図に示すように、3.0.1 FireAMP仮想クラウドのインストール方法が2つ示されます。

ステップ2:新しく作成したFireAMP仮想プライベートクラウドインスタンスにバックアップファイルをアップロードするには、次の3つの方法のいずれかを選択できます。
Local:デバイスにすでに存在しているバックアップファイルから設定を復元します(ファイルはSFTPまたはSCP経由でアプライアンスに置く必要があります)。 復元プロセスが開始されると、ファイルは正しいディレクトリに抽出されます。このため、推奨は/dataディレクトリです。
リモート:リモートアクセス可能なHTTPサーバ上のファイルから復元します。
Upload:ブラウザでアップロードしたファイルから復元します。バックアップファイルが20 MBより小さい場合にのみ動作します。
この例では、remoteオプションが選択されています。
注:HTTPサーバに対して適切な接続を許可する必要があります。バックアップファイルには、プライベートクラウドの観点からアクセスできる必要があります。
図に示すように、[Start]ボタンをクリックして復元を続行します。

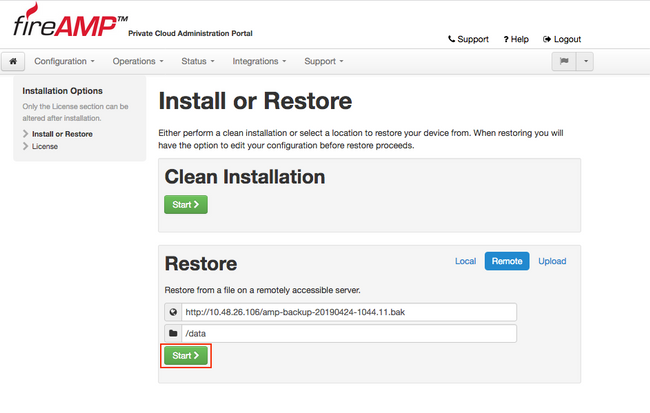
ステップ3:現在の設定をバックアップから復元する手順に置き換えます。デバイスのSSHホストキーと管理ポータルパスワードが置き換えられます。インストールに関して、設定の一部を確認できます。

ステップ4:バックアップファイルのコピーが正常に完了すると、イメージに示すように復元ページにポップアップメッセージが表示されます。[管理ポータルの再設定(Reconfigure Administration Portal Now)]ボタンをクリックして、復元手順を完了します。
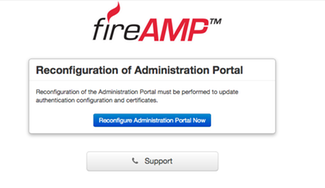
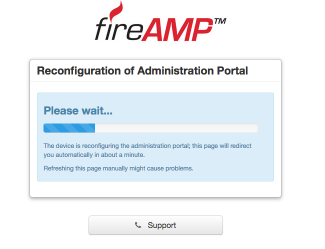
ステップ5:再構成が完了すると、図に示すように[Administration]ポータルページが再度表示されます。今後、ログインするには、2.4.4 FireAMP仮想プライベートクラウドバックアップのパスワードを使用する必要があります。
イメージは、適切なインストール作業の大部分(チェックポイント・マーク)を示しています。 バックアップによってFireAMP仮想プライベートクラウド2.4.4から設定が復元されるため、これは予想されます。
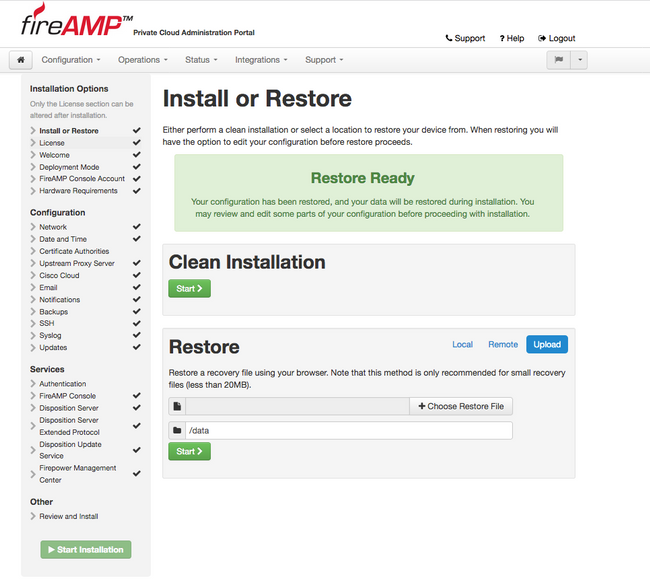
5.認証局
FireAMP仮想プライベートクラウドのバージョン3.0.1では、システムの動作に関する新しい機能と動作が導入されています。インストールを開始する前に、これらを設定して完了する必要があります。
以前のリリースで新しく存在しなかった最初のコンポーネントは、Certificate Authoritiesです。
[認証局]ページでは、カスタム認証局を使用する場合に、サービスのルート証明書を管理できます。必要に応じて、ルート証明書をダウンロードまたは削除できます。
注:認証局(CA)信頼ストアは、仮想クラウドサービス(適切な証明書チェーンを構築および検証する場合)にのみ使用されます。 ThreatGridなどのさまざまなvPC統合には使用されません。
ステップ1:[Installation Options] パネルの[Configuration] -> [Certificate Authorities] セクションに移動します。図に示すように、[Add Certificate Authority] ボタンをクリックします。

ステップ2:図に示すように[Add Certificate Root]をクリックし、証明書をアップロードします。Virtual Private Cloud(VPN)が証明書を受け入れるためには、記載されているすべての要件を満たす必要があります。
注:アップグレード手順では、次のセクションで説明する認証サービス証明書の署名に使用するルート証明書を追加する必要があります。
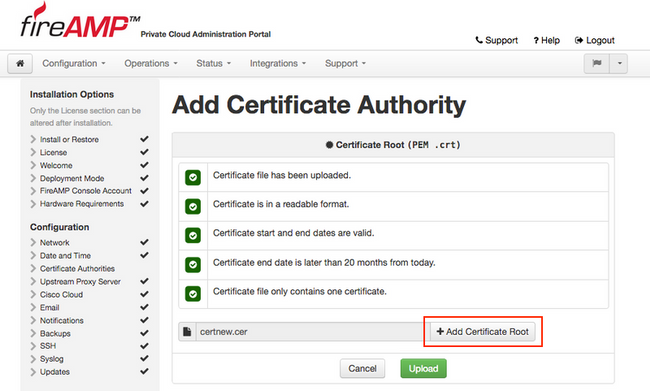
ステップ3:証明書が更新されたら、図に示すように[Upload]ボタンをクリックして証明書をアップロードします。
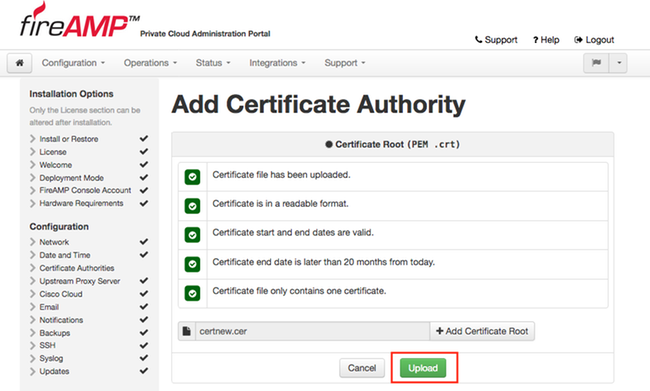
下位の認証局を使用してサービス証明書に署名する場合は、このセクションでも証明書をアップロードします。
注意:認証サービスの自己署名証明書を生成する場合でも、次の手順に進む前に、[Certificate Authority]セクションに自己署名証明書がアップロードされていることを確認してください。
6.認証サービス
2つ目のコンポーネントは3.0.1バージョンで追加され、バックアップからインポートされない場合は、[Services]セクションの[Authentication]になります。
認証サービスは、ユーザー認証要求を処理するために、今後のバージョンのプライベートクラウドで使用されます。将来の互換性のために、3.0.1バージョンで追加されています。
ステップ1:[Installation Options]パネルの[Services] -> [Authentication]セクションに移動します。一意の認証ホスト名を入力します。ホスト名セクションで指定したDNSエントリは、DNSサーバー上で正しく構成され、Virtual Private CloudコンソールインターフェイスのIPアドレスをポイントしている必要があります。
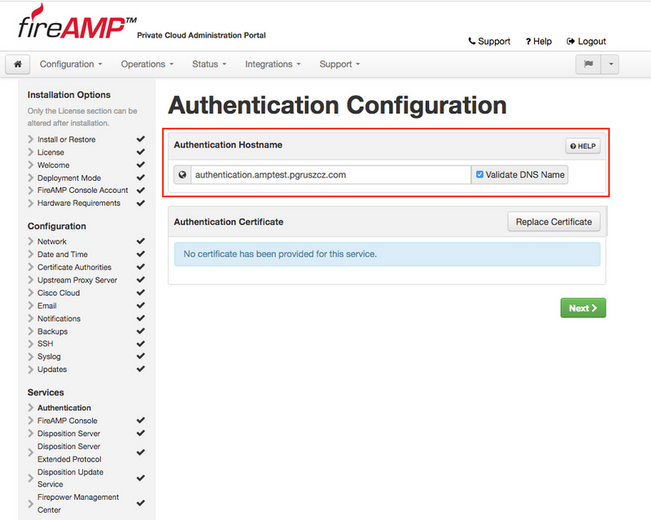
ステップ2:ホスト名を指定して適切に解決できたら、図に示すように[証明書の置き換え]ボタンをクリックします。
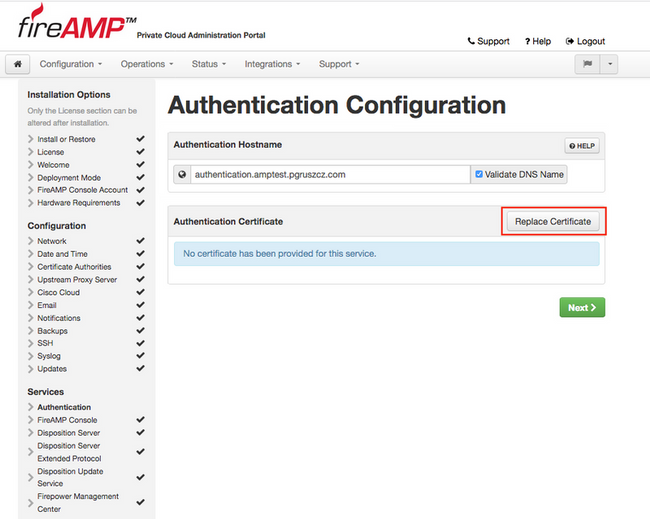
注:証明書の生成に関するヘルプが必要な場合は、次の記事を参照してください。ハードウェア要件の詳細については、「AMP VPC 3.x以降のインストールに必要な証明書を生成して追加する方法」を参照してください。
ステップ3:図に示すように、[Choose Certificate]ボタンをクリックして、認証サービス証明書をアップロードします。
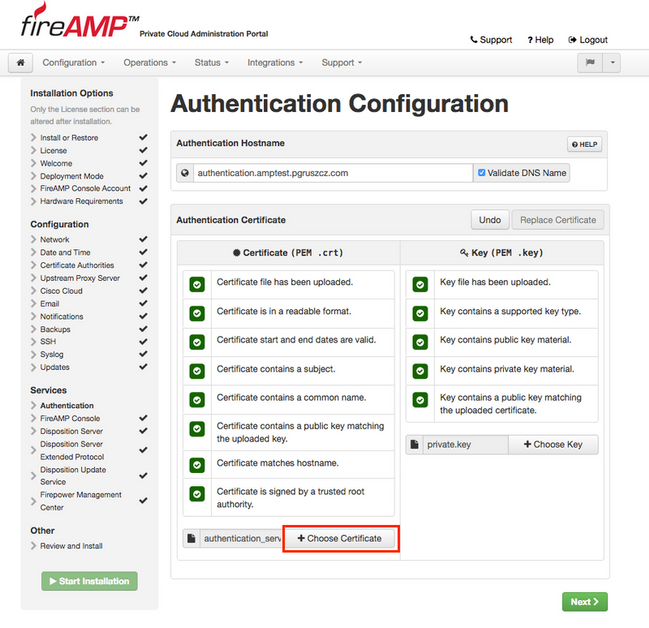
ステップ4:次に、証明書の秘密キーファイルをアップロードします。キーを追加するには、[キーの選択]ボタンをクリックします。
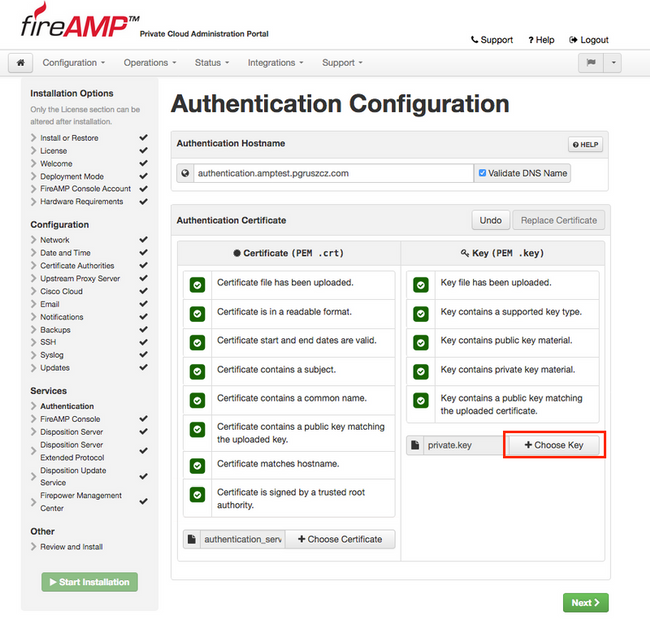
ステップ5:次のステップに進む前に、すべての要件が満たされていることを確認する必要があります。認証サービスの署名に使用するルート証明書が認証局ストアに正しく配置されている場合は、強調表示された要件が満たされています。
注意:この段階でのみ、他のすべてのサービスのホスト名を変更できます。インストールが完了すると、サービスのホスト名を変更できなくなります。後で変更できるのは証明書だけです。このような運用のリスクを理解しておく必要があります。コネクタまたはネットワークデバイス用AMPで使用されるサービスのホスト名を変更すると、アップグレードが完了した後にクラウドと通信する際に問題が発生する可能性があります。
7.設置
ステップ1:各セクションが完了し、有効としてマークされたら、インストールを開始します。図に示すように、[Review and Install]セクションに移動し、[Start Installation]ボタンをクリックします。
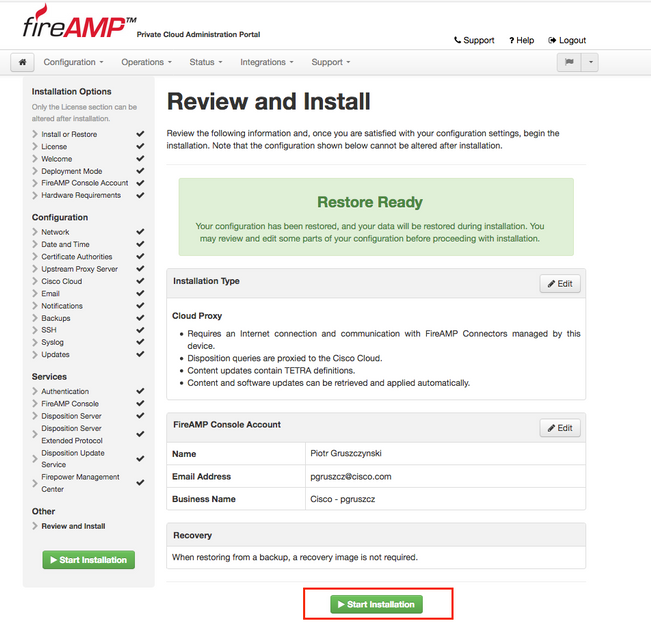
ステップ2:管理者ポータルに、現在の状態、開始日、およびログが表示されます。サポートの注意が必要なエラーや問題が発生した場合は、図に示すように、[Download Output]ボタンをクリックしてログを収集し、それらをTACケースに添付します。
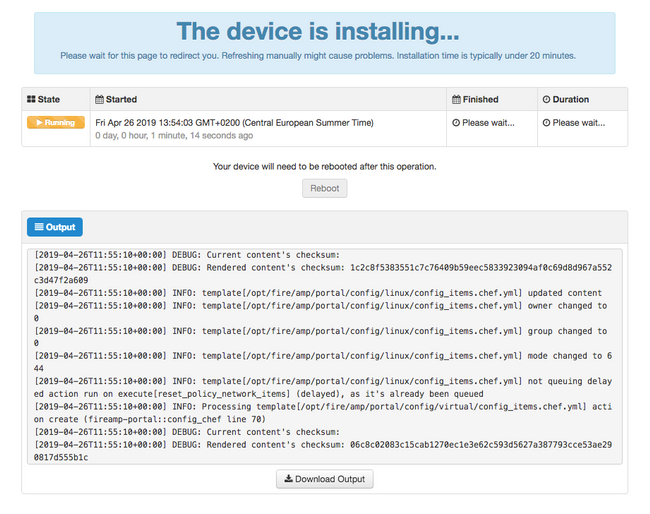
ステップ3:インストールが正常に完了したら、デバイスを再起動してプロセスを完了する必要があります。図に示すように、[Reboot]ボタンをクリックして再起動手順を続行します。
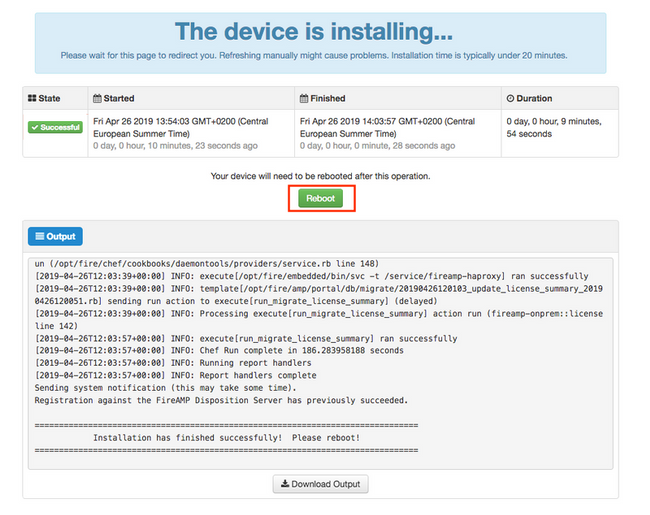
ステップ4:リブート手順が完了したら、管理者ポータルとコンソールポータルにログインできます。アップグレード手順が完了しました。
8.アップグレード後のチェック
デバイスをリブートしたら、復元が正常に完了したことを確認してください。
ステップ1:コネクタが新しくインストールされた仮想アプライアンス3.0.1と通信できるかどうかを確認します。
ステップ2:イベント、デバイストラジェクトリ、およびコンピュータオブジェクトが正しく復元され、コンソールポータルに表示されることを確認します。
ステップ3:FMC、ESA、WSAなどのネットワーク統合向けAMPがある場合は、それらがFile Dispositionサーバと通信できることを確認します。
ステップ4:コンテンツ/ソフトウェア([Operations] > [Update Device])のアップデートを確認し、そのインストールを続行します。
アップグレードが正常に行われるよう、テストを実行することを強く推奨します。
仮想プライベートクラウド3.0.1の変更
1. Windows Connectorバージョン6.1.7
プライベートクラウド3.0.1は、6.1.7 Windows Connectorバージョンのサポートとともに出荷されます。このバージョンに関するドキュメントは、「Release notes for 6.1.7」のリンクに記載されています。
注意:証明書を変更した場合は、Windows Connectorのバージョン6.1.7へのアップグレードまたはインストールの前に、プライベートクラウドサービスに使用される証明書がエンドポイント自体で信頼されていることを確認してください。信頼は、ユーザーではなくマシンレベルで行う必要があります。この条件が満たされない場合、コネクタは、プライベートクラウドによって提示された証明書を信頼せず、その証明書は切断状態に維持されます。
2.認証局と認証サービス
変更については、3.0のユーザガイドで詳しく説明しています。プライベートクラウドユーザガイド。
認証局を使用する場合は、サービスのルート証明書を管理できます。必要に応じて、ルート証明書をダウンロードまたは削除できます。
認証サービスは、ユーザー認証要求を処理するために、今後のバージョンのプライベートクラウドで使用されます。将来の互換性のために、3.0.1バージョンで追加されています。
シスコ エンジニア提供
- Piotr GruszczynskiTechnical Consulting Engineer
- Radek OlszowyTechnical Consulting Engineer
シスコに問い合わせ
- サポート ケースをオープン

- (シスコ サービス契約が必要です。)
 フィードバック
フィードバック