概要
このドキュメントでは、要件を調整するための統計データベースの原則とディスクリソースの関係について説明します。
前提条件
要件
次の項目に関する知識があることが推奨されます。
- Cisco Software-Defined Wide Area Network(SD-WAN)
- Cisco vManageコントローラグラフィックユーザインターフェイス(GUI)
使用するコンポーネント
このドキュメントの情報は、特定のラボ環境にあるデバイスに基づいて作成されました。このドキュメントで使用するすべてのデバイスは、クリアな(デフォルト)設定で作業を開始しています。本稼働中のネットワークでは、各コマンドによって起こる可能性がある影響を十分確認してください。
注:このドキュメントは、ソフトウェアのバージョンに限定されるものではありません。
統計データベース
統計データベースは、vManageコントローラの主要なネットワークマネージャサービス(NMS)の1つで、監査ログ、アラーム、イベント、ディープパケットインスペクション(DPI)、Netflow、セキュリティ機能などの統計データを保持します。
Elastic Searchサービスを使用して、インデックスを使用して各機能情報を処理します。データの収集を処理した後は、vManage GUIから弾性情報をポーリングできます。
各vManageは、ディスク容量リソースに基づいて、統計データベース構成に割り当てる最大使用可能容量を自動的に計算します。デフォルトでは、容量に5 GBが割り当てられます。これは、要件に応じて変更できます。
機能ごとにディスク容量のデフォルト以外の値を割り当てる前に、ソフトウェアバージョンおよびオーバーレイの詳細ごとにCisco vManage Recommended Computing Resourcesを検証する必要があります。これは、DPI機能が有効な場合に特別に割り当てられます。20.6以降のコンピューティングリソースは、SAIEのDPI略語を置き換えます。
機能ごとのディスク使用量の見積りと変更方法
各機能に割り当てる必要があるディスク領域を決定するには、次のアプリケーションプログラミングインターフェイス(API)呼び出しを使用します。
https://vmanage-ip:port/dataservice/management/elasticsearch/index/size/estimate
vmanage-ip:portをvManageのIPおよびポートで置き換えます。このAPI呼び出しは、1日、7日、14日、30日、90日、180日、および1年間の機能統計を保存するために必要なディスク領域の合計ディスク領域と細分詳細を含むJavaScript Object Notation(JSON)応答を返します。
vManageで現在のディスク割り当てを検証して変更するには、Administration > Settings > Statistics Database Configurationの順に移動します。
Editをクリックし、オーバーレイ要件に基づいてサイズを目的の値に変更してから、Saveをクリックします。
ベスト プラクティス
リソースを割り当てる前に、データを収集するための機能とデバイス統計を検証する必要があります。検証するには、Administration > Settings > Statistics Settingsの順に選択します。
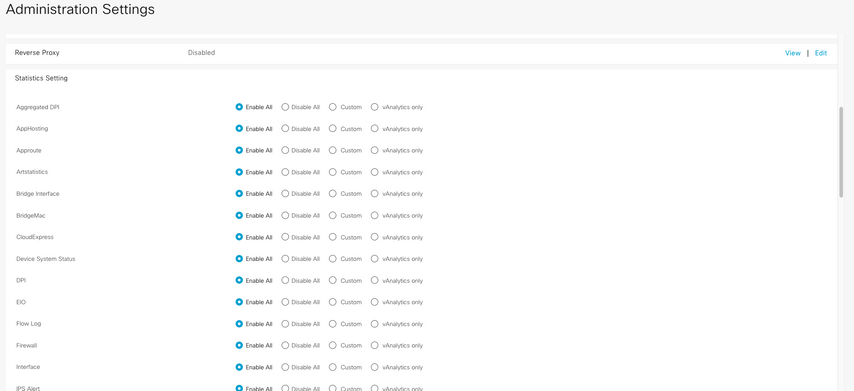
このセクションでは、vManageがデータを収集するすべての機能を示します。デフォルトでは、すべての機能に対してEnable Allが設定されています。
- すべてを有効にする:動作中のすべてのシスコエッジデバイスの統計データが処理されます。Cisco vAnalyticsが有効で設定されている場合、統計情報もクラウドに送信されます。
- Disable All:動作中のデバイスの統計データは収集されません。
- カスタム:データ収集が必要なデバイスに対して、あらゆるカスタマイズを行うことができます。
- vAnalyticsのみ:選択した機能のすべての統計情報は、vManageで処理または表示しなくてもvAnalyticsに送信されます。
ディスクを消費する履歴情報であるため、目的の機能とデバイスに対してStatisticsが有効になっていることを検証した後、vManageが許可している場合でも、すべての機能に合計ディスク容量を割り当てることはできません。代わりに、Statistics Database Configurationの使用可能な最大容量をすべての機能に分割する必要があります。この値は、Administration > Settings > Statistics Database Configurationに表示されます。同時に、機能ごとにリソースが割割割されます。
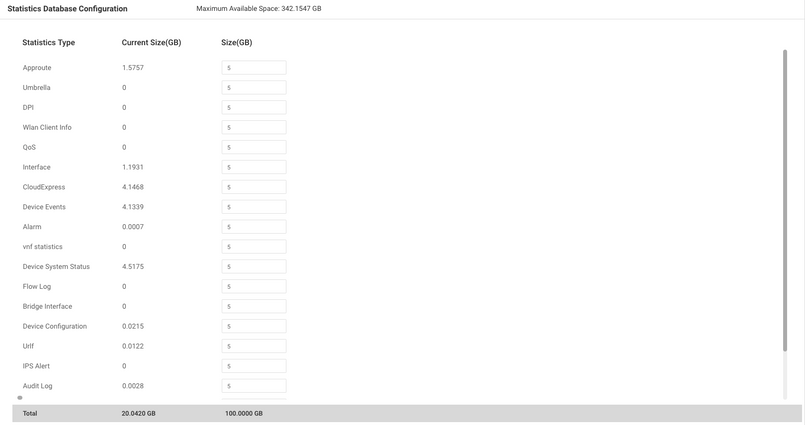
ベストプラクティスは、vManage /opt/dataパーティションの80 %を超えないように統計データベース設定のディスクサイズを設定することです。これにより、予期しない短い期間の統計情報を保存する原因となるリソースが不足するのを回避できます。
注:ディスクの空き容量を確認するには、df -khコマンドを使用します。 | vshellでgrep "opt/data"を実行します。
ディスクの割り当て以外に、DPI/SAIEが有効な場合、ベストプラクティスとして統計ポーリング時間を30分以上に設定する必要があります。デフォルトの収集間隔(分)は30分です。
ポーリングタイマーを変更するには、Cisco vManageメニューから、Administration > Settings > Statistics Configurationの順に移動します。Editをクリックし、DPIトラフィックに基づいてCollection Interval(minutes)を目的の値に変更し、Saveをクリックします。
一般的な統計情報データベースの問題
vManageは、指定された時間範囲の最も古い統計情報を表示しません
Monitor > Network > Select Deviceの順に選択し、Applications、WAN、Security Monitoringセクション内のオプションを表示します。時間フィルタで時間範囲を選択すると、古い統計情報が表示されないか、保存されたデータが予想より少なくなります。
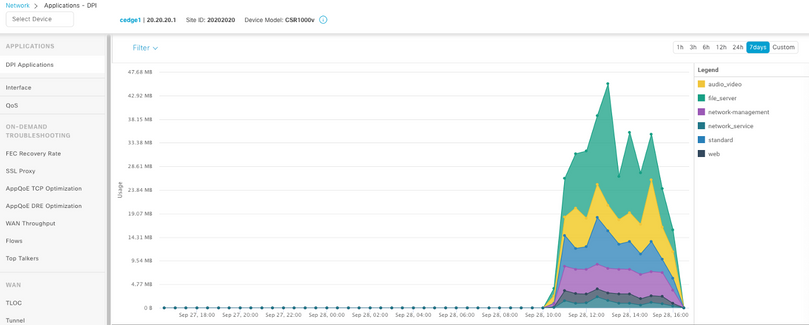
この問題は、Administration > Settings > Statistics Database Configurationでディスク割り当てが、各機能に対するAPI呼び出しhttps://vmanage-ip:port/dataservice/management/elasticsearch/index/size/estimateで取得される推定値よりも小さいために発生します。
vManageが統計情報を更新しない
Monitor > Network > Select Deviceの順に選択すると、Applications、WAN、Security Monitoringの各セクション内のオプションが表示され、統計情報、統計グラフがリアルタイムではなく更新されます。
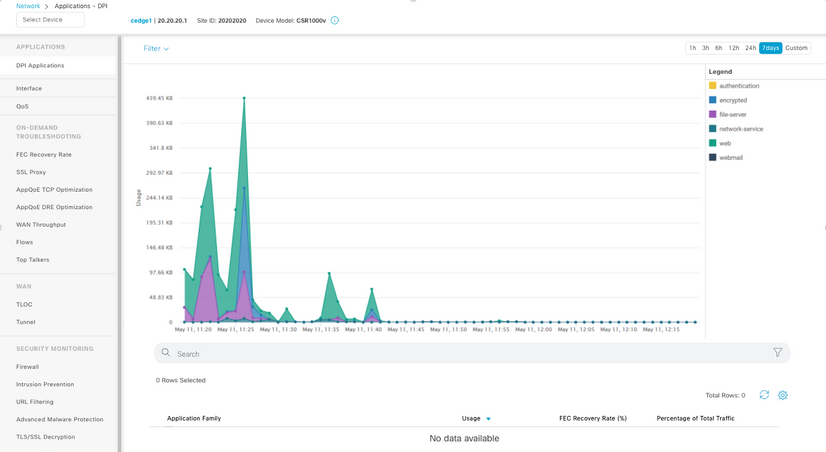
これは、vManageが統計情報データを統計設定タイマーに基づいて更新するために発生します。デフォルトでは30分に設定されており、DPI/SAIEが有効な場合は、より高い収集値が推奨されます。そのため、vManageが情報を処理および更新するのに30分以上かかります。
vManageに「表示するデータがありません」と表示される
Monitor > Network > Select Deviceの順に選択すると、Applications、WAN、Security Monitoringセクション内のオプションが表示され、グラフの代わりに「No Data to Display」というメッセージが表示されます。
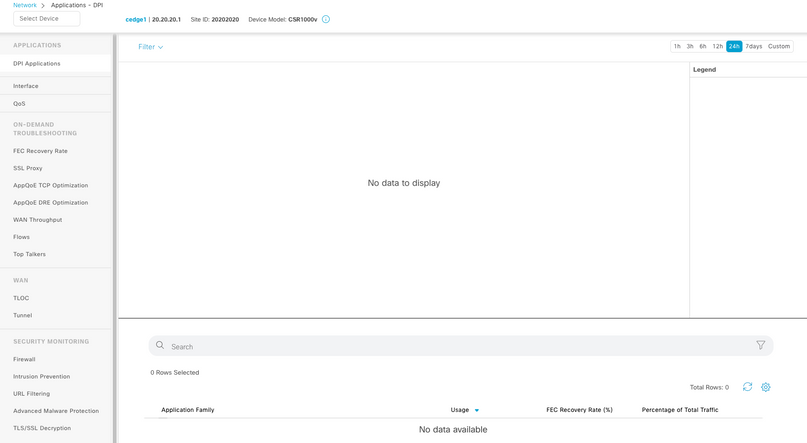
考えられる原因:
- Administration > Settings > Statistics Database Configurationセクションで使用されている割り当てとディスクの合計が、セクションの上部で指定されている使用可能な領域の最大値を超えています。この場合、Total Spaceには警告メッセージとして赤色のフラグが付きます。
- /opt/dataパーティションの使用率が80 %を超えている。
- 収集間隔(分)が30分未満に設定されています。
- Analytics Onlyは、選択した機能のAdministration > Settings > Statistics Settingsで選択されているため、データはvAnalyticsでのみ表示されます。
関連情報